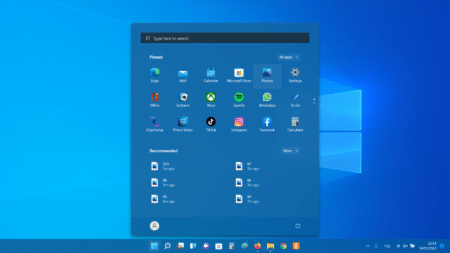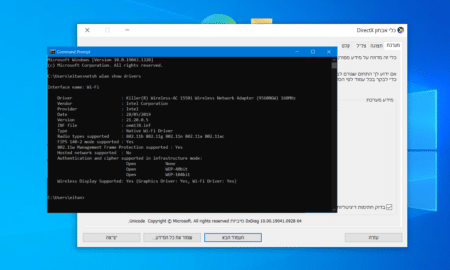במדריך הבא נלמד אתכם מה לעשות כאשר אתם מדליקים מחשב נייד ושומעים את המאווררים במחשב עובדים, אבל אין תמונה יש רק מסך שחור.
– רוצים לקבל התראה כשיצא מדריך חדש? לחצו על הפעמון בצד ימין למטה.
– לעוד מדריכים טובים היכנסו לדף ההדרכות שלנו, ותוכלו למצוא הדרכות שיעזרו לכם לבצע משימות מסוימות, וגם לפתור תקלות שונות במחשב שלכם בקטגוריה חומרה או תוכנה.
אם יש לכם בעיית מסך שחור במחשב נייח, כנסו למדריך שלנו – המחשב נדלק אבל יש מסך שחור במחשב – אין תמונה.
אם מופיע לכם מסך שחור, אבל סמן העכבר כן מופיע, כנסו למדריך שלנו – מסך שחור בכניסה ל Windows 10.
- מסך שחור במחשב נייד – אין תצוגה כך תפתרו את הבעיה.
- 1. סוללה חלשה.
- 2. בדיקת מתח.
- 3. ריענון כרטיס מסך.
- 4. חיבור למסך אחר.
- 5. ניתוק כל ההתקנים.
- 6. המחשב נתקע.
- 7. אתחול מאולץ – Hard Reset.
- 8. מיקום זכרונות RAM מחדש.
אם יש לכם מסך שחור במחשב נייד, בצעו את השלבים הבאים כדי לפתור את הבעיה:
1. סוללה חלשה
יכול להיות שנגמרה הסוללה במחשב נייד. נסו לחבר את המחשב נייד לחשמל ולבדוק אם זה עובד.
הערה: אם המחשב נייד נכבה ברגע שאתם מנתקים אותו מהחשמל, ייתכן שהסוללה של המחשב נייד לא תקינה.
2. בדיקת מתח
אם המחשב נייד שלכם לא מראה בכלל סימני חיים:
– וודאו שהמחשב מחובר לחשמל ומקבל מתח.
– חברו את המחשב ישירות לשקע – אם המחשב מחובר לשקע הגנה, או לאל פסק נתקו את זה וחברו אותו ישר לשקע.
– נסו לחבר את המחשב לשקע אחר, או בדקו אם השקע תקין באמצעות מכשיר חשמלי אחר.
– נסו להישתמש במטען מחשב נייד אחר.
3. ריענון כרטיס מסך
אם נגעתם בהגדרות תצוגה או חיברתם את המחשב נייד למסך חיצוני, יכול להיות שהקשר למסך אבד.
– נסו לבצע ריענון לכרטיס מסך באמצעות לחיצה על המקשים הבאים יחד:
מקש ההתחל + מקש Ctrl + מקש Shift + מקש B
4. חיבור למסך אחר
אם המחשב נייד פועל ואין תמונה. נסו לחבר אותו למסך חיצוני, כדי לבדוק אם יש לכם בעיה במסך של המחשב נייד.
– חברו את המחשב למסך חיצוני.
– אם לא מופיע תמונה במסך השני. על אחד ממקשי F1 עד F12 צריך להיות סמל של ריבוע (כמו מסך), נלחץ על זה כדי להעביר את התצוגה למסך השני.
– יכול להיות שתצטרכו ללחוץ על אחד ממקשי ה F יחד עם מקש Fn.
לדוגמא – אם על מקש F6 מופיע סמל של מסך מרובע, אז נלחץ על מקש Fn + F6.
5. ניתוק כל ההתקנים
– נסו לנתק את כל ההתקנים ההיקפים מהמחשב נייד, כמו עכבר מסך וכו'. ואז לאחר מכן נסו להדליק את המחשב.
אם המחשב נדלק, נסו לחבר אותו להתקן היקפי אחד בכל פעם כדי לגלות איזה התקן מכבה לכם אם המחשב.
6. המחשב נתקע
אם המחשב נייד דולק, אבל אין תמונה. יכול להיות שבפעם הקודמת שסגרתם את המחשב הוא נתקע, וכשפתחתם אותו לא מופיע לכם תמונה.
– נסו ללחוץ במשך 10 שניות על כפתור ההפעלה של המחשב נייד, כדי לכבות את המחשב. לאחר מכן הדליקו מחדש את המחשב.
7. אתחול מאולץ – Hard Reset
– כבו את המחשב.
– נתקו את כל הציוד ההיקפי מהמחשב נייד.
– נתקו את המחשב נייד מהמטען.
– הוציאו את הסוללה של המחשב נייד במידה ואפשר.
– אחרי שניתקתם הכל והוצאתם את הבטריה, לחצו על כפתור ההפעלה במשך 30 שניות.
– חברו את הסוללה, במידה והוצאתם אותה, וגם את המטען למחשב הנייד (לא לחבר ציוד היקפי).
– נסו להדליק את המחשב.
8. מיקום זכרונות RAM מחדש
השלב הזה קצת יותר מתקדם.
טיפ: מומלץ לקרוא בחוברת ההפעלה של המחשב נייד, איך להוציא את הכרטיס זיכרון. אם אין לכם את החוברת, כנסו לאתר היצרן של המחשב שלכם והורידו משם את החוברת.
– כבו את המחשב נייד, נתקו את כל ההתקנים שמחוברים אליו וגם את המטען.
– נתקו את הבטריה במידה ואפשר.
זהירות: לפני שנתחיל לגעת ברכיבים של המחשב עלינו לפרוק חשמל סטטי מהגוף שלנו. פשוט נוגעים בחלק מתכתי שנמצא לידינו וזה יספיק.
– פתחו את הכיסוי של הזיכרון RAM בתחתית המחשב. תצטרכו להוציא כמה ברגים כדי לפתוח את הכיסוי.
– הסירו את זכרונות ה RAM מהמחשב נייד.
– חברו את הזכרונות RAM בחזרה למקום במחשב נייד.
– החזירו את הכיסוי של הזכרון RAM.
– חברו את הסוללה ואת המטען למחשב.
– נסו להדליק את המחשב.
עד כאן המדריך. אנו מקווים שהמדריך עזר לכם במידה ונתקלתם בבעית מסך שחור במחשב נייד
אהבתם את המדריך?
– אל תשכחו לתת לנו לייק, אם המדריך עזר לכם.
– ללחוץ על הפעמון, כדי לקבל התראה שיצא עוד מדריך שימושי כמו זה.
– להירשם לאתר שלנו, כדי להישאר מעודכנים ולקבל הודעה על עוד הדרכות שימושיות.
– ניתן גם למצוא אותנו בפייסבוק.
אם יש לכם שאלות, בקשות או הערות אתם מוזמנים להגיב לנו למטה.