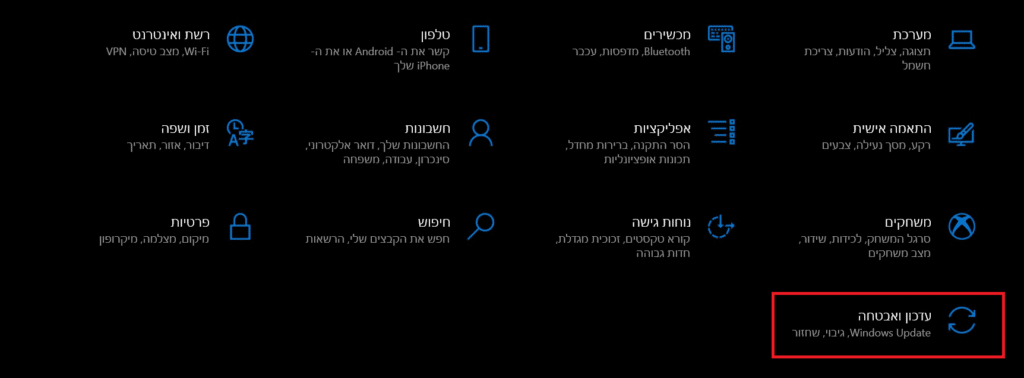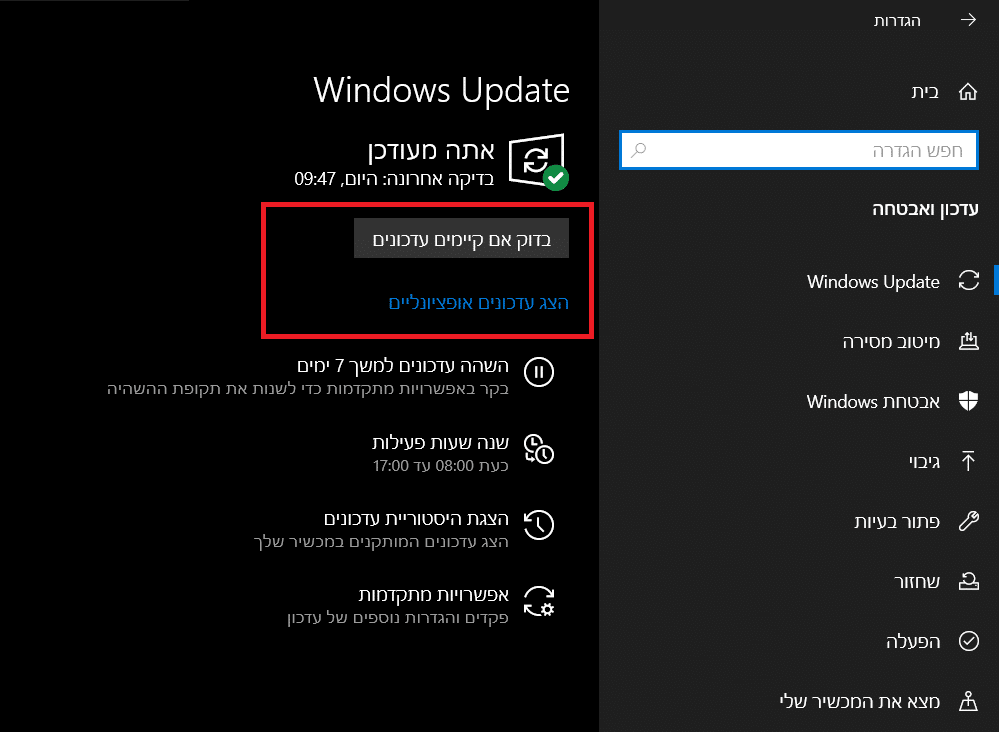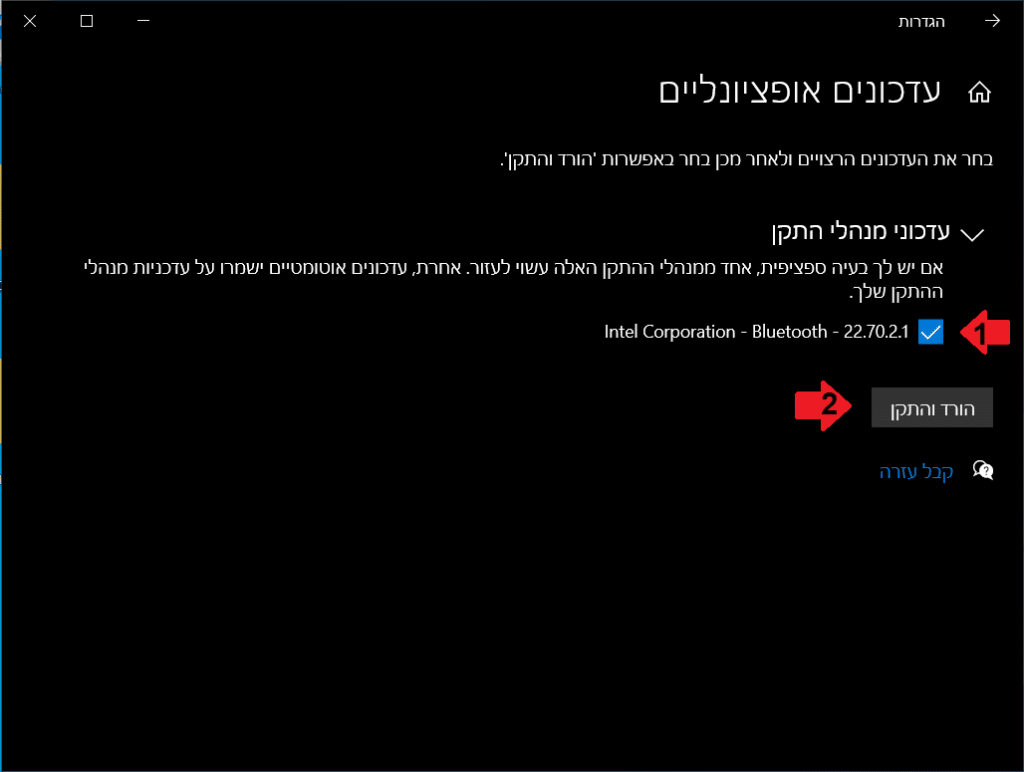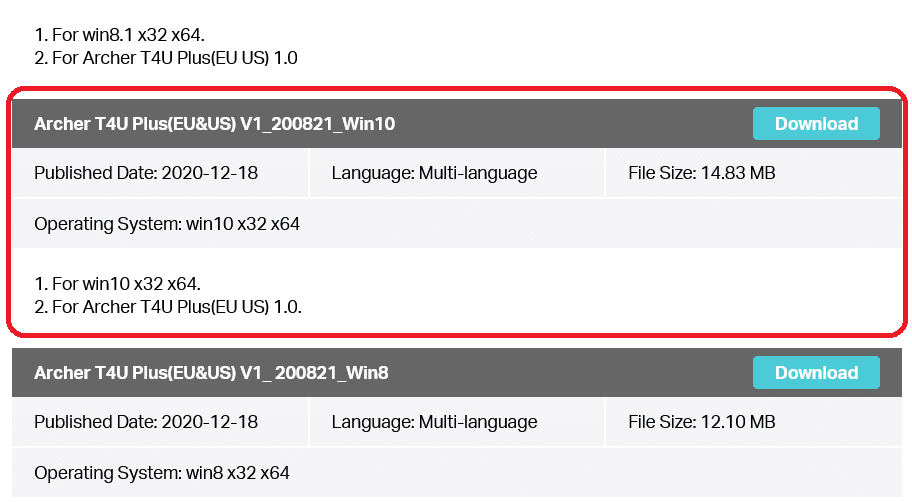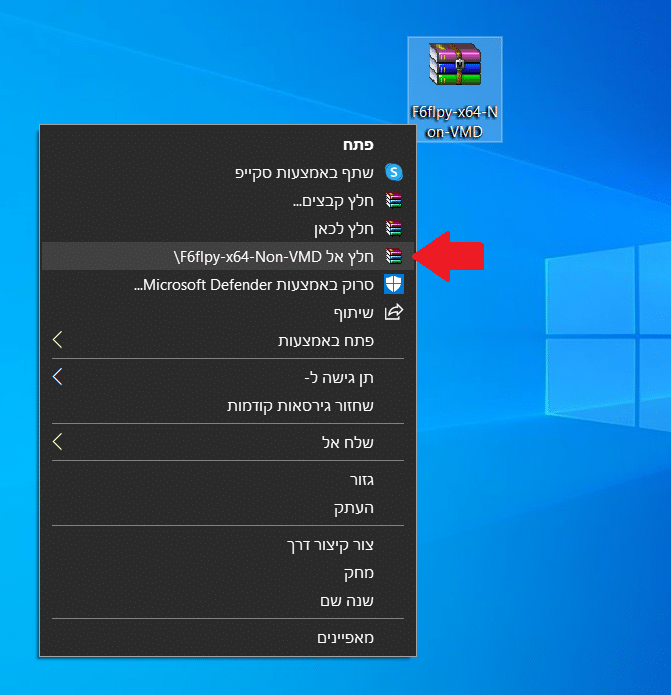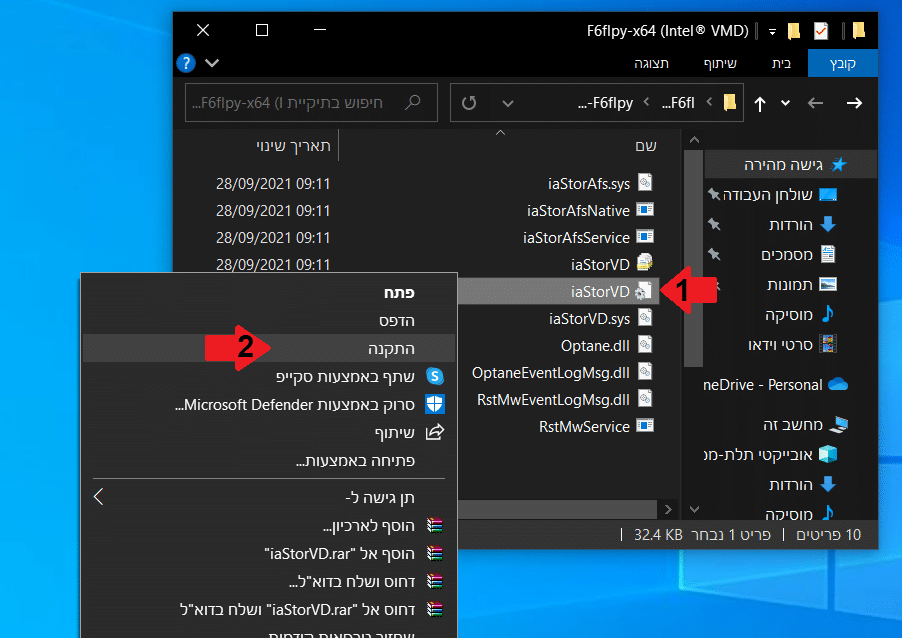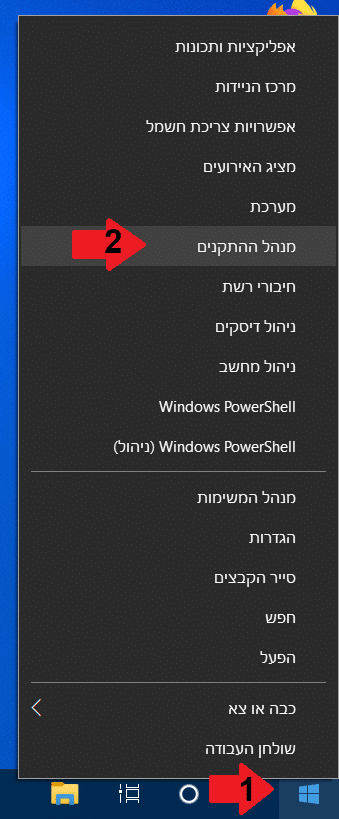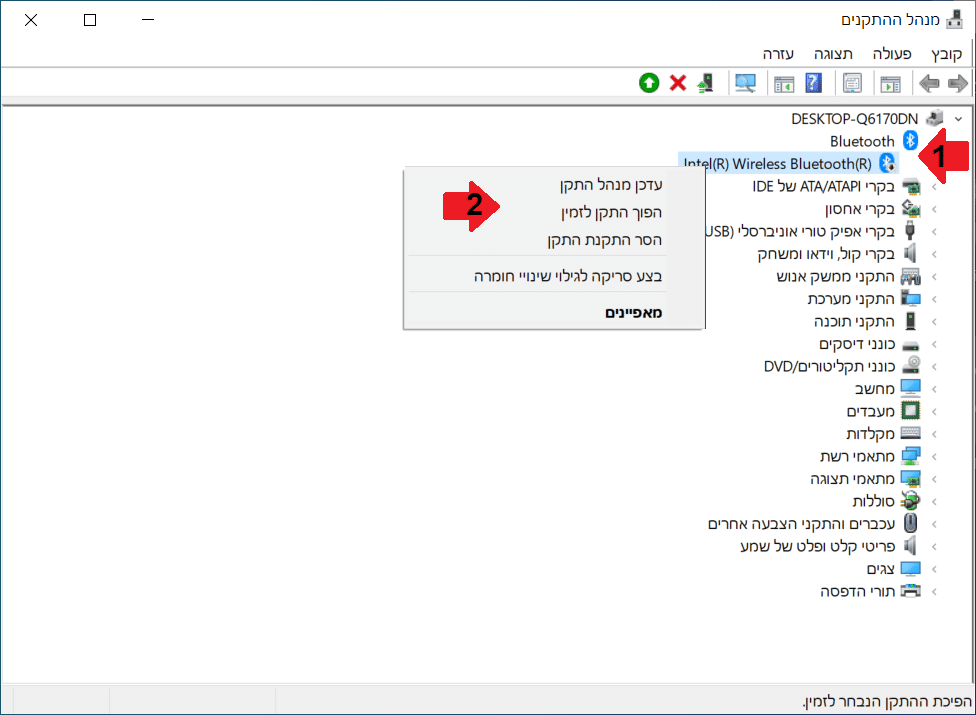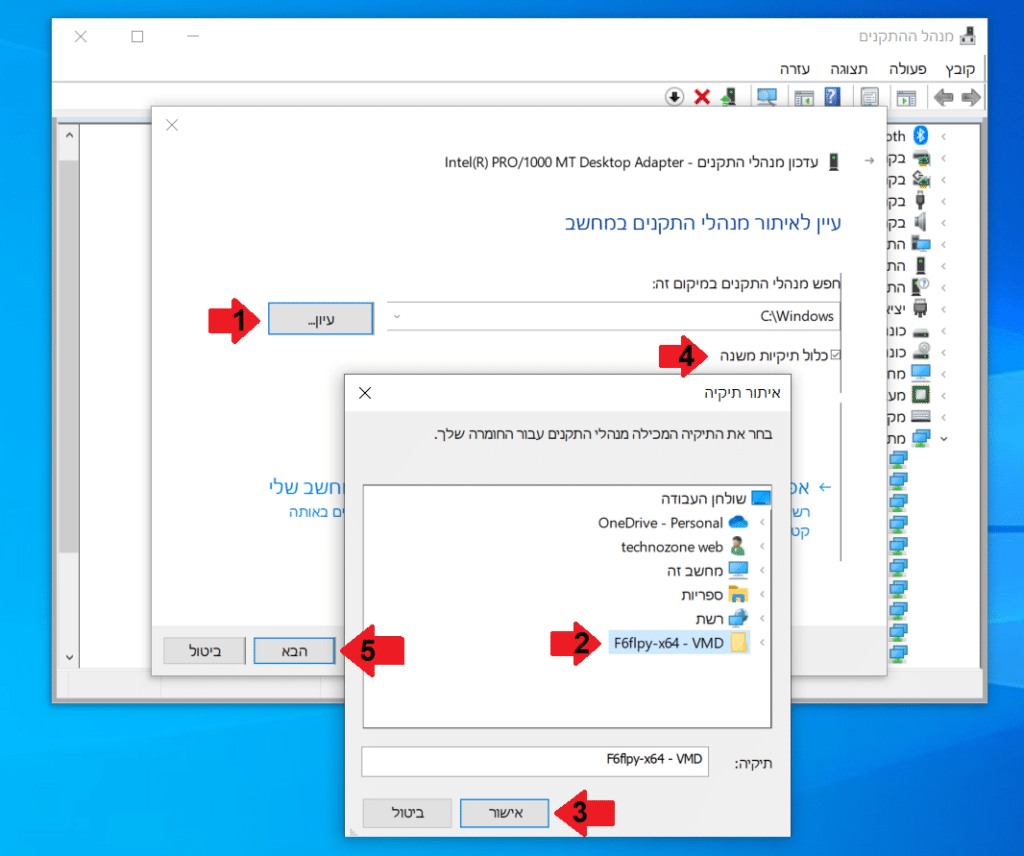במדריך הבא תלמדו איך לעדכן דרייברים (מנהלי התקן) במחשב במערכת הפעלה ווינדוס 10. נלמד איך לעדכן התקנים שונים כמו ערכת שבבים של אינטל, כרטיס מסך וכרטיס קול. ברוב המקרים, עדכון דרייברים יכול לפתור בעיות שונות במחשב וגם לעיתים יכול להוסיף תכונות חדשות להתקנים במחשב.
– רוצים לקבל התראה כשיצא מדריך חדש? לחצו על הפעמון בצד ימין למטה.
– אם המדריך עזר לכם לחצו לייק בסוף המדריך, כדי שנדע ליצור הדרכות נוספות כמו זו.
טיפ:למדריך מפורט איך לעדכן דרייברים לכרטיס מסך, כנסו למדריך – איך לעדכן דרייברים של כרטיס מסך NVIDIA AMD ושל Intel.
עדכון דרייברים במחשב
לפעמים ישנה בעיה שאחד ההתקנים במחשב לא פועל כראוי כאשר מתקינים תוכנה חדשה או לאחר שמעדכנים את מערכת ההפעלה. עדכון דרייברים עשוי לפתור בעיות כשמופיע שגיאה בנוגע לאחד מההתקנים במחשב וגם שההתקן לא פועל כראוי. רצוי גם לעדכן דרייבים של מנהל התקן כדי להוסיף תכונות חדשות שזמינות להתקנים שונים במחשב כמו הכרטיס מסך.
איך לעדכן דרייברים במחשב בווינדוס 10
יש כמה דרכים לעדכן דרייברים בווינדוס 10:
1. בעזרת עדכון המערכת – Windows Update.
2. להוריד דרייברים ידנית מאתר היצרן ואז להתקין במחשב.
3. דרך מנהל ההתקנים.
עדכון דרייברים דרך – Windows Update
באמצעות – Windows Update אפשר לחפש ולהתקין עדכוני מערכת וגם עדכונים אופציונליים של מנהלי התקנים. זו הדרך הכי קלה ומהירה משום שהמערכת מחפשת באינטרנט אחר דרייברים שמתאימים למחשב ומתקינה אותם. כך שהמשתמש לא צריך לבצע את כל תהליך העדכון בעצמו.
כדי לפתוח את Windows Update ולחפש עדכונים חדשים לדרייברים, בצעו את השלבים הבאים:
1. ניכנס להתחל ולאחר מכן נלחץ על הגדרות.
2. נלחץ על עדכון ואבטחה.
ב – Windows Update, עדכונים עבור מנהלי התקנים נמצאים בתוך קטגורית עדכונים אופציונלים. שמה מופיעים כל העדכונים החדשים שזמינים להתקנים במחשב, ואפשר לבחור איזה מהם ברצוננו לעדכן כעת.
למדריך מפורט איך לבדוק ולהתקין עדכונים בווינדוס 10, כנסו למדריך – עדכון ווינדוס 10 – איך לבדוק אם קיימים עדכונים ב – Windows 10.
3. נלחץ בדוק אם קיימים עדכונים. אם ימצאו עדכונים אופציונלים יופיע למטה הצג עדכונים אופציונליים.
4. נבחר את העדכונים הרצויים ואז נלחץ הורד והתקן.
איך להוריד ולהתקין דרייברים מהאינטרנט במחשב
אם Windows Update לא מצא עדכונים נצטרך להוריד ולהתקין דרייברים מאתר היצרן.
טיפ:אם ההתקן הגיע יחד עם דיסק הפעלה, אפשר להשתמש בדיסק במקום לחפש דרייברים באינטרנט.
על מנת שנתקין דרייברים מתאימים במחשב, צריך לבדוק לפני כן מה שם היצרן והדגם של ההתקן שאותו רוצים לעדכן. בנוסף צריך לבדוק איזו מערכת הפעלה יש במחשב ואיזו גרסת סיביות – אם זה 64bit או 32Bit, כדי שהדרייברים יהיו מתאימים למערכת.
איתור שם יצרן ודגם של ההתקן
כדי למצוא את שם יצרן ודגם של ההתקן צריך לבדוק מה המפרט של המחשב. יש כמה דרכים לעשות זאת:
1. אפשר להשתמש בתוכנית מידע מערכת של ווינדוס, ולראות מידע מפורט על ההתקנים במחשב וגם לראות איזו מערכת הפעלה וגרסת סיביות מותקנת במחשב.
2. אפשר לפתוח את מנהל המשימות ולהיכנס לתפריט ביצועים כדי לראות מידע על הרכיבים במחשב.
3. אפשר גם להיכנס להגדרות מערכת כדי לבדוק מה המפרט של המחשב.
אם אתם לא יודעים איך לבדוק מה המפרט של המחשב, אפשר להיעזר במדריך שלנו – איך לבדוק מה המפרט של המחשב בלי צורך בתוכנה.
הורדת דרייברים מהאינטרנט
לאחר שאיתרנו את שם היצרן והדגם של ההתקן וגם בדקנו איזו מערכת הפעלה יש לנו, ניכנס לאתר היצרן ונוריד משם את הדרייברים שמתאימים למחשב.
טיפ:אם אתם רוצים להוריד דרייברים שקשורים ללוח האם כמו דרייברים לכרטיס רשת, ערכת שבבים או כרטיס מסך מובנה. מומלץ להיכנס לדף האינטרנט של דגם לוח האם שיש לכם באתר היצרן. שם תוכלו להוריד את כל הדרייברים שמתאימים ללוח האם שלכם.
רשימת אתרים להורדת דרייברים:
1. Intel.
2. AMD.
3. Nvidia.
4. Realtek.
5. GIGABYTE.
6. Asus.
7. HP.
8. Acer.
9. Canon.
10. Epson.
11. Tp-Link.
הערה:אנחנו נדגים לכם איך להוריד דרייברים לכרטיס רשת חיצוני USB של TP-Link Archer T4U Plus.
1. ניכנס לדף החיפוש של דרייברים באתר היצרן.
2. נחפש את הדגם של ההתקן שיש לנו.
3. לאחר מכן נאתר את הדרייברים שמתאימים למערכת הפעלה שיש במחשב, ואז נלחץ Download.
4. נחלץ את הקובץ הדחוס שירד בתיקיית הורדות בלחיצה קליק ימני בעכבר על הקובץ ואז חלץ אל.
טיפ:אפשר להיעזר במדריך שלנו לפתיחת קבצי zip ו rar דחוסים – איך לפתוח קובץ rar או zip בווינדוס 10.
5. לאחר מכן תופיע תיקייה עם קבצים. במידה והתיקייה מכילה קובץ התקנה (Setup) של הדרייברים, נפתח את הקובץ ונתקין אותו במחשב. אם אין קובץ התקנה אלא קבצים עם סיומת dll ו inf, אז נלחץ קליק ימני בעכבר על קובץ ה – inf ואז נבחר התקן – Install.
עדכון דרך מנהל ההתקנים
כדי לפתוח את מנהל ההתקנים בצעו את השלבים הבאים:
1. נלחץ קליק ימני על ההתחל.
2. נלחץ על מנהל ההתקנים – Device Manager ויפתח חלון מנהל ההתקנים.
3. כדי להתקין דרייברים נלחץ קליק ימני בעכבר על ההתקן שנרצה לעדכן, ואז נבחר עדכן מנהל התקן.
4. במידה ואין קובץ התקנה של מנהל ההתקן במחשב, בחלון שנפתח אפשר לבחור חפש באופן אוטומטי מנהל התקן כדי לתת למערכת לחפש ולהתקין דרייברים עדכניים דרך האינטרנט.
במקרה שהמערכת לא תמצא עדכונים חדשים, אפשר להוריד דרייברים מהאינטרנט כפי שהסברנו בשלב הקודם ואז להתקין במחשב את הדרייברים ידנית בלחיצה על עיין במחשב שלי לקבלת מנהלי התקן.
5. לאחר שבחרנו באפשרות לאתר מנהלי התקנים במחשב, במסך הבא נלחץ על עיון ונבחר את התיקייה שמכילה את הקבצים של מנהל ההתקן.
6. לאחר מכן נלחץ הבא, ואז המערכת תתקין את הדרייברים במחשב ובסיום נוכל לצאת ממנהל ההתקנים.
עד כאן המדריך שלנו. במדריך למדתם 3 דרכים שבהם אפשר לעדכן דרייברים במחשב במערכת הפעלה ווינדוס 10. אפשר לעדכן דרך Windows Update או דרך מנהל ההתקנים, וגם להוריד ולהתקין ידנית דרייבים מהאינטרנט.
אהבתם את המדריך?
– אל תשכחו לתת לנו לייק, אם המדריך עזר לכם.
– ללחוץ על הפעמון, כדי לקבל התראה שיצא עוד מדריך שימושי כמו זה.
– להירשם לאתר שלנו, כדי להישאר מעודכנים ולקבל הודעה על עוד הדרכות שימושיות.
– ניתן גם למצוא אותנו בפייסבוק.
אם יש לכם שאלות, בקשות או הערות אתם מוזמנים להגיב לנו למטה.