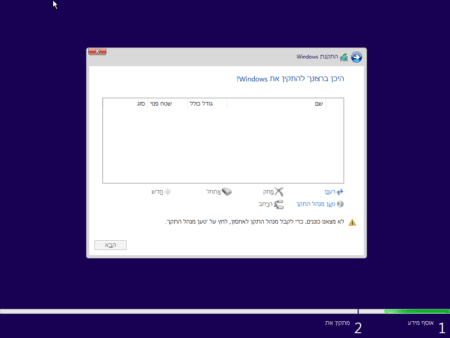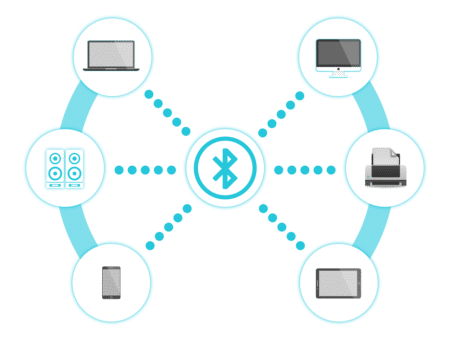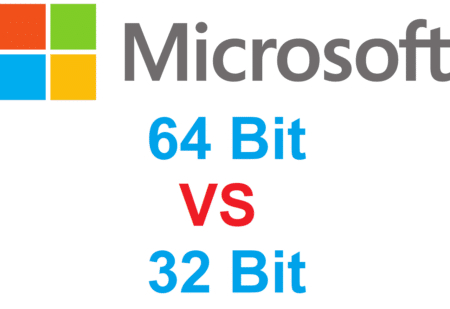במדריך הבא נלמד אתכם איך לעדכן דרייברים (Drivers) של כרטיס מסך – NVIDIA, AMD ושל Intel כדי לפתור בעיות תצוגה במחשב וגם כדי להפיק את המיטב מהכרטיס מסך.
– רוצים לקבל התראה כשיצא מדריך חדש? לחצו על הפעמון בצד ימין למטה.
– אם המדריך עזר לכם לחצו לייק בסוף המדריך, כדי שנדע ליצור הדרכות נוספות כמו זו.
- דרייברים של כרטיס מסך.
- למה לעדכן דרייברים לכרטיס מסך?
- מציאת דגם כרטיס מסך שמחובר למחשב.
- איך לעדכן דרייברים לכרטיס המסך:
דרייברים של כרטיס מסך
דרייבר (מנהל ההתקן בעברית), של כרטיס מסך מאפשר למערכת ההפעלה ולתוכניות אחרות לתקשר עם הכרטיס מסך. ולכן חשוב מאוד להתקין אותם במחשב, במיוחד אם אתם משחקים הרבה במחשב כדי לקבל את הביצועים המיטבים מהכרטיס המסך.
למה לעדכן דרייברים לכרטיס מסך?
יצרניות השבבים, NVIDIA ו AMD משחררות כל כמה זמן עדכונים לכרטיס מסך, שנועדו:
- לפתור באגים שונים.
- להתקין תכונות חדשות.
- ולשפר את הביצועים של הכרטיס במיוחד עבור משחקים חדשים. כך שנקבל את חווית המשחק הטובה ביותר.
מציאת דגם כרטיס מסך שמחובר למחשב
ראשית צריך לבדוק איזה כרטיס מסך מותקן במחשב כדי שנוכל להוריד את הדרייברים שמתאימים לכרטיס המסך שמחובר למחשב.
כבר הכנו מדריך שמראה כמה דרכים לבדוק את מפרט המחשב. נראה לכם כאן דרך פשוטה ומהירה שבה תוכלו לזהות איזה כרטיס מסך מותקן במחשב.
1. נלחץ על ההתחל.
2. נרשום מידע מערכת (System Information, למי שיש מערכת באנגלית) ואז נלחץ אנטר על התוכנית מידע מערכת.
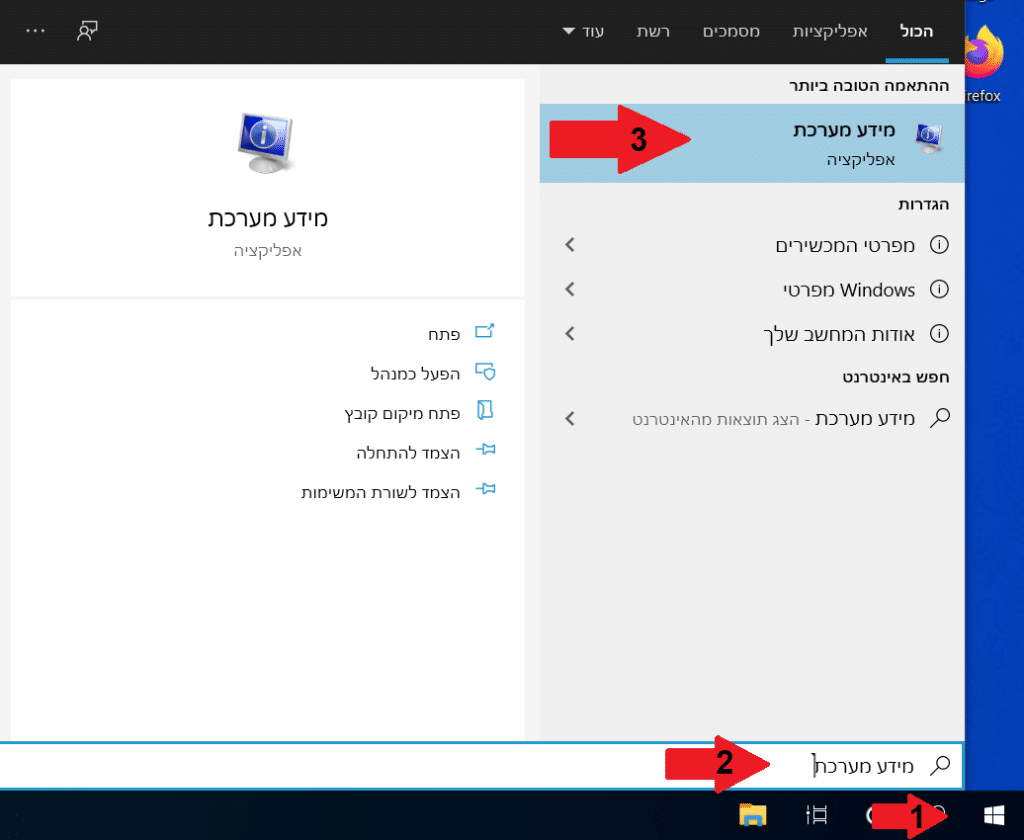
3. במידע מערכת נלחץ בצד ימין על רכיבים ואז נבחר תצוגה.
4. לאחר מכן, בצד שמאל, נוכל לראות את הכרטיס שמותקן במחשב איפה שכתוב סוג מתאם ותיאור מתאם.
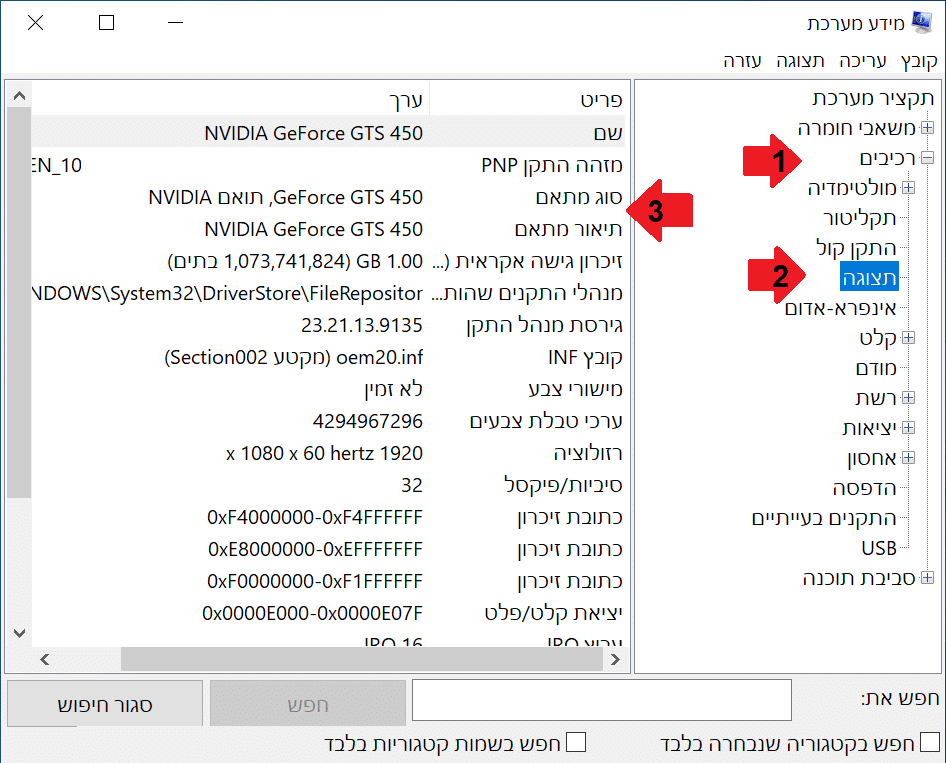
עכשיו כשאיתרנו את דגם כרטיס מסך שיש במחשב. אפשר להיכנס לאתר היצרן ולהוריד משם את מנהל ההתקן (דריבר) של הכרטיס.
איך לעדכן דרייברים לכרטיס המסך
המשך המדריך מתחלק לפי הכרטיס מסך שיש לכם. לחצו בקטע הבא על סוג הכרטיס שלכם כדי לעבור לקטע הרלוונטי:
עדכון כרטיס מסך של NVIDIA
יש 2 דרכים לעדכן כרטיס מסך של NVIDIA:
עדכון כרטיס המסך בעזרת NVIDIA GeForce Experience
אם כבר עדכנתם את הכרטיס מסך בעבר, אז רוב הסיכויים שהתוכנה NVIDIA GeForce Experience כבר מותקנת במחשב.
התוכנה מזהה איזה כרטיס מסך מותקן במחשב, מודיעה כאשר יש עדכון חדש זמין, מורידה ומתקינה דרייברים אוטומטית, כך שלא תצטרכו לחפש ולהוריד דרייברים ידנית. התוכנה גם יכולה למטב את ההגדרות המשחקים עבור החומרה שיש לכם ואפשר גם להיעזר בה להקליט את המשחקים.
טיפ:אם התוכנה לא מותקנת לכם במחשב, אפשר להוריד אותה מהאתר של NVIDIA. בלחיצה על Download Now בריבוע הירוק. בסיום ההורדה נפתח את הקובץ שירד והתוכנה תותקן במחשב.
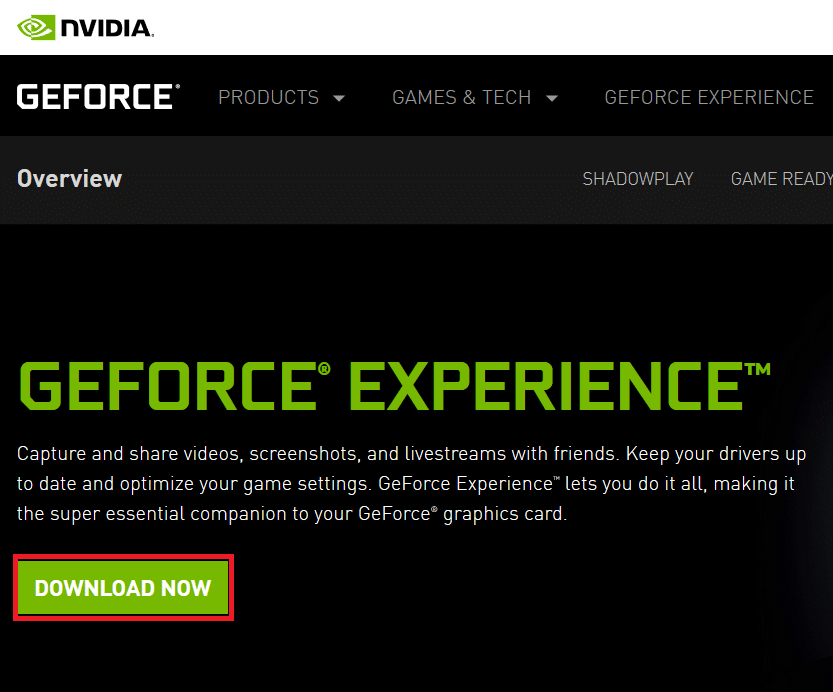
1. נפתח את NVIDIA GeForce Experience.
2. במסך הראשי של התוכנה נעבור ללשונית Drivers.
3. לאחר מכן נלחץ Check for Updates (בדיקת עדכונים) או Download אם כבר נמצאו עדכונים.
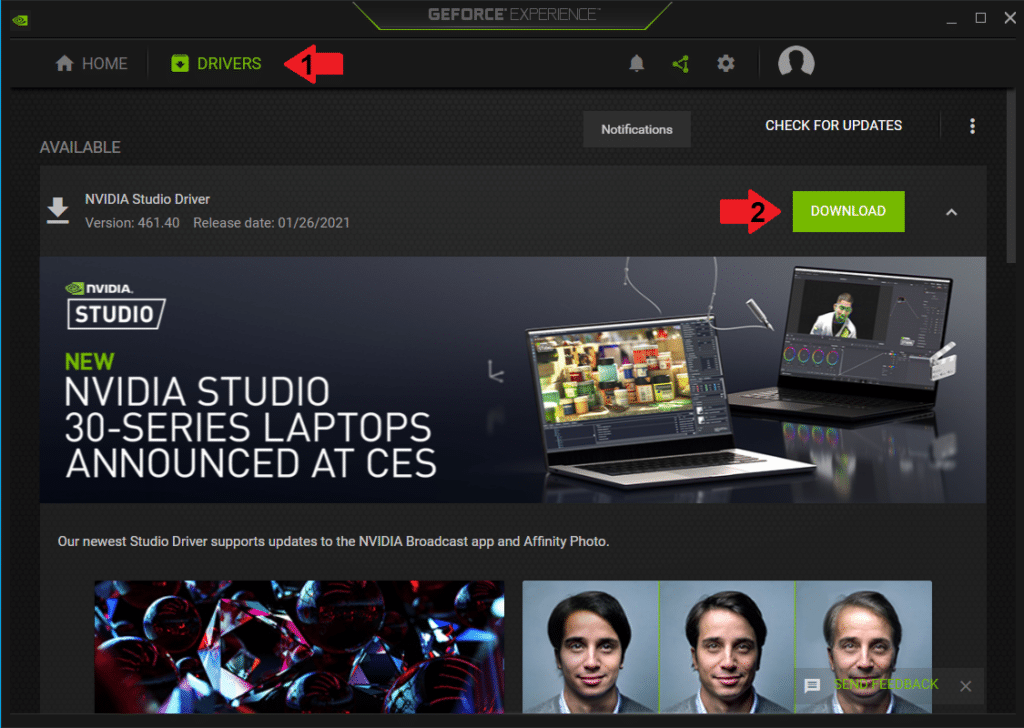
4. נמתין עד שהתוכנה תסיים להוריד את הקבצים.
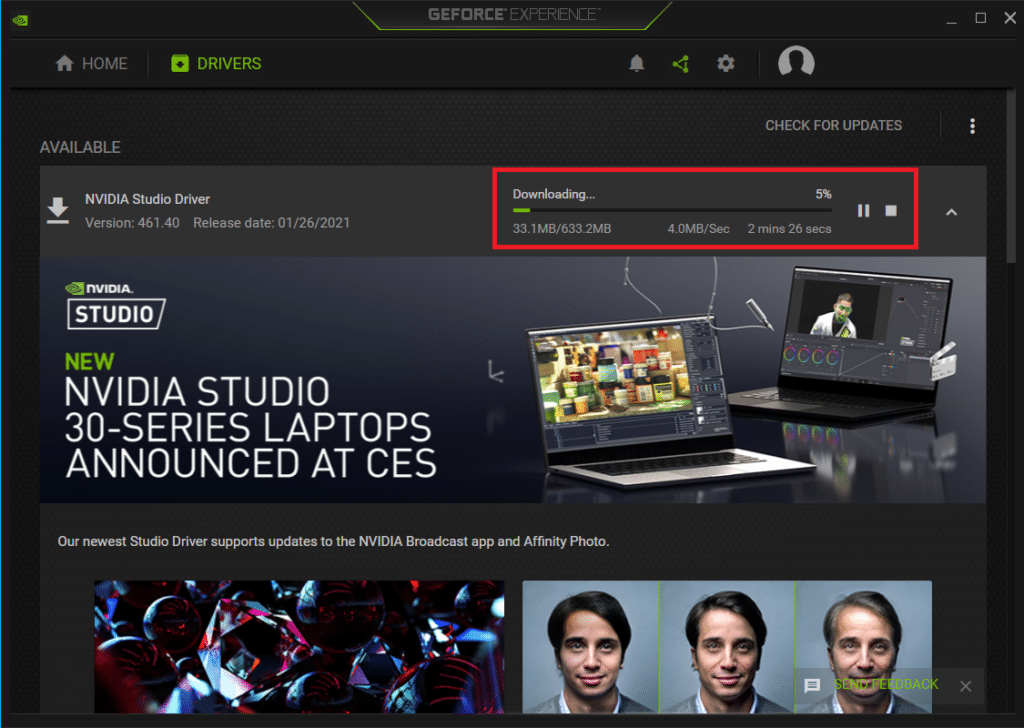
5. בסיום ההורדה נלחץ EXPRESS INSTALLATION, כדי להתחיל בהתקנה.
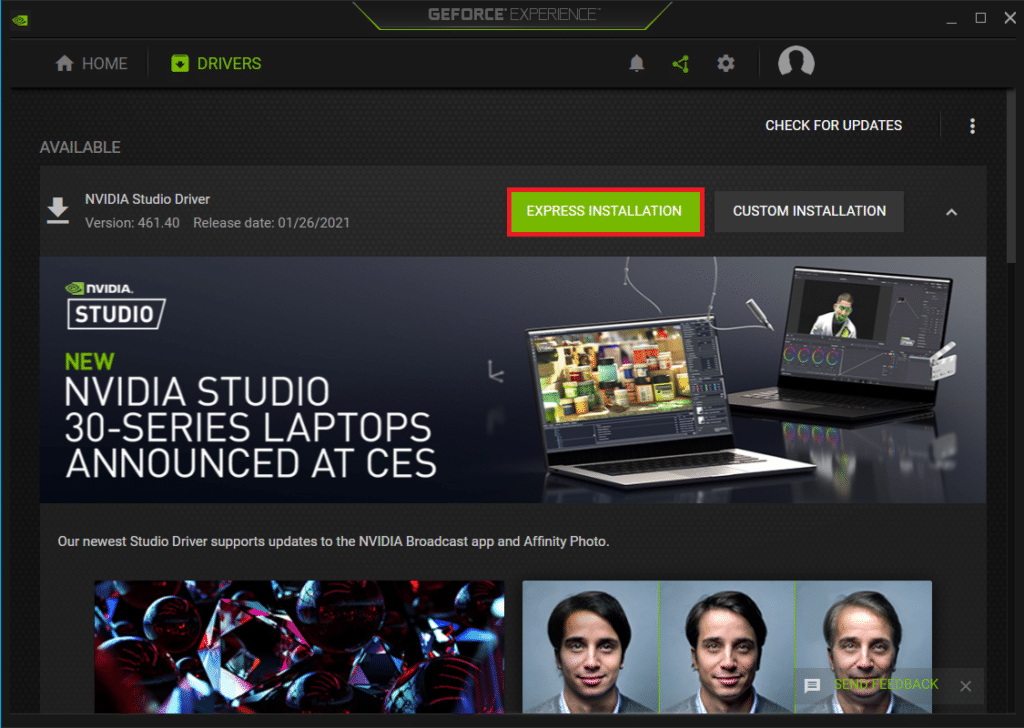
6. נמתין עד שתהליך ההתקנה יסתיים.
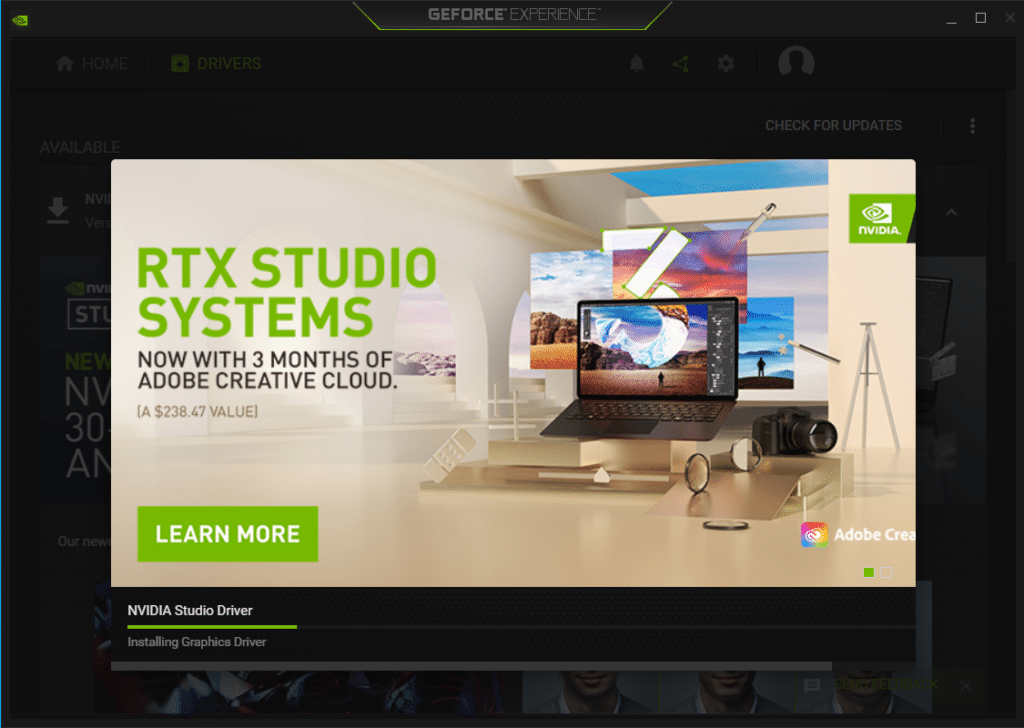
הורדת דרייברים ישירות מהאתר של NVIDIA
1. ניכנס לדף ההורדות באתר של NVIDIA.
2. בדף ההורדה נבחר את הכרטיס המסך שיש לנו.
Product Type: סוג כרטיס.
Product Series: סדרת הכרטיס.
Product: הדגם של הכרטיס.
Operating System: סוג מערכת ההפעלה שיש במחשב – ווינדוס 7, 8 או 10.
Download Type: סוג הורדה. נבחר Game Ready אם משתמשים במחשב בעיקר לגיימינג. או Studio אם משתמשים במחשב בעיקר לעריכת וידאו, אנימצה ועיצוב גרפי.
Language: שפה.
הערה:אם אתם לא יודעים איזו מערכת הפעלה יש לכם, כנסו למדריך שלנו איך לבדוק מה המפרט של המחשב בלי תוכנה.
3. לאחר מכן נלחץ Search, ואז בדף הבא נלחץ Download בירוק.
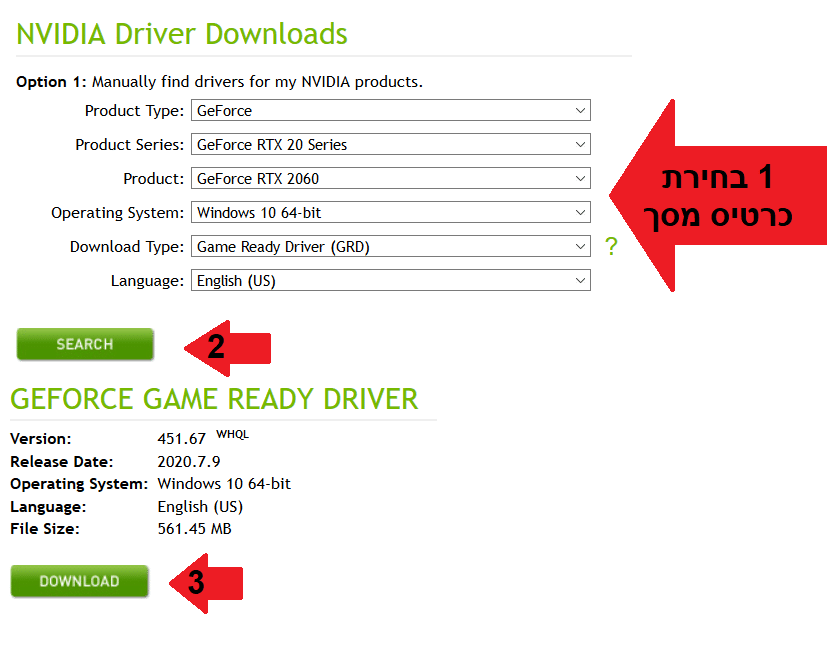
4. אחרי שהקובץ ירד נפתח אותו, ותהליך ההתקנה יחל.
עדכון כרטיס מסך של AMD
יש 3 דרכים לעדכן כרטיס מסך של AMD:
- בעזרת כלי בשם Auto-Detect שנמצא באתר של AMD.
- הורדה ידנית ישירות מהאתר של AMD.
- בעזרת התוכנה AMD Software Adrenalin.
הורדת דרייברים ישירות מהאתר של AMD
1. ניכנס לדף ההורדות באתר של AMD.
טיפ:אם אתם רוצים להוריד את הכלי שמזהה איזה כרטיס מסך יש לכם ומתקין דרייברים, לחצו על DOWNLOAD NOW. בסיום ההורדה נפתח את הכלי, נלחץ Install וזה יתקין את הדרייברים במחשב.
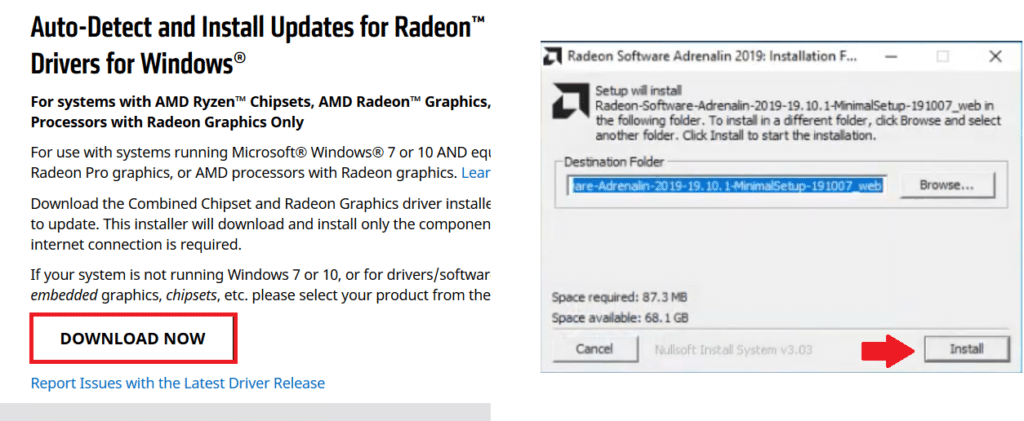
2. בסוף העמוד נבחר את הכרטיס שיש לנו.
סוג ההתקן.
סדרת הכרטיס.
תת סדרת הכרטיס.
הדגם של הכרטיס.
3. בסיום נלחץ Submit.
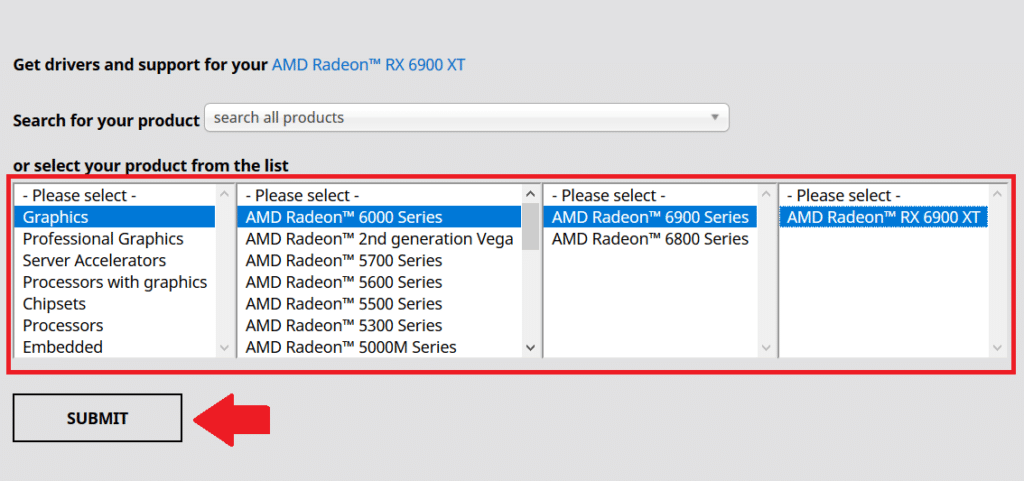
4. בדף הבא נבחר את מערכת ההפעלה שיש במחשב – ווינדוס 7, 8 או 10. ונלחץ DOWNLOAD.
הערה:אם אתם לא יודעים איזו מערכת הפעלה יש לכם, כנסו למדריך שלנו איך לבדוק מה המפרט של המחשב בלי תוכנה.
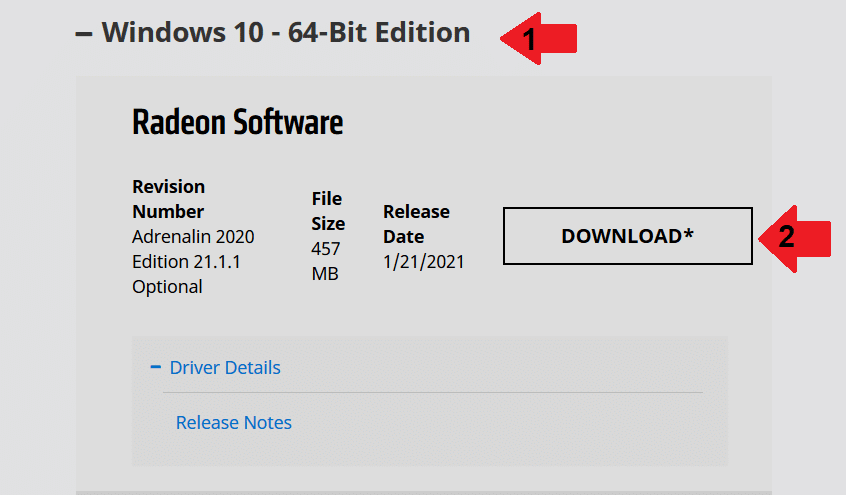
5. אחרי שהקובץ ירד נפתח אותו, ותהליך ההתקנה יחל.
עדכון כרטיס המסך בעזרת התוכנה AMD Software Adrenalin
גם ל AMD יש תוכנה כמו NVIDIA GeForce Experience, בשם AMD Software Adrenalin, בעזרתה ניתן גם לעדכן את הדרייברים, למטב את הגדרות המחשב עבור החומרה שיש לכם וגם להקליט את המשחקים.
טיפ:אם התוכנה לא מותקנת לכם במחשב, אפשר להוריד אותה מהאתר של AMD. בלחיצה על Download Now. בסיום ההורדה נפתח את הקובץ שירד והתוכנה תותקן במחשב.
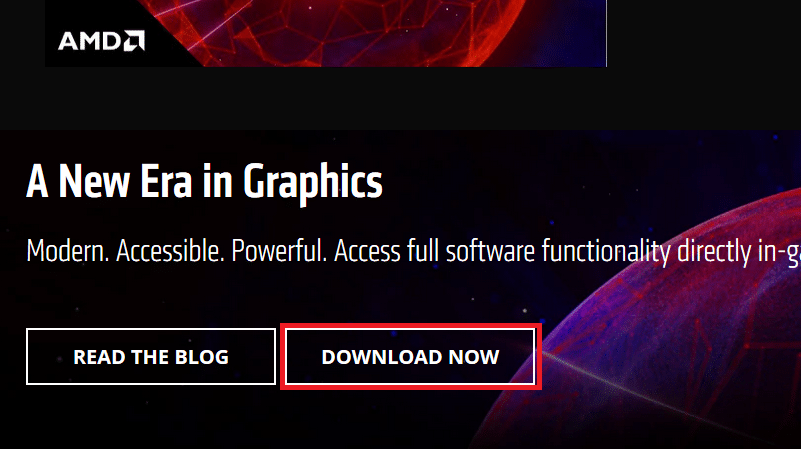
1. נפתח את התוכנה AMD Software Adrenalin.
2. בצד ימין נלחץ על Check for Updates (בדיקת עדכונים).
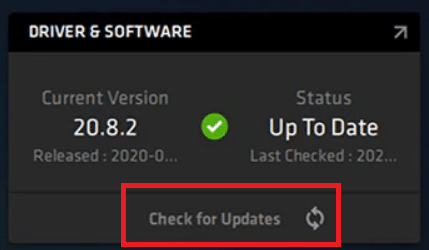
3. אם נמצאו עדכונים נלחץ Download (הורדה).
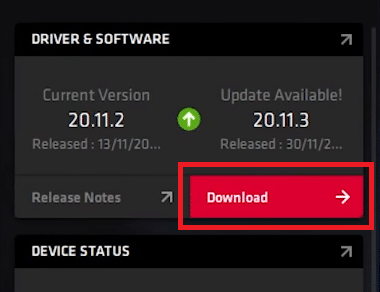
4. לאחר מכן נמתין עד שהתוכנה תוריד את הדרייברים של הכרטיס מסך ובסיום נלחץ Install כדי להתקין.
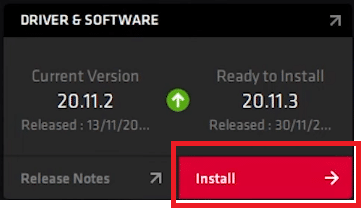
עדכון כרטיס מסך של Intel
גם Intel משחררת מדי פעם עדכוני איכות לכרטיסי המסך המובנים שלה. כרטיס מסך מובנה של Intel מיועד לתוכניות ולאפליקציות עם עיבוד גרפי קל.
יש 2 דרכים לעדכן כרטיס מסך של Intel
עדכון דרייברים בעזרת הכלי Intel Driver Support Assistant
הכלי Intel Driver Support Assistant מזהה את החומרה שיש במחשב ומתקין את הדרייברים המתאימים במחשב.
1. ניכנס לדף ההורדה של הכלי Intel Driver Support Assistant באתר של Intel.
2. בדף ההורדה נלחץ על Download Now כדי להוריד את הכלי.
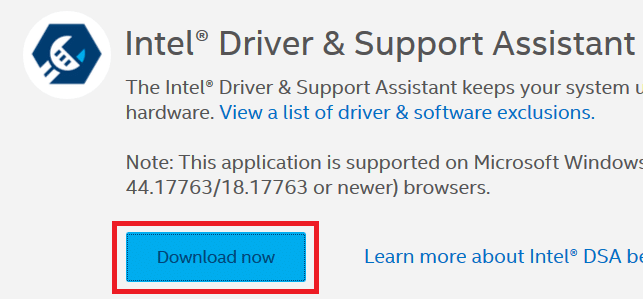
3. בסיום ההורדה נפתח את הכלי והתוכנה תבדוק את החומרה שיש במחשב ותתקין דרייברים מתאימים.
הורדת דרייברים לכרטיס מסך ישירות מהאתר של Intel.
1. ניכנס לדף ההורדות באתר של Intel.
טיפ:אפשר לבצע חיפוש של הדגם שאתם צריכים בראש העמוד.
2. בדף ההורדה של אינטל נבחר את דור המעבד שיש במחשב.
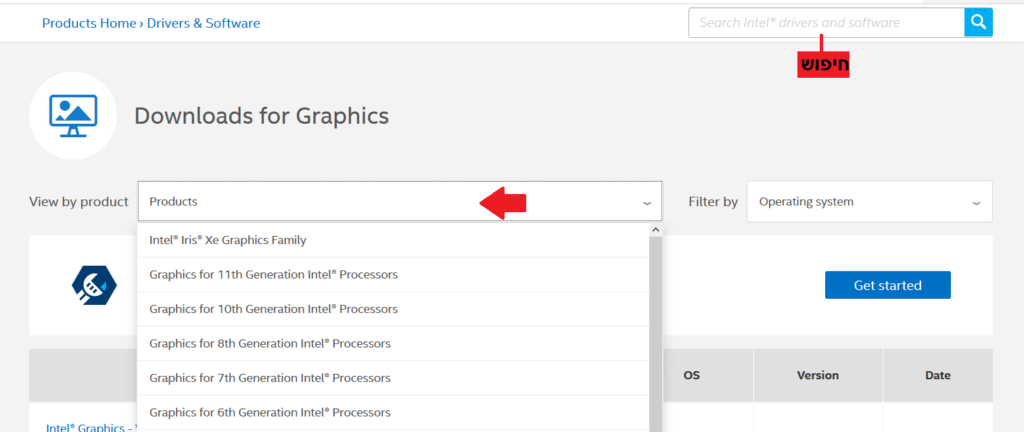
3. לאחר מכן, בדף הבא, נבחר את דגם הכרטיס שאנחנו צריכים.
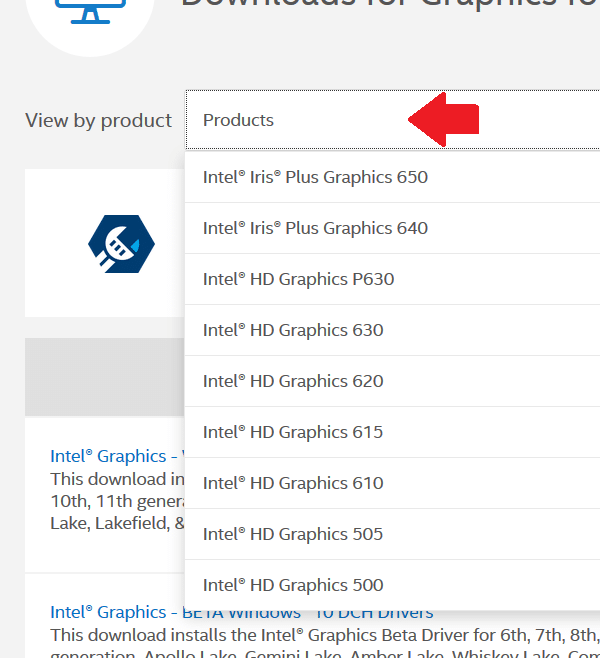
4. נבחר את מערכת ההפעלה שמותקנת במחשב – 7, 8 או 10. וסוג המערכת – אם זה של 32Bit או 64Bit.
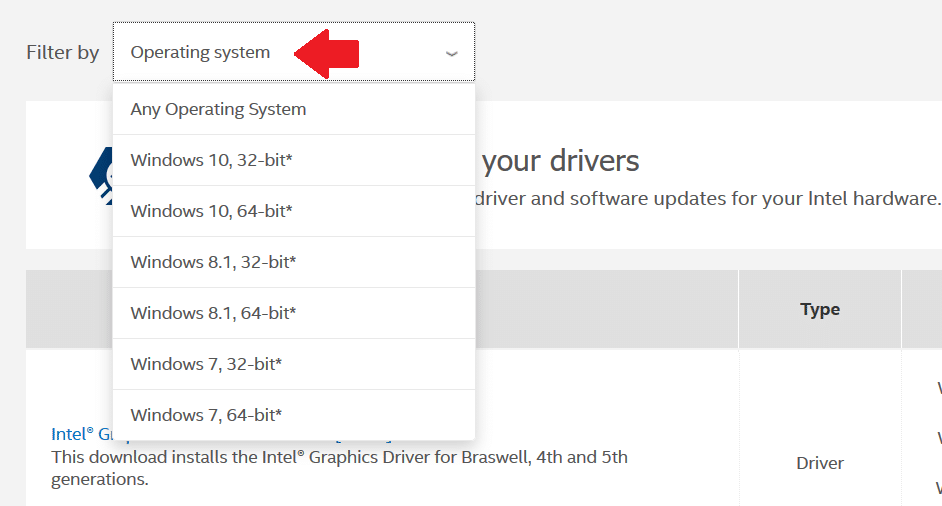
5. נבחר את הדרייבר מהתוצאה.
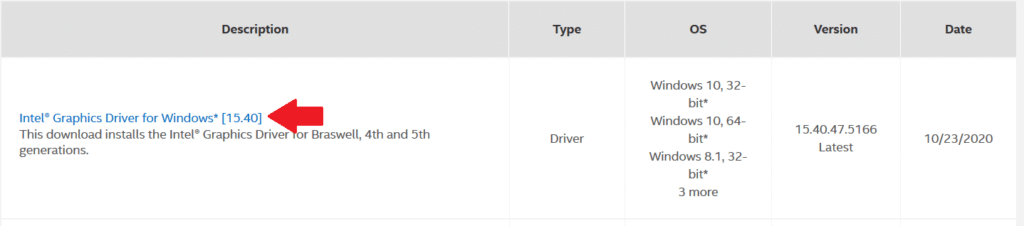
6. בדף הבא נלחץ Download כדי להתחיל בהורדה, איפה שהריבוע הכחול.
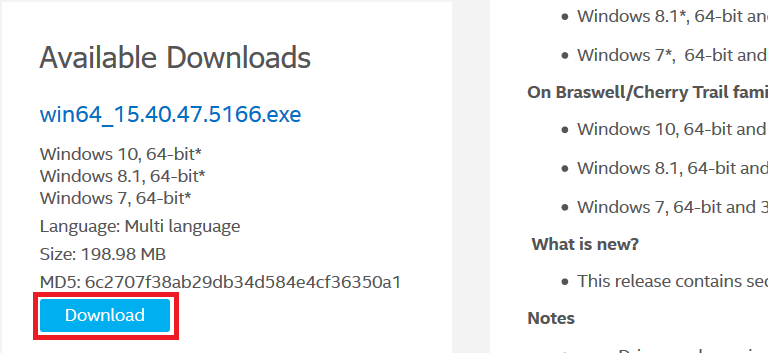
7. בסיום ההורדה נפתח ונתקין את מנהל ההתקן שהורדנו.
עד כאן המדריך. במדריך למדתם איך לעדכן דרייברים לכרטיס מסך של NVIDIA, AMD ושל Intel, כדי לפתור בעיות תצוגה וכדי לשפר את הביצועים עבור משחקים חדשים. וגם מה הם הדרכים שאפשר לעדכן כרטיס מסך ואיך לבדוק איזה כרטיס מסך מותקן במחשב.
אהבתם את המדריך?
– אל תשכחו לתת לנו לייק, אם המדריך עזר לכם.
– ללחוץ על הפעמון, כדי לקבל התראה שיצא עוד מדריך שימושי כמו זה.
– להירשם לאתר שלנו, כדי להישאר מעודכנים ולקבל הודעה על עוד הדרכות שימושיות.
– ניתן גם למצוא אותנו בפייסבוק.
אם יש לכם שאלות, בקשות או הערות אתם מוזמנים להגיב לנו למטה.