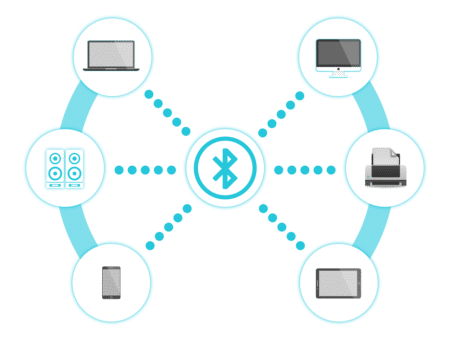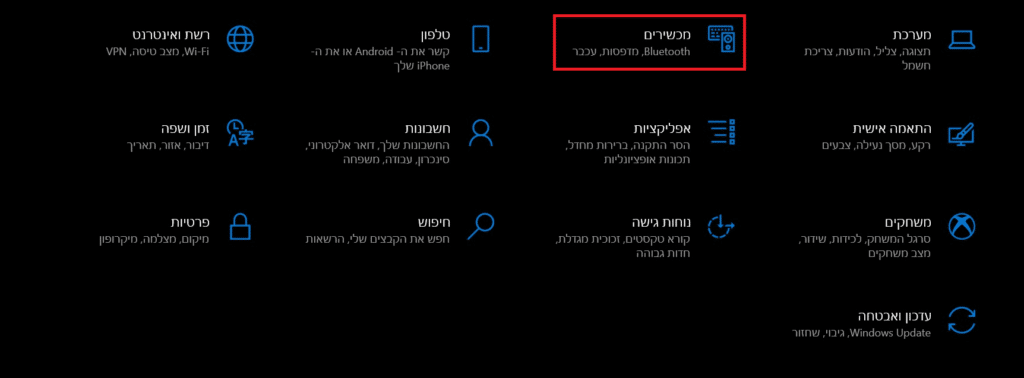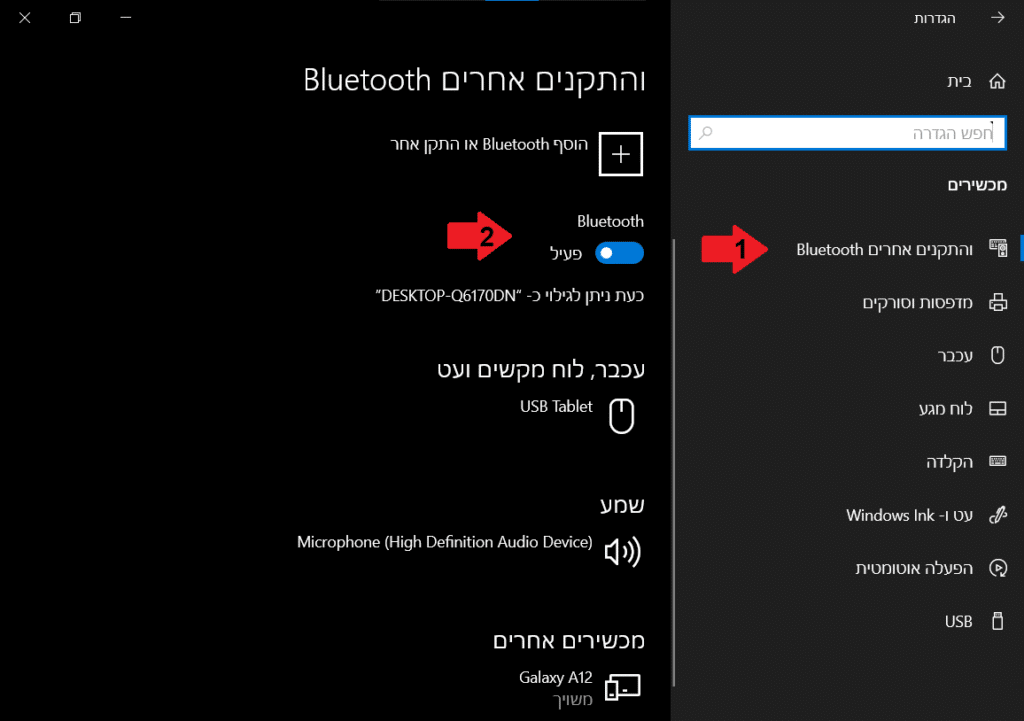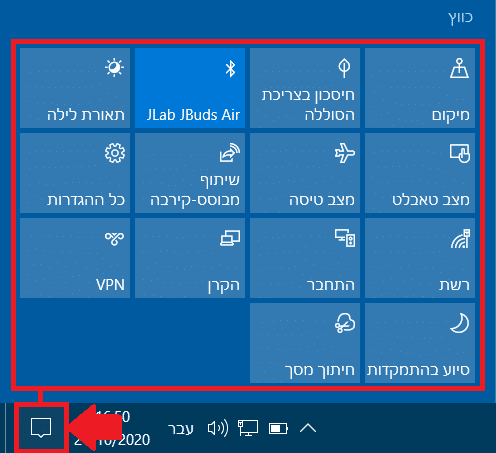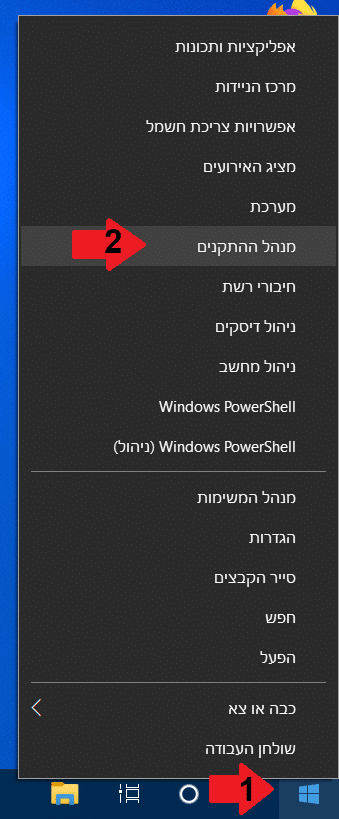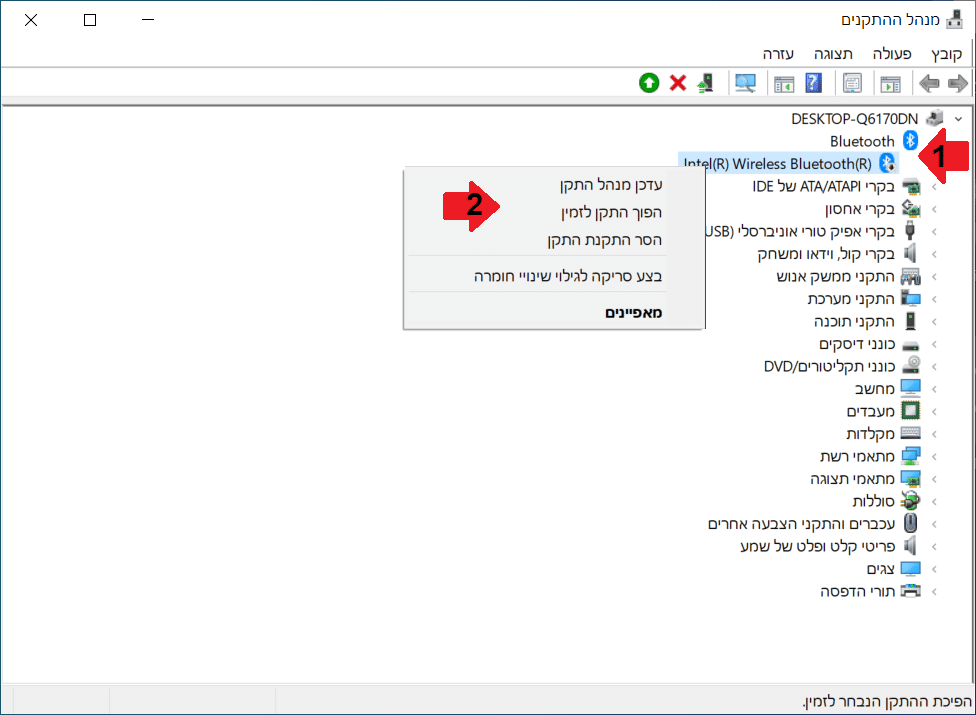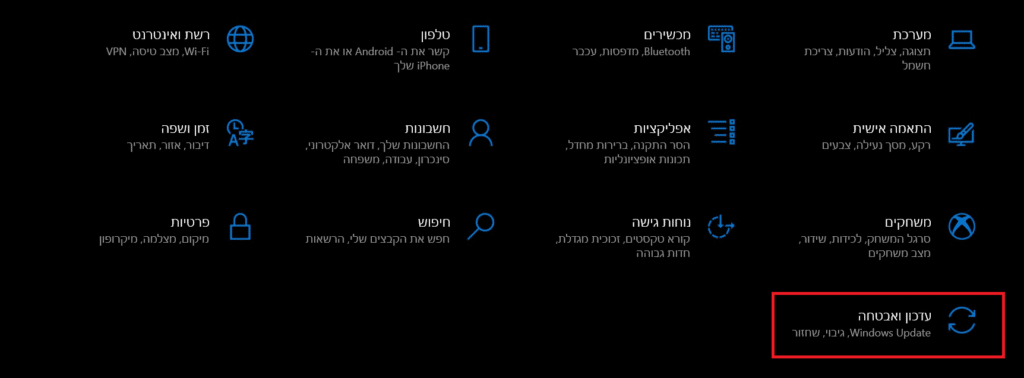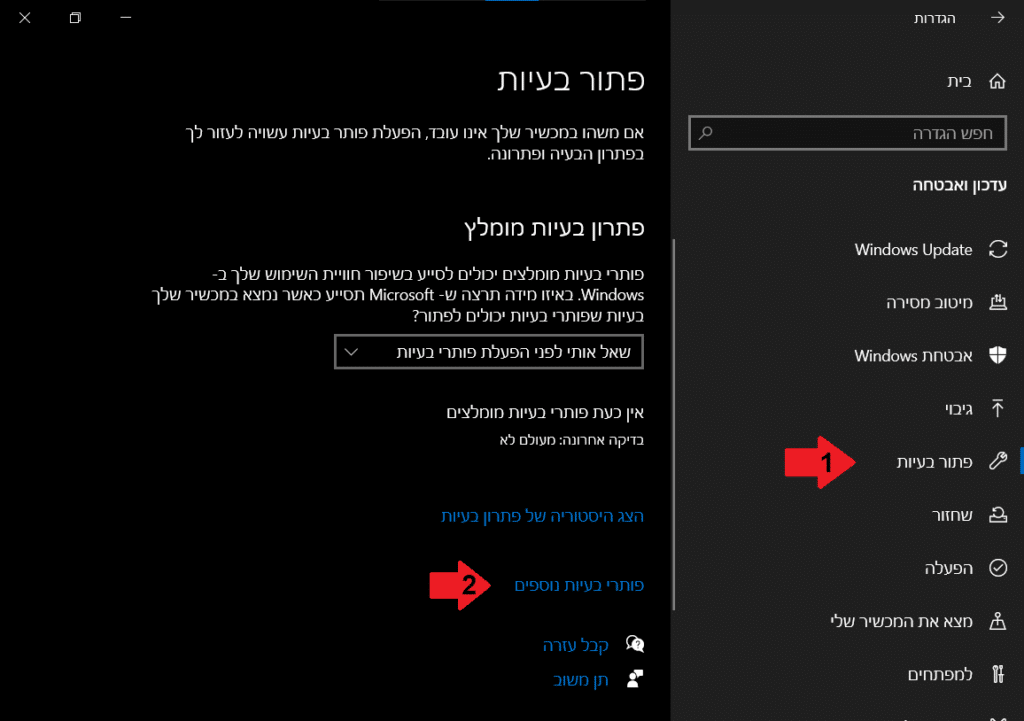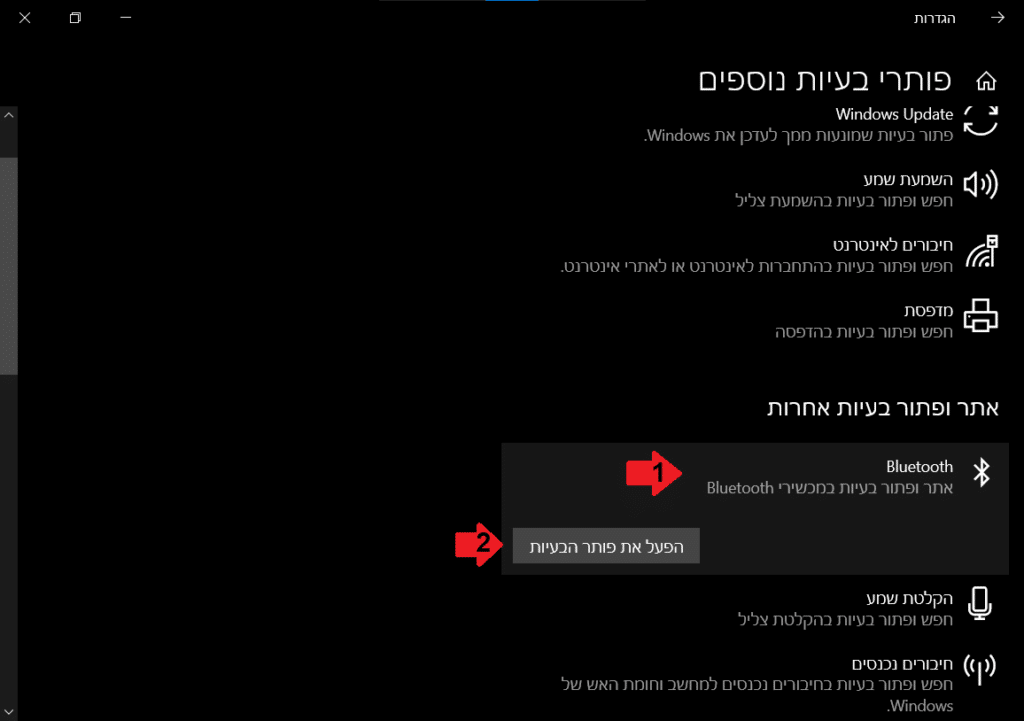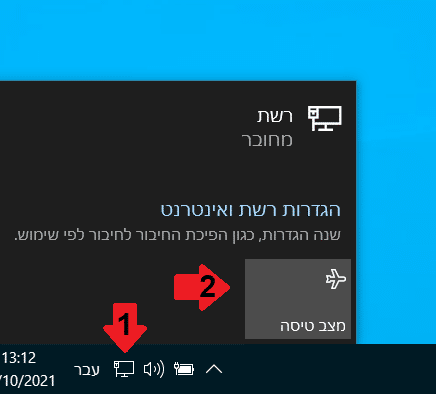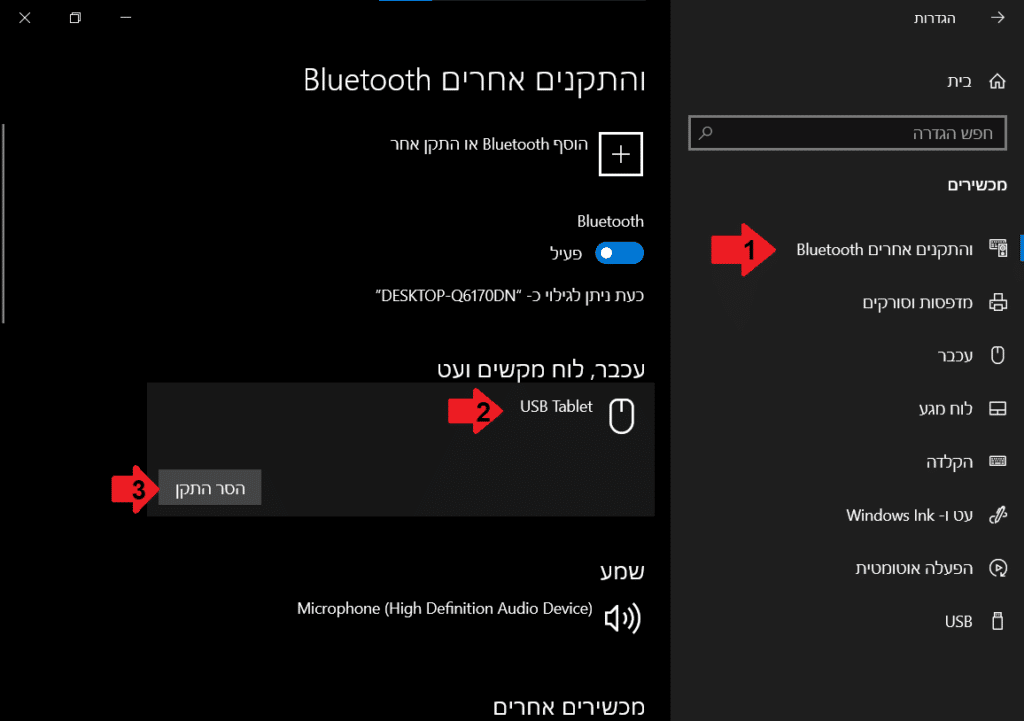במדריך הבא נלמד אתכם איך לפעול כאשר הבלוטוס במחשב לא עובד ולא ניתן לחבר התקן בלוטוס כלשהו כמו אוזניות, למחשב. נלמד אתכם גם מה לעשות במידה וסמל הבלוטוס בווינדוס חסר ולא מופיע בהגדרות המערכת והמחשב אינו מזהה אותו.
– רוצים לקבל התראה כשיצא מדריך חדש? לחצו על הפעמון בצד ימין למטה.
– אם המדריך עזר לכם לחצו לייק בסוף המדריך, כדי שנדע ליצור הדרכות נוספות כמו זו.
כאשר ישנה בעיית Bluetooth במחשב, הבעיה יכולה להיגרם מכל מיני סיבות שונות. כדי לפתור את הבעיה ריכזנו כאן עבורכם, את כל הפתרונות האפשריים (שלפחות אנחנו מכירים), אשר קיימים בווינדוס.
- בדיקת תקינות ה – Bluetooth במחשב.
- פתרון לבעיה כאשר סמל ה Bluetooth בווינדוס חסר.
- פתרון בעיות בעת התחברות ל Bluetooth בווינדוס.
בדיקת תקינות ה – Bluetooth במחשב
אם אתם משתמשים במחשב נייד בדקו אם יש לכם לחצן בלוטוס פיזי במחשב ושהוא מופעל.
במידה ואתם משתמשים במתאם Bluetooth שמחובר למחשב באמצעות USB, ודאו שההתקן מחובר היטב למחשב.
לאחר מכן נבדוק שהבלוטוס מופעל בהגדרות של ווינדוס 10. ישנם שתי דרכים לבדוק זאת:
1. הפעלה וכיבוי ה – Bluetooth דרך הגדרות ווינדוס
1. ניכנס להתחל ולאחר מכן נלחץ על הגדרות.
2. נלחץ על מכשירים.
3. ברשימה מימין נלחץ על Bluetooth והתקנים אחרים, ובצד שמאל נוודא שה – Bluetooth על מצב פעיל.
2. הפעלה וכיבוי ה – Bluetooth דרך מרכז הפעולות
1. בשורת המשימות נלחץ על סמל מרכז הפעולות.
טיפ:אם לא רואים את כל הסמלים במרכז הפעולות נלחץ על הרחב – Expand כדי להציג את כל הסמלים.
2. לאחר מכן נלחץ על סמל ה – Bluetooth כדי להעביר אותו למצב פעיל. אם ה – Bluetooth במחשב פועל ולא משויך לאף התקן תופיע ההודעה “לא מחובר”.
- לאחר שבדקתם את תקינות הבלוטוס במחשב ואתם לא מצליחים לחבר התקן המשתמש בבלוטוס למחשב, דלגו לקטע הבא – פתרון בעיות בעת התחברות ל Bluetooth בווינדוס.
- במידה והמחשב אינו מזהה את הבלוטוס וסמל הבלוטוס בווינדוס חסר, המשיכו לקטע הבא – פתרון לבעיה כאשר סמל ה – Bluetooth בווינדוס חסר.
פתרון לבעיה כאשר סמל ה – Bluetooth בווינדוס חסר
אם אתם לא רואים את סמל ה – Bluetooth במחשב נסו לבצע את הפתרונות הבאים:
טיפ:למדריכים נוספים מסוג זה כנסו לדף פתרון בעיות – חומרה.
בדיקת ה – Bluetooth במנהל ההתקנים של ווינדוס.
ראשית נצטרך לבדוק במנהל ההתקנים של ווינדוס, שהמערכת אכן מזהה שיש לכם התקן בלוטוס במחשב.
1. נלחץ קליק ימני על ההתחל.
2. נלחץ על מנהל ההתקנים – Device Manager ויפתח חלון מנהל ההתקנים.
3. נלחץ על Bluetooth ואז נוודא שההתקן שלנו מופיע ברשימה.
4. אם ההתקן מופיע ברשימה, אך יש על סמל הבלוטוס עיגול שחור, סימן שההתקן לא זמין (כבוי) ולכן הבלוטוס במחשב לא עובד. כדי להפעיל אותו נלחץ לחצן ימני בעכבר על ההתקן ונבחר הפוך התקן לזמין – Enable device.
הערה: ייתכן שה – Bluetooth יופיע במנהל ההתקנים אבל יהיה עליו סימן שאלה צהוב. הסבר לכך תמצאו בהמשך הדף.
התקן Bluetooth לא מופיע במנהל ההתקנים
במידה וה – Bluetooth לא מופיע בכלל במנהל ההתקנים בשלב הבא תצטרכו לפעול לפי התקן ה – Bluetooth שיש לכם:
עבור מתאם USB של Bluetooth, נסו לחבר אותו ליציאת USB אחרת ולהפעיל מחדש את המחשב. במקרה שזה עדיין לא מופיע במנהל ההתקנים, נסו לחבר את המתאם למחשב אחר על מנת לבדוק שהמתאם שלכם תקין.
אם יש לכם לפטופ עם Bluetooth מובנה במחשב, נצטרך לעשות אתחול מאולץ (Hard Reset) למחשב.
כדי לעשות זאת בצעו את השלבים הבאים:
1. כבו את המחשב.
2. נתקו את כל הציוד ההיקפי מהמחשב הנייד.
3. נתקו את המחשב נייד מהמטען.
4. הוציאו את הסוללה של המחשב נייד במידה ואפשר.
5. אחרי שניתקתם הכל והוצאתם את הבטריה, לחצו על כפתור ההפעלה במשך 30 שניות.
6. חברו את הסוללה, במידה והוצאתם אותה, וגם את המטען למחשב הנייד (לא לחבר ציוד היקפי).
7. נסו להדליק את המחשב ולבדוק אם הבעיה נפתרה.
שימוש בפותר בעיות ה Bluetooth של Windows
אפשר להשתמש בפותר הבעיות של ווינדוס כדי לפתור בעיות בבלוטוס. כדי לעשות זאת בצעו את השלבים הבאים:
1. ניכנס להתחל ולאחר מכן נלחץ על הגדרות.
2. נלחץ על עדכון ואבטחה – Update & Security.
3. בצד ימין נלחץ על פתור בעיות – Troubleshoot, ולאחר מכן בצד שמאל נלחץ על פותרי בעיות נוספים – Additional Troubleshooters.
4. נגלגל למטה ונלחץ על Bluetooth ואז נלחץ על הפעל את פותר הבעיות – Run the troubleshooter לאחר מכן נפעל לפי ההוראות של פותר הבעיות.
הסרה והתקנה מחדש של ה – Bluetooth במנהל ההתקנים
אם סמל ה Bluetooth בווינדוס חסר אבל הוא מופיע במנהל ההתקנים, נסו להסיר ולהתקין אותו מחדש. כדי להסיר ולהתקין מחדש את מנהל ההתקן בצעו את השלבים הבאים:
1. ניכנס למנהל ההתקנים כפי שהסברנו למעלה.
2. נחפש מתוך הרשימה את התקן ה – Bluetooth של המחשב.
3. לאחר מכן נלחץ על ההתקן לחצן הימני בעכבר ואז נבחר הסר את ההתקנה של ההתקן – Uninstall device.
4. נבצע הפעלה מחדש למחשב ובעת ההפעלה מחדש של המערכת, ווינדוס ינסה להתקין מחדש את מנהל ההתקן.
5. אם המערכת לא מתקינה את ההתקן באופן אוטומטי. נפתח את מנהל ההתקנים, נבחר פעולה – Action ואז נלחץ על בצע סריקה לגילוי שינויי חומרה – Scan for hardware changes.
הורדת דרייברים עדכניים מאתר היצרן
במידה ויש על סמל ה – Bluetooth במנהל ההתקנים סימן שאלה צהוב. זה אומר שהמערכת לא מזהה איזה התקן מחובר למחשב ולכן נצטרך להוריד ולהתקין מנהל התקן (דרייברים) מאתר היצרן.
אם יש לכם Bluetooth מובנה במחשב תצטרכו לחפש דרייברים עבור דגם לוח האם שיש ברשותכם. אם יש לכם מתאם USB של Bluetooth, תצטרכו להוריד דרייברים מאתר היצרן של ההתקן.
טיפ:למידע נוסף איך לעדכן דרייברים אפשר להיעזר במדריך שלנו – איך לעדכן דרייברים במחשב בווינדוס 10 – לוח אם כרטיס מסך. אפשר גם לנסות לחפש אחר עדכונים של מנהלי התקנים דרך Windows update ברשימת עדכונים אופציונליים.
פתרון בעיות בעת התחברות ל Bluetooth בווינדוס
אם הבלוטוס במחשב עובד אבל אתם לא מצליחים להתחבר להתקן Bluetooth, נסו את הפתרונות הבאים:
כיבוי והפעלה מחדש של ה – Bluetooth במחשב
נסו להפעיל מחדש את הבלוטוס במחשב כפי שהסברנו למעלה ואז נסו להתחבר שוב.
לפעמים ה – Bluetooth מוצא את ההתקן שאליו אנו מנסים להתחבר וכאשר לוחצים על ההתקן על מנת להתחבר, המערכת מנסה להתחבר ואז החיבור נכשל. אם לכם זה קורה, ברוב המקרים, כיבוי והפעלה מחדש של ה – Bluetooth במחשב פותר את הבעיה.
בדיקה שמצב טיסה בווינדוס כבוי
נוודא שמצב טיסה כבוי:
1. בשורת המשימות למטה נלחץ על סמל רשת האינטרנט.
2. אם מצב טיסה פועל בחלונית שנפתחה נלחץ למטה על מצב טיסה כדי להעביר את זה ממצב פעיל – On למצב כבוי Off.
בדיקת התקן ה – Bluetooth שאליו מנסים להתחבר
נסו להפעיל מחדש את ההתקן שאליו אתם מנסים להתחבר. בדקו שההתקן שלכם פועל, שהוא ניתן לגילוי וגם שהוא נמצא בטווח של המחשב. אם יש לכם התקן נוסף שייתכן שמחובר למחשב וודאו שהוא כבוי.
הסרת התקן הבלוטוס מהמחשב ושיוך מחדש
אם חיברתם את ההתקן בעבר למחשב והוא משוייך למחשב, נסו להסיר אותו ולהוסיף אותו מחדש. כך תעשו זאת:
1. ניכנס להתחל ולאחר מכן נלחץ על הגדרות.
2. נלחץ על מכשירים.
3. ברשימה מימין נלחץ על Bluetooth והתקנים אחרים, ובצד שמאל נלחץ על ההתקן שאליו לא מצליחים להתחבר ואז נבחר הסר מהמכשיר – Remove device.
4. לאחר מכן נסו להוסיף את ההתקן מחדש למחשב.
עדכון מנהל ההתקן
אם עברתם על הפתרונות הקודמים ועדיין אתם נתקלים בבעיות בעת התחבורת ל – Bluetooth במחשב, נסו לבדוק שיש לכם מנהלי ההתקנים (דרייברים), מעודכנים במחשב. כך תבדקו זאת:
1. ניכנס שוב למנהל ההתקנים כפי שהסברנו למעלה.
2. נחפש מתוך הרשימה את התקן ה – Bluetooth של המחשב.
3. לאחר מכן נלחץ על ההתקן בלחצן הימני בעכבר ואז נבחר עדכון מנהל התקן – Update Driver.
4. בחלון שנפתח נבחר חפש אוטומטית אחר תוכנת מנהל התקן מעודכנת – Search automatically for drivers.
5. המשיכו את השלבים הבאים עד לסיום.
במידה וזה עדיין לא עובד והבלוטוס במחשב לא מתחבר למכשיר שלכם, נסו להסיר ולהתקין מחדש את מנהל ההתקן של הבלוטוס מהמחשב או להוריד דרייברים מעודכנים מאתר היצרן.
טיפ:להדרכות נוספות היכנסו לדף ההדרכות שלנו.
עד כאן המדריך. במדיך למדתם מה לעשות כאשר הבלוטוס במחשב לא עובד וסמל הבלוטוס במערכת חסר. למדתם גם מה לעשות במידה והמחשב לא מתחבר להתקן בלוטוס שיש לכם.
אהבתם את המדריך?
– אל תשכחו לתת לנו לייק, אם המדריך עזר לכם.
– ללחוץ על הפעמון, כדי לקבל התראה שיצא עוד מדריך שימושי כמו זה.
– להירשם לאתר שלנו, כדי להישאר מעודכנים ולקבל הודעה על עוד הדרכות שימושיות.
– ניתן גם למצוא אותנו בפייסבוק.
אם יש לכם שאלות, בקשות או הערות אתם מוזמנים להגיב לנו למטה.