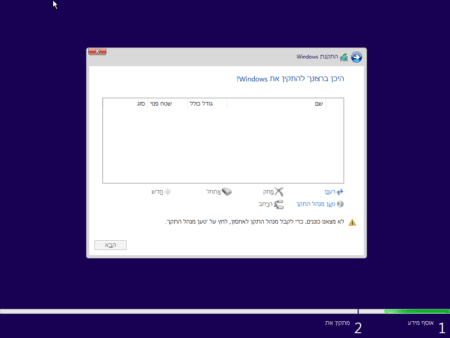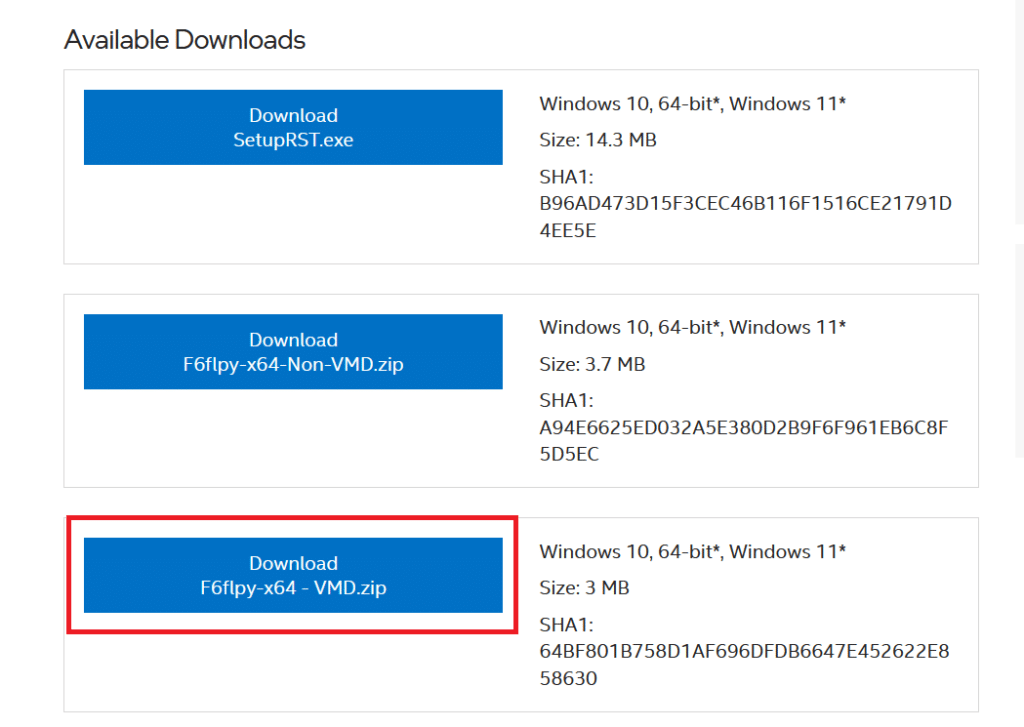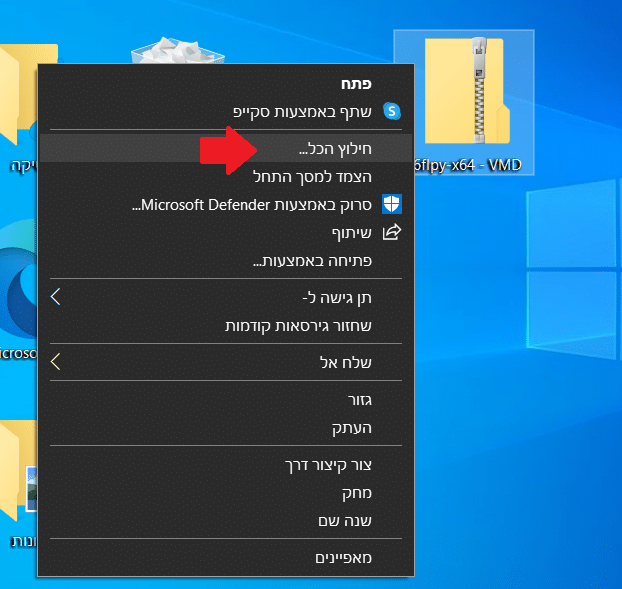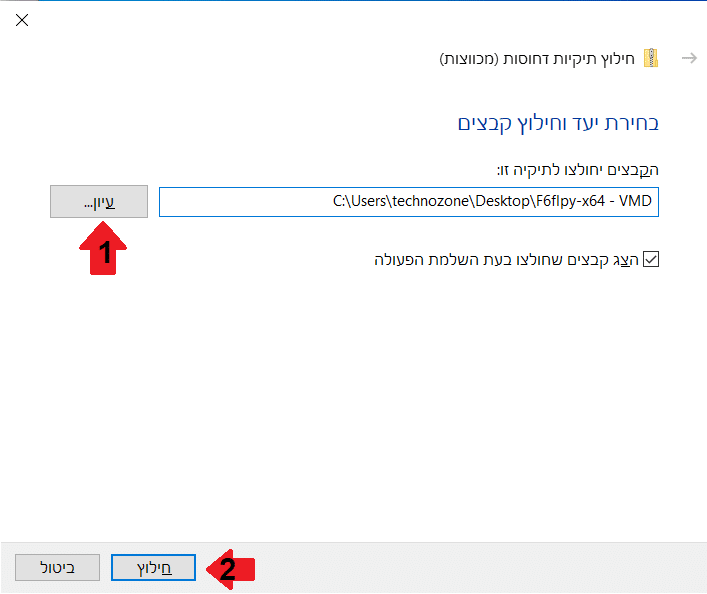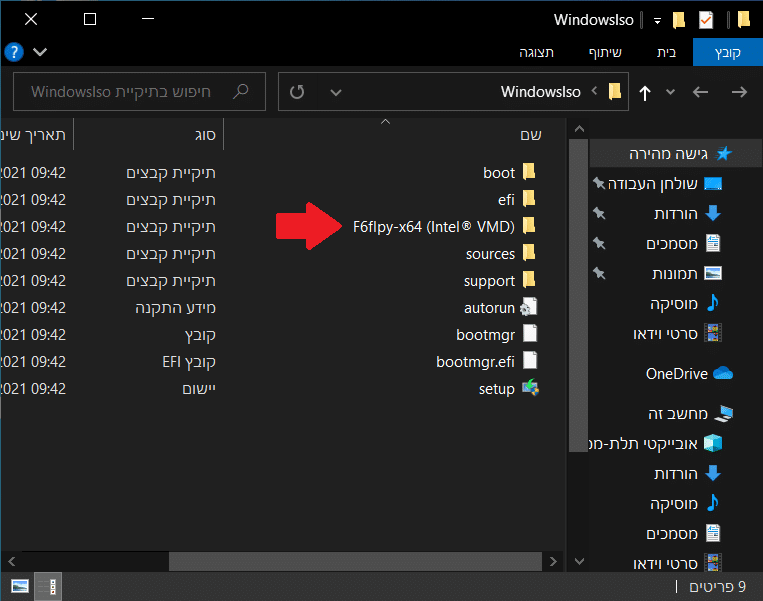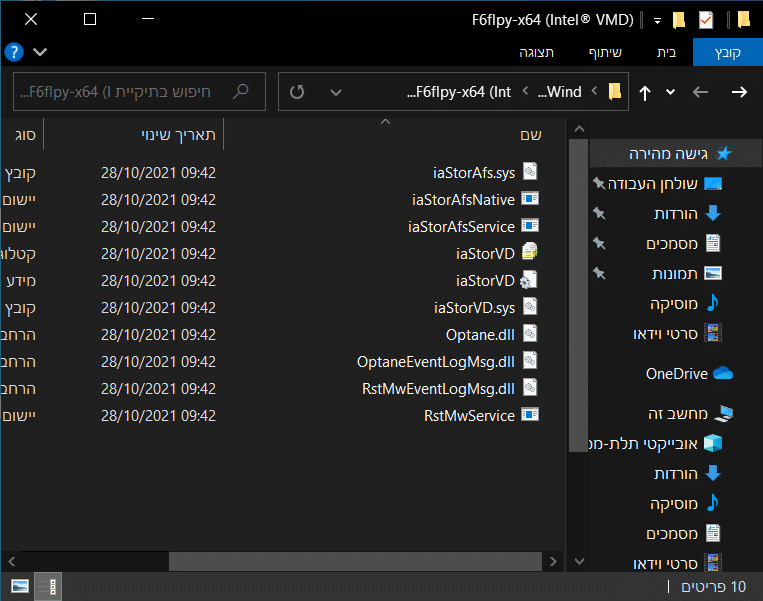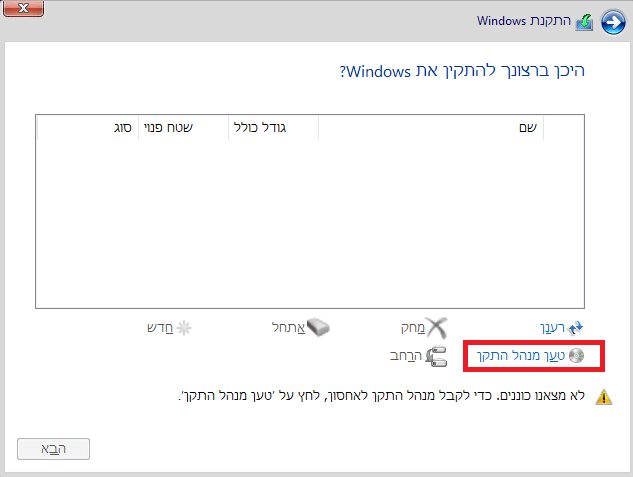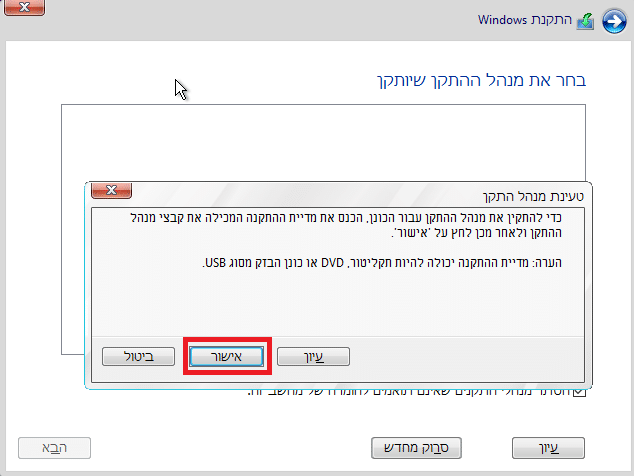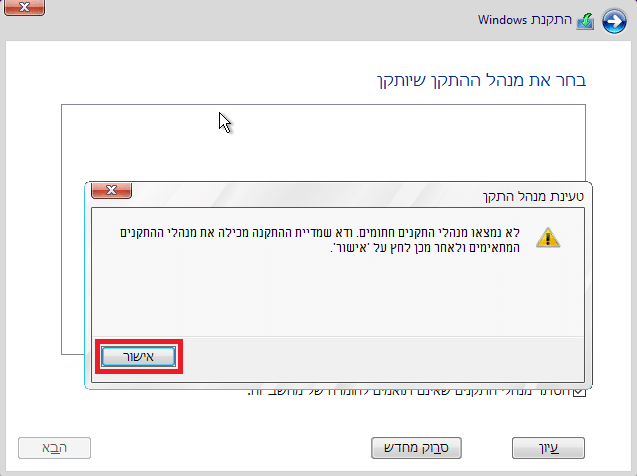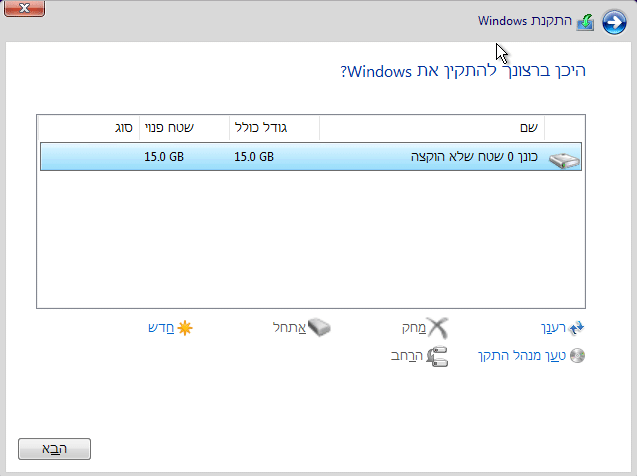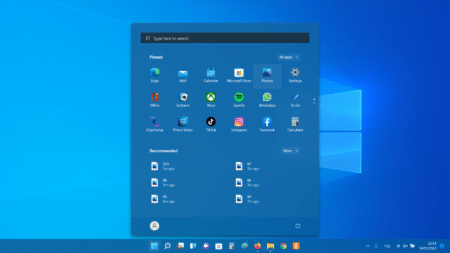קניתם מחשב חדש ובמהלך ההתקנה של המערכת נתקלתם בבעיה שתוכנית ההתקנה של ווינדוס 10 לא מזהה את הדיסק קשיח שלכם? לאחרונה נתקלנו בבעיה זו כמה פעמים, וגם קיבלנו כמה פניות מגולשים שקנו מחשב נייד וגם הם נתקלו באותה בעיה. לכן הכנו את המדריך הבא על מנת לעזור לכם לפתור את הבעיה.
– רוצים לקבל התראה כשיצא מדריך חדש? לחצו על הפעמון בצד ימין למטה.
– אם המדריך עזר לכם לחצו לייק בסוף המדריך, כדי שנדע ליצור הדרכות נוספות כמו זו.
- מחשב חדש לא מזהה דיסק קשיח במהלך תוכנית ההתקנה של ווינדוס.
- 1. התקנה ידנית של מנהל התקן Intel Rapid Storage Technology:
- 2. ביטול טכנולוגיית Intel Volume Management Device דרך הביוס.
מחשב חדש לא מזהה דיסק קשיח במהלך תוכנית ההתקנה של ווינדוס
הבעיה מתרחשת במחשבים החדשים המבוססים על סדרת מעבדי דור 11 החדשים של אינטל. מעבדי דור 11 משתמשים בטכנולוגית (VMD) Intel Volume Management Device אשר ממטבת את עיבוד הנתונים בכונני אחסון מסוג NVMe SSD.
לפי האתר של Intel, מנהל התקן אחסון Intel Rapid Storage Technology (IRST) שתומך בפלטפורמות הדור 11 של – Intel עדין לא זמין כחלק ממערכת ההפעלה של ווינדוס 10. לכן, במהלך תהליך ההתקנה של ווינדוס נצטרך להתקין ידנית את מנהלי ההתקנים (דרייברים) של Intel RST כדי לפתור את הבעיה.
יש 2 שיטות לסדר את הבעיה כשתוכנית ההתקנה של ווינדוס לא מוצאת כוננים במהלך ההתקנה של המערכת:
1. להתקין ידנית את מנהל התקן של Intel Rapid Storage Technology (IRST).
2. לבטל את טכנולוגית Intel Volume Management Device (VMD) דרך הביוס.
1. התקנה ידנית של מנהל התקן Intel Rapid Storage Technology
כדי להתקין את מנהל ההתקן של IRST בצעו את השלבים הבאים:
הורדת דרייברים לדיסק און קי USB
1. ניכנס לאתר של Intel כדי להוריד את מנהל ההתקן של Intel Rapid Storage Technology (IRST).
2. כדי להוריד נלחץ על Download F6flpy-x64-VMD.zip בריבוע הכחול.
הערה:אם לאחר התקנת הדרייברים עדיין לא יופיע הכונן שלכם, נסו להוריד במקום זה את הקובץ השני Download F6flpy-x64-Non-VMD.zip מהאתר ואז לנסות שוב את השלבים הבאים.
3. בסיום ההורדה, נפתח את תיקיית הורדות ונחלץ את הקובץ שהורדנו בלחיצה קליק ימני בעכבר על הקובץ ואז נבחר חילוץ הכל.
4. נבחר יעד בלחיצה על עיון ואז נלחץ חילוץ בתחתית המסך.
5. אחרי שחילצנו את הקבצים תופיע תיקייה בשם F6flpy-x64(Intel® VMD) ביעד שבחרנו, ונעתיק אותה לדיסק און קי USB.
טיפ:אם אתם משתמשים בדיסק און קי USB גם כדי להתקין ווינדוס 10, אפשר להעתיק את התיקייה לאותו התקן USB שאיתו אתם משתמשים להתקנת המערכת.
6. לאחר שהעתקנו את התיקייה נוודא שהתיקיה נמצאת בכונן ה USB והיא מכילה את הקבצים הבאים:
התקנת הדרייברים של IRST במהלך התקנת ווינדוס
1. נחבר למחשב את הדיסק און קי שמכיל את קבצי ההתקנה של ווינדוס יחד עם הדרייברים שהורדנו. אם אתם מתקינים את המערכת בעזרת דיסק DVD, נכניס אותו לכונן דיסקים.
2. נריץ את תוכנית ההתקנה של ווינדוס 10 במהלך ההפעלה (boot) של המחשב.
טיפ:למידע נוסף איך להריץ את תוכנית ההתקנה כנסו למדריך – איך לבצע אתחול מדיסק קשיח כונן דיסקים או התקן USB מהביוס.
3. לאחר שהפעלנו את תוכנית ההתקנה של ווינדוס נעבור עד לשלב שנתקלנו בבעיה – איפה שצריך לבחור את הכונן קשיח שבו נתקין את המערכת.
4. נלחץ למטה טען מנהל התקן.
5. בחלונית שנפתחה נלחץ אישור.
6. נלחץ שוב אישור.
7. לאחר מכן נלחץ עיון ונבחר את התיקיה F6flpy-x64(Intel® VMD), ובסיום נלחץ אישור.
8. נבחר את הדרייבר שיופיע על המסך ואז נלחץ הבא כדי להתחיל בהתקנה של מנהל ההתקן.
9. בסיום ההתקנה הכונן שלכם יופיע כרגיל ותוכלו להמשיך בהתקנה של ווינדוס 10.
2. ביטול טכנולוגיית Intel Volume Management Device דרך הביוס
אפשרות שניה היא להיכנס לbios ולבטל את טכנולוגיית Intel Volume Management Device (VMD) דרך הביוס. כך תעשו זאת:
1. בעת ההפעלה של המחשב נלחץ F2 או מקש Del כדי להיכנס לביוס. אם אתם לא מצליחים להיכנס לביוס כנסו למדריך הבא למידע נוסף – איך נכנסים לביוס – BIOS במחשב נייח או מחשב נייד.
הערה:בכל מחשב הביוס נראה אחרת תלוי בחברה של המחשב שיש לכם.
2. חפשו בביוס באחת הלשוניות למשל Advanced, Configuration או Security את הגדרות VMD setup.
3. לאחר שמצאתם את הגדרות VMD נלחץ על זה ונעביר את זה ממצב Enabled ל Disabled.
הערה:אם לא מצאתם הגדרות VMD חפשו בכל הלשוניות בביוס. אם עדיין לא מצאתם נסו לחפש את האפשרות Secure Boot ולהעביר את זה למצב Disabled.
4. לאחר שביטלנו את אפשרות VMD נלחץ על מקש F10 ואז אנטר כדי לשמור את השינויים. (ייתכן שתצטרכו ללחוץ על מקש Y ואז אנטר)
טיפ:אפשר גם לחפש בביוס את האפשרות Save configuration & exit כדי לשמור ולהפעיל מחדש.
5. כעת הכוננים יופיעו כרגיל בזמן ההתקנה של המערכת.
עד כאן המדריך. במדריך למדתם איך לפתור את הבעיה כאשר ווינדוס לא מזהה את הדיסק קשיח במחשבים החדשים עם מעבד דור 11, בעת התקנת ווינדוס 10.
אהבתם את המדריך?
– אל תשכחו לתת לנו לייק, אם המדריך עזר לכם.
– ללחוץ על הפעמון, כדי לקבל התראה שיצא עוד מדריך שימושי כמו זה.
– להירשם לאתר שלנו, כדי להישאר מעודכנים ולקבל הודעה על עוד הדרכות שימושיות.
– ניתן גם למצוא אותנו בפייסבוק.
אם יש לכם שאלות, בקשות או הערות אתם מוזמנים להגיב לנו למטה.