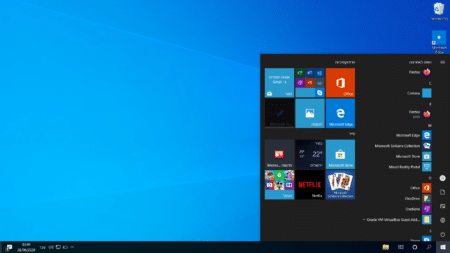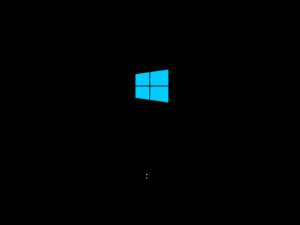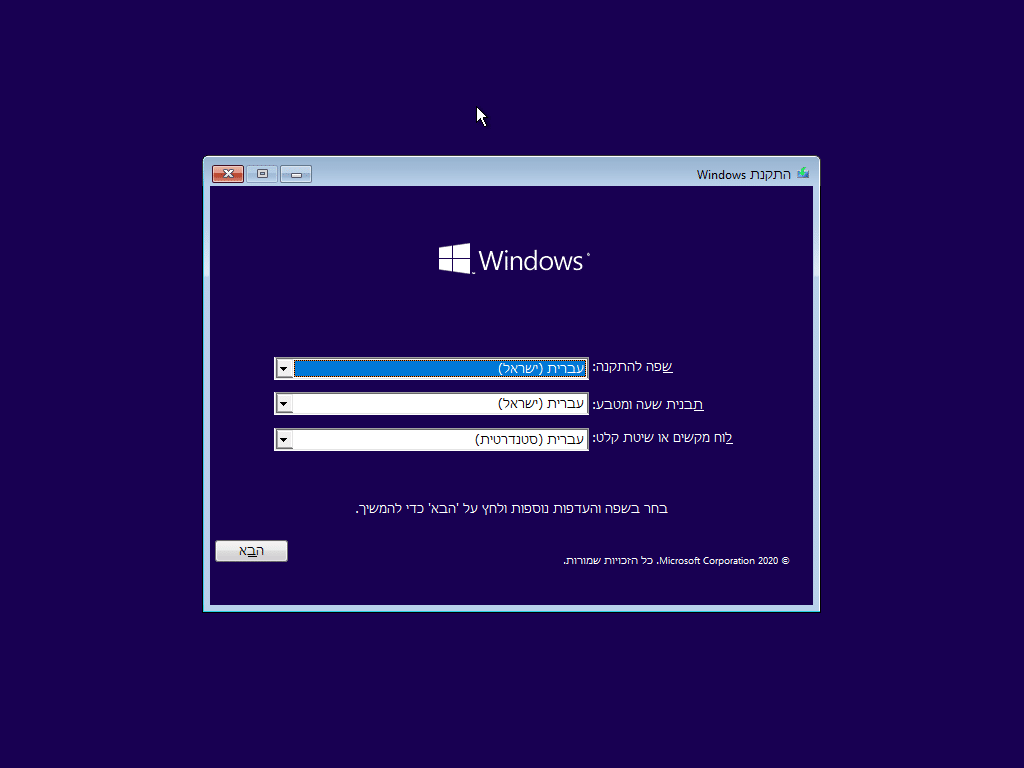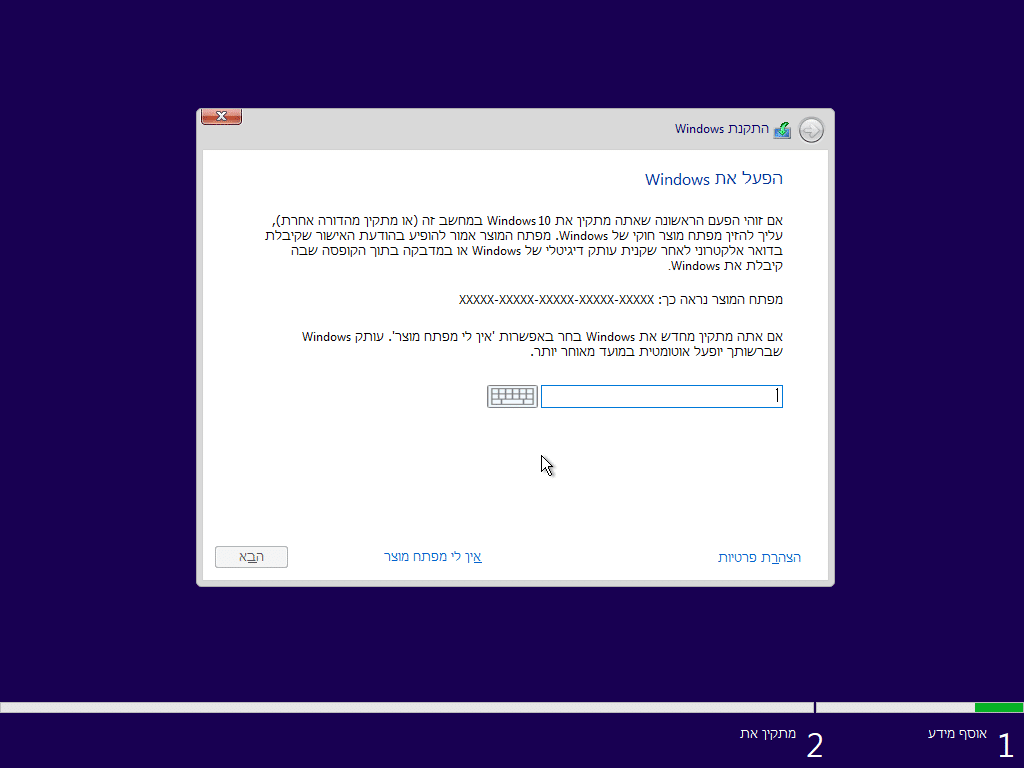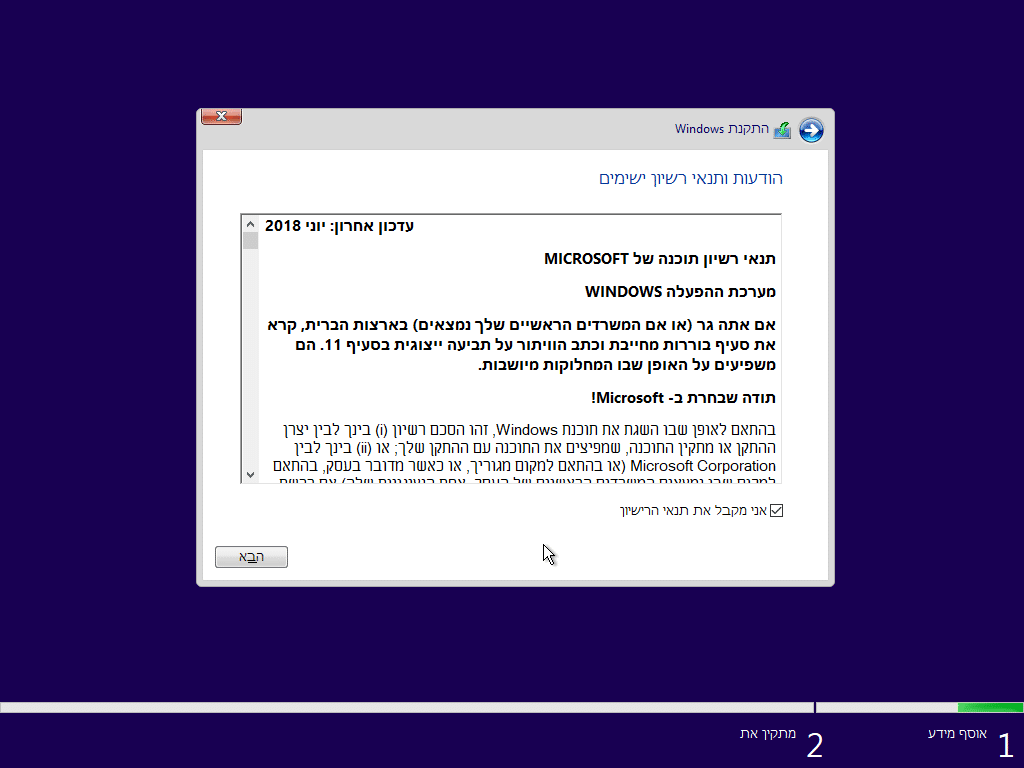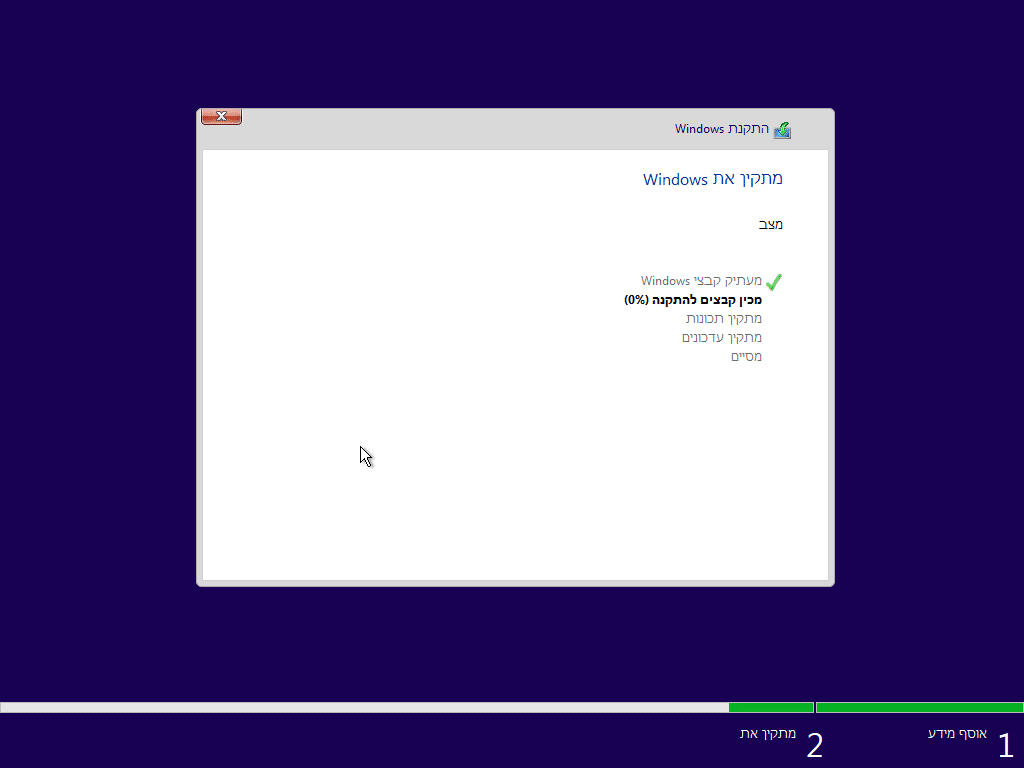רוצים להתקין Windows 10 ולא יודעים איך? במדריך הבא נלמד אתכם איך להתקין את מערכת ההפעלה Windows 10 במחשב מדיסק און קי USB, או דיסק רגיל. נלמד אתכם גם איך לשמור על הקבצים האישיים שלכם במהלך ההתקנה, או לבצע התקנה נקייה של Windows 10 (- מחיקה של כל הקבצים מהכונן).
– רוצים לקבל התראה כשיצא מדריך חדש? לחצו על הפעמון בצד ימין למטה.
– לעוד מדריכים טובים היכנסו לדף ההדרכות שלנו, ותוכלו למצוא הדרכות שיעזרו לכם לבצע משימות מסוימות, וגם לפתור תקלות שונות במחשב שלכם בקטגוריה חומרה או תוכנה.
לפני שאתם מתחילים לבצע את מה שכתוב במדריך עליכם להכין 2 דברים:
1. תמונת דיסק (מדיית התקנה) של Windows 10 בדיסק און קי (USB), או בדיסק רגיל. אפשר להיעזר במדריך שלנו – איך להוריד Windows 10 בחינם להתקן USB.
2. לשנות את סדר האתחול בביוס בעת הפעלה של המחשב. כך, שהמחשב יפנה לאחסון שבו נמצאת מדיית ההתקנה של ווינדוס. גם בשלב הזה אפשר להיעזר במדריך שלנו – איך לבצע אתחול מדיסק קשיח, כונן דיסקים או התקן USB מהביוס.
אז איך להתקין Windows 10 במחשב?
אחרי שהכנו התקן USB, או דיסק עם מדיית ההתקנה, וגם הגדרנו בביוס שהמחשב יפנה להתקן שבו נמצאת מדיית ההתקנה, נבצע את השלבים הבאים:
1. נחבר את התקן ה USB למחשב, אם זה דיסק נכניס אותו לכונן דיסקים, ולאחר מכן נפעיל את המחשב מחדש.
כאשר המחשב ידלק, יופיע מסך הטעינה של ווינדוס ונצטרך להמתין עד שהמחשב יסיים לטעון את קבצי ההתקנה.
הערה: ישנם מחשבים שבהם תופיע ההודעה הבאה, ונצטרך ללחוץ על מקש מסויים כדי לאפשר למחשב לטעון את הקבצים.
“Press any key to boot from USB \ CD or DVD.”
אם הופיע הודעה כזו או אחרת, פשוט לוחצים אנטר ומסך הטעינה של ווינדוס יופיע.
2. לאחר שהמחשב סיים לטעון את קבצי ההתקנה, יופיע חלון התקנת Windows.
נלחץ הבא.
3. לאחר מכן נלחץ התקן כעת.
4. במסך הבא נתבקש לרשום מפתח מוצר. אם יש ברשותכם מפתח מוצר נרשום אותו, ולאחר מכן נלחץ הבא.
אם אין לכם מפתח מוצר, נלחץ אין לי מפתח מוצר.
5. לאחר מכן נבחר את מערכת ההפעלה שברצוננו להתקין. למחשב ביתי, Windows 10 Home יספיק.
אחרי שבחרנו נלחץ הבא.
טיפ:למידע נוסף על מהדורות של ווינדוס 10, כנסו למדריך – מה ההבדל בין Windows 10 Home ל Pro ושאר מהדורות ווינדוס.
6. במסך הבא נלחץ: אני מקבל את תנאי הרשיון, ולאחר מכן נלחץ הבא.
7. במסך הבא נבחר סוג התקנה מותאמת אישית.
8. במסך הבא נבחר את הכונן שברצוננו להתקין את Windows.
זהירות: 2 הפעולות הבאות יסירו לכם את הקבצים האישיים!
- אם הכונן שלכם מחולק למספר מחיצות ואתם רוצים למחוק מחיצות, או להשאיר רק מחיצה אחת, נבחר את המחיצה שנרצה למחוק, ואז נלחץ מחק בכפתור למטה.
- אם אתם רוצים לאתחל / לפרמט כוננים כדי לבצע התקנה נקייה (התקנה על כונן ריק), נבחר את הכונן שברצוננו לאתחל ואז נלחץ אתחל בכפתור למטה.
אם אתם מעוניינים לשמור את הקבצים שלכם, בחרו את הכונן שברצונכם להתקין את ווינדוס ולאחר מכן לחצו הבא.
הערה: במידה ובחרתם לשמור את הקבצים, אחרי שתסיימו את תהליך ההתקנה יהיה לכם תיקייה בשם Windows.old בכונן שבו התקנתם את Windows, שמה מאוחסנים כל הקבצים של מערכת ההפעלה הקודמת שלכם.
אחרי שבחרתם את הכונן שבו אתם רוצים להתקין את מערכת ההפעלה, לחצו הבא.
הערה:אם אתם לא רואים את הכונן שלכם מופיע ברשימה, כנסו למדריך – מחשב חדש לא מזהה דיסק קשיח במהלך התקנת ווינדוס 10 כדי לפתור את הבעיה.
9. בחלון הבא, תחל ההתקנה של מערכת ההפעלה ווינדוס 10. נמתין עד שזה יסיים.
חשוב מאוד: בסיום ההתקנה המחשב יבצע הפעלה מחדש, כשזה יקרה, המחשב ינסה לגשת שוב להתקן האחסון שבו נמצאת תוכנית ההתקנה של ווינדוס (כפי שהגדרנו בתחילת המדריך). כדי למנוע זאת, נסיר את ההתקן מהמחשב ברגע שהוא יבצע הפעלה מחדש, ואז נמתין עד שווינדוס יעלה.
בחירת הגדרות והעדפות עבור המחשב
10. כאשר המערכת תסיים לעלות, נצטרך לבחור העדפות והגדרות עבור המחשב שלנו.
נוודא שמופיע ישראל ואז נלחץ כן.
11. במסך הבא נוודא שמופיע פריסת לוח מקשים עברית ואז נלחץ כן.
12. במסך הבא ווינדוס ישאל אותנו אם אנחנו רוצים להוסיף פריסת לוח מקשים נוספת. אנחנו צריכים להוסיף גם פריסה באנגלית, לכן נלחץ הוסף פריסה.
13. נבחר שפה אנגלית ואז נלחץ הבא עבור פריסת לוח מקשים שנייה.
14. לאחר מכן נבחר ארצות הברית ואז נלחץ הוסף פריסה.

הערה: אם אתם גולשים דרך Wi-Fi אתם תתבקשו עכשיו להתחבר לרשת שלכם. אפשר להתחבר ואז לעבור לשלב הבא, או לדלג על שלב זה.
15. לאחר מכן נצטרך להתחבר למשתמש שלנו ב Microsoft. המשתמש שתתחברו אליו יהיה שם המשתמש של המחשב.
אפשר להתחבר באמצעות אימייל, מספר טלפון או חשבון Skype.
אם אין לכם משתמש, אפשר ללחוץ על צור חשבון.
אם אתם לא רוצים להוסיף בכלל משתמש של Microsoft, נלחץ על חשבון לא מקוון בצד ימין למטה.
16. אם בחרתם להתחבר באמצעות חשבון Microsoft, במסך הבא תתבקשו להכניס את הסיסמא של המשתמש שלכם.
17. אם בחרתם להוסיף חשבון לא מקוון יופיע לכם המסך הבא:
תלחצו בצד ימין למטה חוויה מוגבלת ולאחר מכן תתבקשו להכניס סיסמא למשתמש במחשב.
הערה: אם אתם לא רוצים סיסמא למחשב, פשוט תשאירו את זה ריק ולחצו הבא.
18. אם בחרתם להתחבר עם חשבון מייקרוסופט, במסך הבא תתבקשו ליצור מספר זיהוי אישי.
לחצו צור קוד PIN, ולאחר מכן הגדירו סיסמא.
19. במסך הבא נבחר את הגדרות הפרטיות עבור המכשיר ולאחר מכן נלחץ קבל.
20. במסך הבא נתבקש לבחור אם לשמור את הסטוריית הפעילות שלנו או לא.
הערה: אם בחרתם ליצור חשבון לא מקוון דלגו לשלב 24.
21. במסך הבא תוכלו לקשר את המחשב עם הפלאפון שלכם. נרשום את מספר הטלפון ולאחר מכן נלחץ הבא.
אם אתם לא רוצים לקשר את המכשיר, אפשר ללחוץ בצד ימין למטה עשה זאת אחר כך.
22. במסך הבא תוכלו לבחור אם לגבות את הקבצים ב OneDrive באמצעות לחיצה על הכפתור הבא.
אם אתם רוצים שהקבצים ישמרו רק במחשב זה, תלחצו בצד ימין למטה רק שמור קבצים במחשב זה.
23. במסך הבא נוכל לבחור אם לקבל 30 יום ניסיון להשתמש ב Microsoft 365.
ניתן לבחור:
* נסה, חינם.
* לא, תודה.
* יש לי מפתח מוצר – לאחר מכן תתבקשו להכניס את מפתח המוצר שלכם.
24. בסיום יופיע המסך הבא ותצטרכו להמתין עד שיופיע שולחן העבודה.
25. יופיע לכם שולחן העבודה, וסיימתם!
תתחדשו!
טיפ: מומלץ להחזיר בחזרה את סדר העדיפויות בביוס כפי שהיה קודם, כדי שהמחשב לא יפנה כל פעם כשהוא נדלק לכונן שהגדרתם, אלא ישר לכונן שבו מותקנת מערכת ההפעלה וכך המחשב ידלק יותר מהר.
כעת אתם יודעים איך להתקין את Windows 10 במחשב.
אם אתם רוצים ללמוד כמה טיפים לגבי השימוש ב Windows 10, כנסו למדריך שלנו – 10 טיפים וטריקים ב Windows 10.
אהבתם את המדריך?
– אל תשכחו לתת לנו לייק, אם המדריך עזר לכם.
– ללחוץ על הפעמון, כדי לקבל התראה שיצא עוד מדריך שימושי כמו זה.
– להירשם לאתר שלנו, כדי להישאר מעודכנים ולקבל הודעה על עוד הדרכות שימושיות.
– ניתן גם למצוא אותנו בפייסבוק.
אם יש לכם שאלות, בקשות או הערות אתם מוזמנים להגיב לנו למטה.