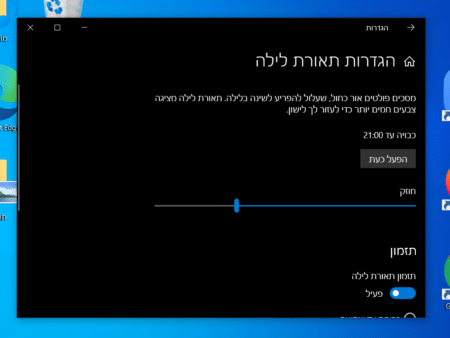במדריך הבא נלמד אתכם איך לחבר ולבצע בדיקת שמע למיקרופון חוטי או אלחוטי (Bluetooth) במחשב במערכת הפעלה – Windows 10.
– רוצים לקבל התראה כשיצא מדריך חדש? לחצו על הפעמון בצד ימין למטה.
– לעוד מדריכים טובים היכנסו לדף ההדרכות שלנו, ותוכלו למצוא הדרכות שיעזרו לכם לבצע משימות מסוימות, וגם לפתור תקלות שונות במחשב שלכם בקטגוריה חומרה או תוכנה.
אם חיברתם את המיקרופון למחשב והוא הפסיק לעבוד, כנסו למדריך שלנו – המיקרופון במחשב לא עובד איך לפתור את הבעיה.
הערה:אם המיקרופון שיש לכם הגיע עם תוכנית ההתקנה של מנהל ההתקן (דרייברים) בדיסק, נצטרך קודם להתקין את זה במחשב ולאחר מכן להפעיל מחדש את המחשב.
- איך לחבר מיקרופון חוטי למחשב.
- איך לחבר מיקרופון אלחוטי – Bluetooth למחשב.
- איך להפוך את המיקרופון להתקן ברירת מחדל.
- בדיקת מיקרופון במחשב בווינדוס 10.
איך לחבר מיקרופון חוטי למחשב
אם למיקרופון יש חיבור AUX, נחבר את המיקרופון לשקע האודיו הורוד שבמחשב.
אם למיקרופון יש חיבור USB, נחבר אותו ליציאת ה USB שבמחשב.

איך לחבר מיקרופון אלחוטי – Bluetooth למחשב
אם יש לכם מיקרופון או אוזניות Bluetooth עם מיקרופון, נצטרך לשייך את התקן ה – Bluetooth ל – Windows. לשם כך, המחשב צריך לתמוך ב – Bluetooth. ישנם מחשבים שמגיעים עם Bluetooth מובנה. במידה ובמחשב שלכם אין את זה, אפשר לקנות מתאם Bluetooth עם יציאת USB.
1. נפעיל את התקן ה – Bluetooth.
2. ניכנס להתחל ולאחר מכן נלחץ על הגדרות.

3. ניכנס למכשירים.
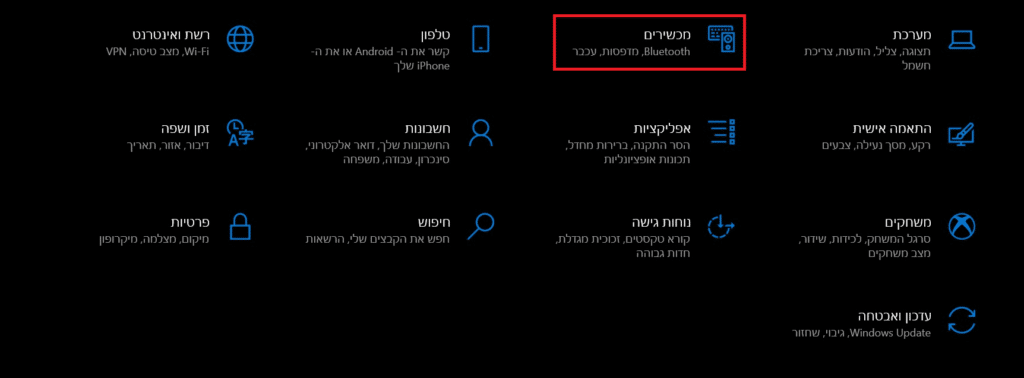
4. נוודא ש – Bluetooth מסומן כפעיל.
5. לאחר מכן נלחץ על הוסף Bluetooth או התקן אחר.
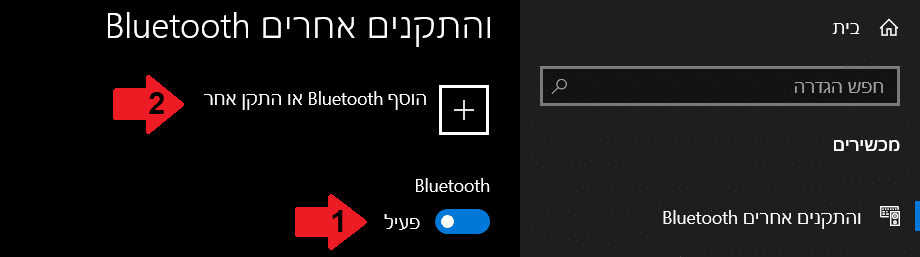
טיפ: אפשר להפעיל גם את ה – Bluetooth במחשב בלחיצה על מרכז הפעולות בשורת המשימות, ליד השעון, ולאחר מכן נלחץ על Bluetooth.
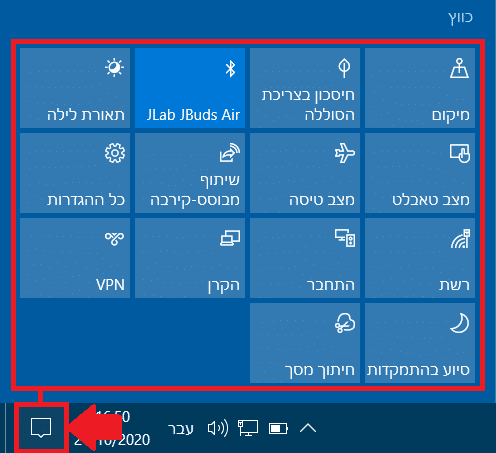
6. בחלון הוסף התקן נלחץ על Bluetooth.
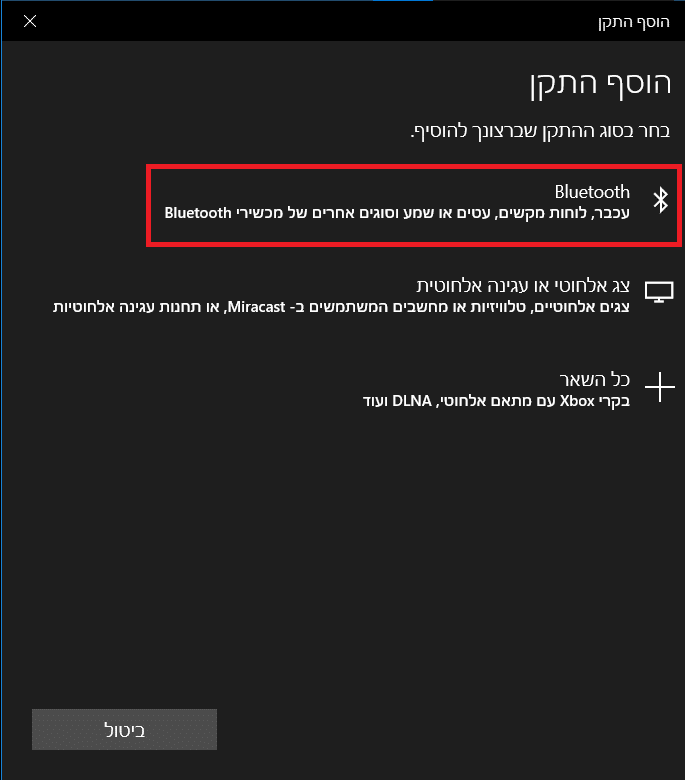
7. במסך הבא אתם אמורים לראות את התקן ה – Bluetooth שלכם. אם הוא לא מופיע, וודאו שהתקן שלכם פועל ושהוא ניתן לגילוי בידי התקני Bluetooth אחרים. כאשר ההתקן יופיע, נלחץ עליו כדי להתחבר.
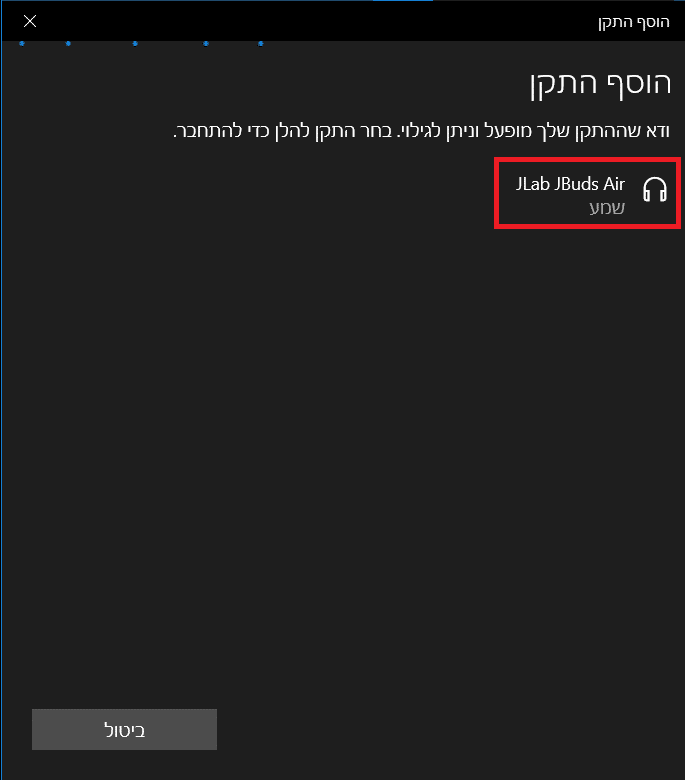
8. ברגע שההתקן התחבר למחשב תקבלו את הודעה “ההתקן שלך מוכן!“, ונלחץ סיום.
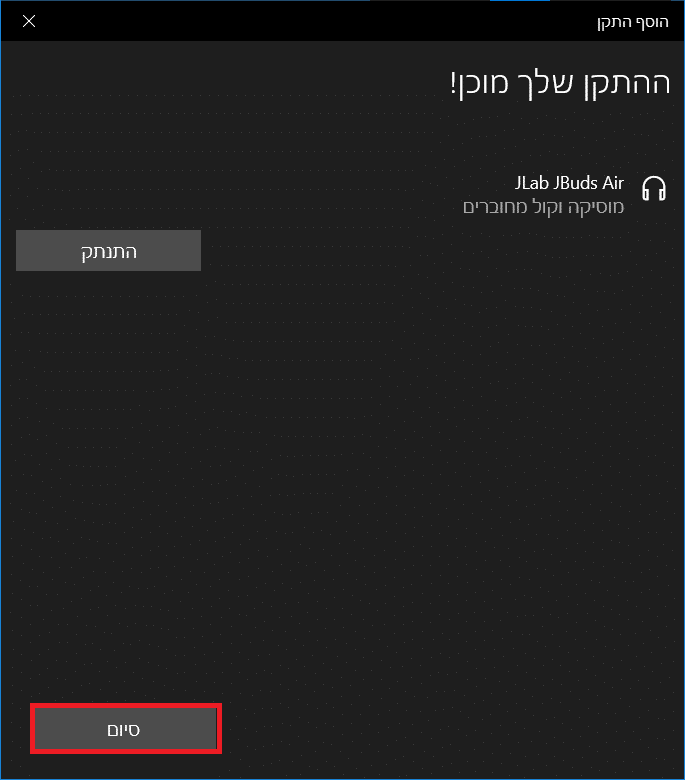
9. כעת אתם תחזרו למסך הראשי של Bluetooth והתקנים אחרים ותוכלו לראות את התקן ה – Bluetooth שחיברתם מופיע ברשימת השמע. אם חיברתם הכל נכון, יהיה כתוב ליד ההתקן מוסיקה וקול מחוברים יחד עם אחוז הבטריה של ההתקן.
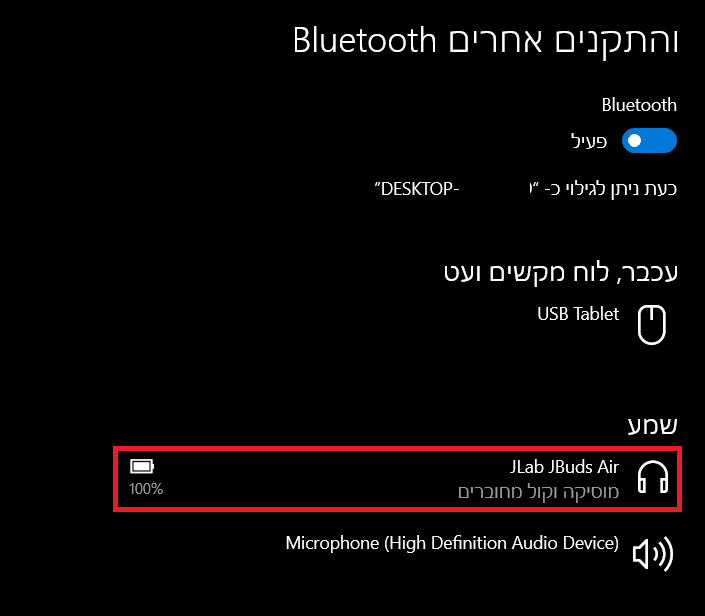
איך להפוך את המיקרופון להתקן ברירת מחדל
לאחר שחיברנו את המיקרופון למחשב, נגדיר את המיקרופון כהתקן ברירת מחדל של המחשב על מנת שווינדוס וגם תוכניות במערכת, כמו zoom או סקייפ, ישתמשו במיקרופון הזה כהתקן מועדף.
1. נלחץ לחצן ימני בעכבר על הרמקול המופיע בשורת המשימות ונבחר צלילים.
2. נעבור בחלון הצלילים ללשונית הקלטה ונוכל לראות את כל המיקרופונים המחוברים למחשב לפי שמות. אם המיקרופון שחיברתם לא מוגדר כבר כהתקן ברירת מחדל, נלחץ על המיקרופון ואז נלחץ למטה קבע כברירת מחדל.
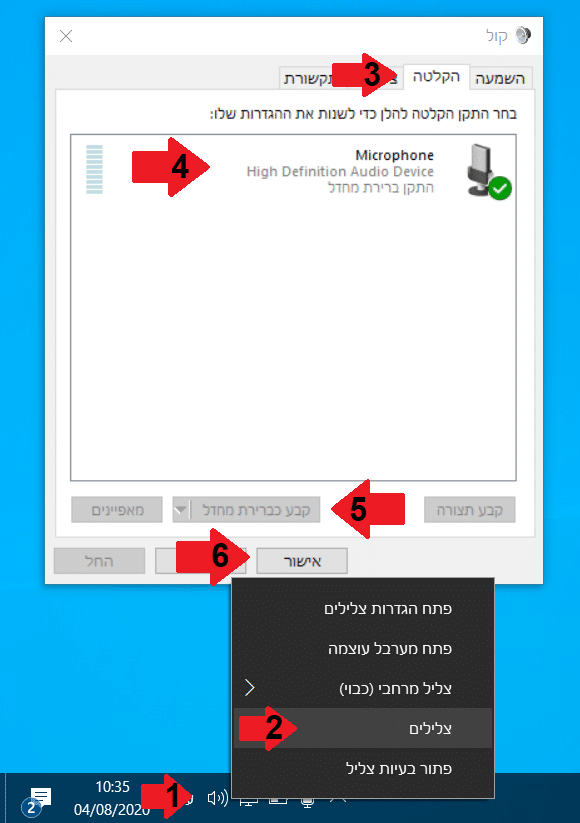
בדיקת מיקרופון במחשב בווינדוס 10
בווינדוס 10 אפשר לבצע בקלות בדיקת שמע למיקרופון.
1. נלחץ לחצן ימני בעכבר על הרמקול בשורת המשימות ונבחר צלילים (כמתואר בתמונה הקודמת).
2. נעבור בחלון הצלילים ללשונית הקלטה ונוכל לראות את כל המיקרופונים המחוברים למחשב, יחד עם מד קול לצד כל מיקרופון.
3. נדבר למיקרופון ונוכל לראות פסים ירוקים מופיעים במד הקול, לפי עוצמת הקול שאחנו מדברים.
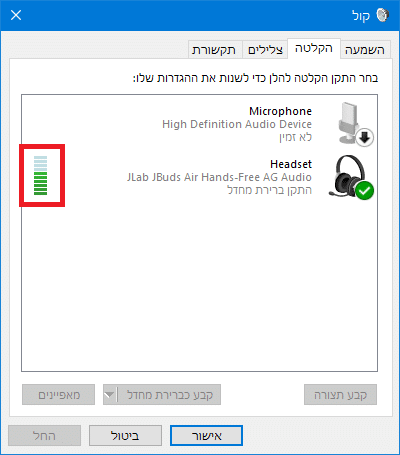
אם לא מופיע פס ירוק סימן שהמיקרופון לא זיהה שדיברתם, ודאו שהמיקרופון זמין – נלחץ קליק ימני על המיקרופון, אם כתוב הפוך לזמין, סימן שההתקן היה כבוי. נלחץ על זה ונפעיל אותו, ואז נבדוק שוב.
עד כאן המדריך. כעת אתם יודעים איך לחבר ולבצע בדיקת שמע למיקרופון חוטי או אלחוטי (Bluetooth) במחשב במערכת הפעלה ווינדוס 10.
אהבתם את המדריך?
– אל תשכחו לתת לנו לייק, אם המדריך עזר לכם.
– ללחוץ על הפעמון, כדי לקבל התראה שיצא עוד מדריך שימושי כמו זה.
– להירשם לאתר שלנו, כדי להישאר מעודכנים ולקבל הודעה על עוד הדרכות שימושיות.
– ניתן גם למצוא אותנו בפייסבוק.
אם יש לכם שאלות, בקשות או הערות אתם מוזמנים להגיב לנו למטה.