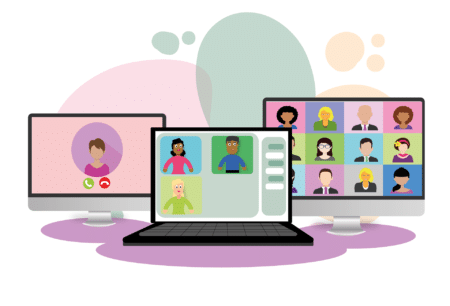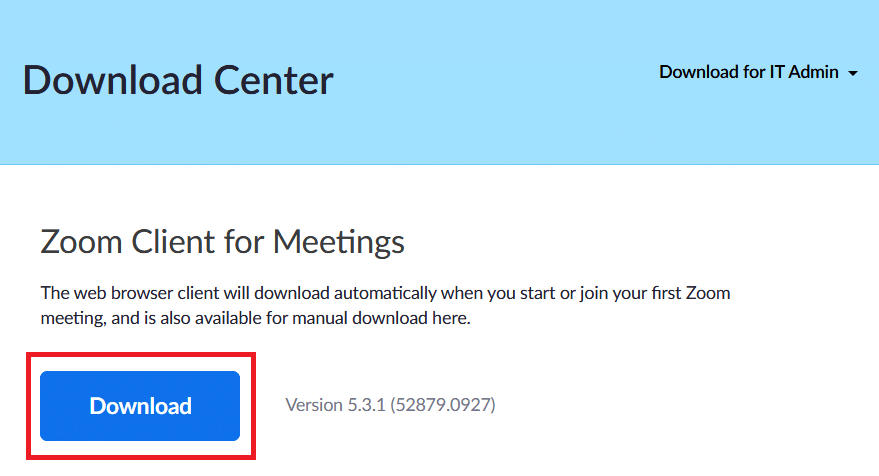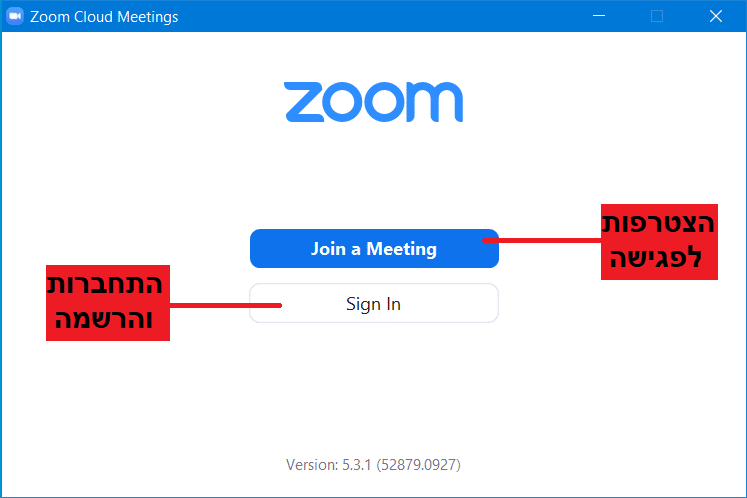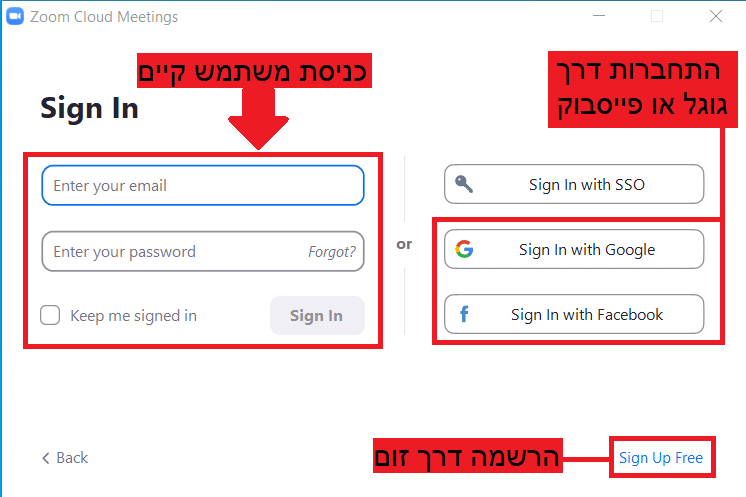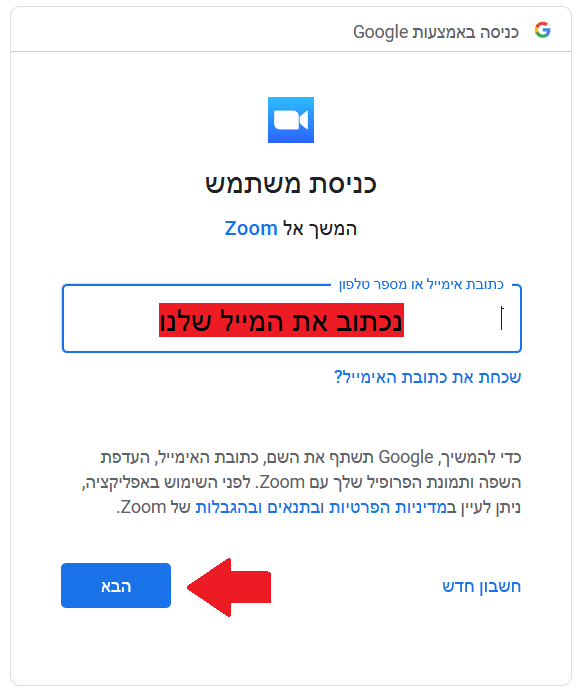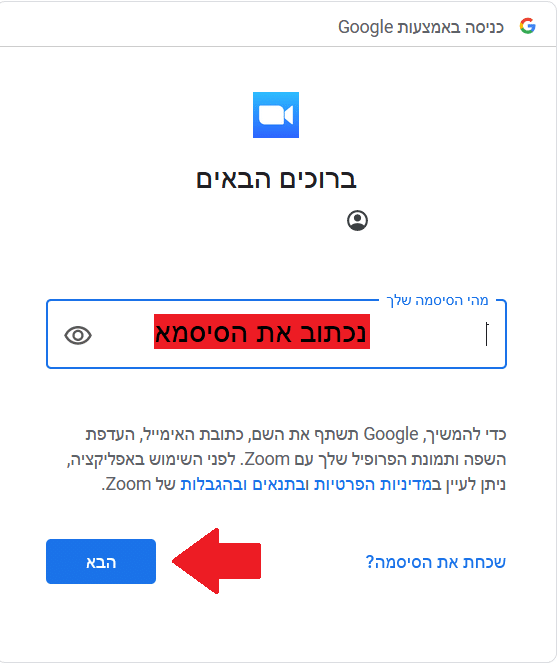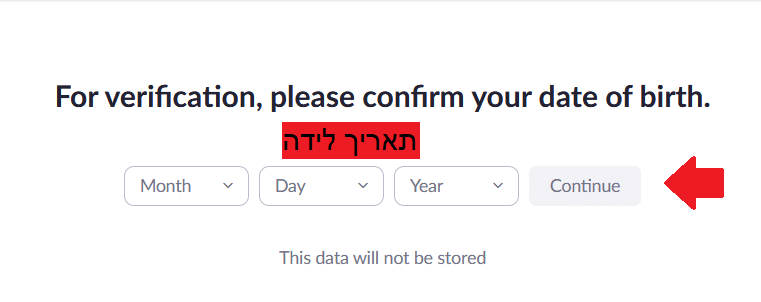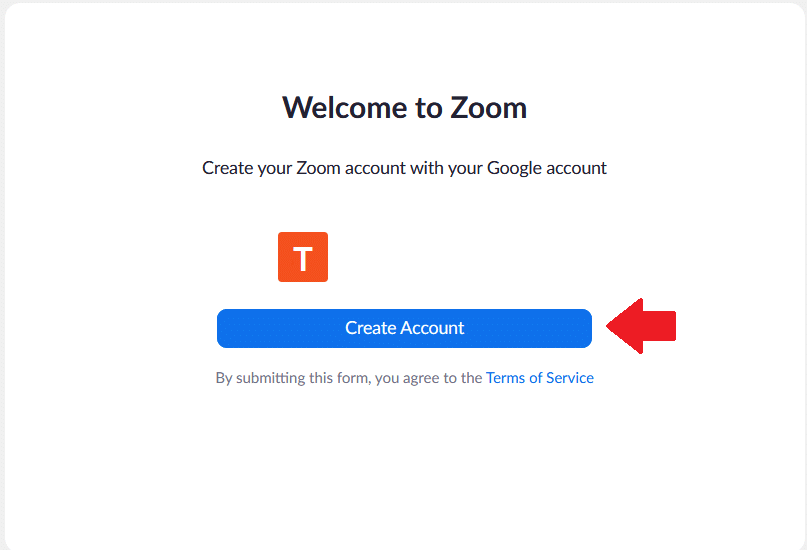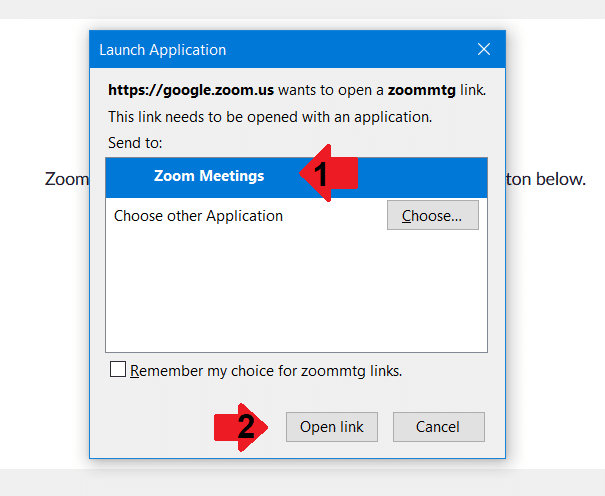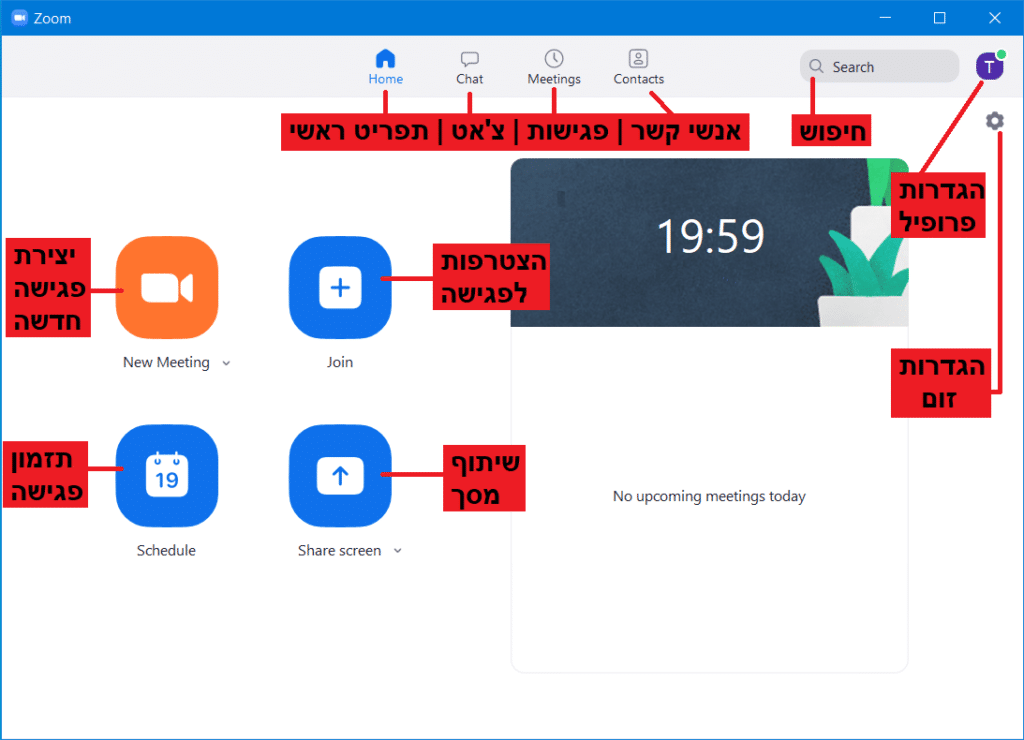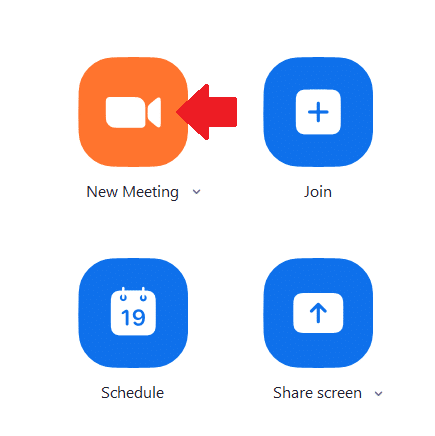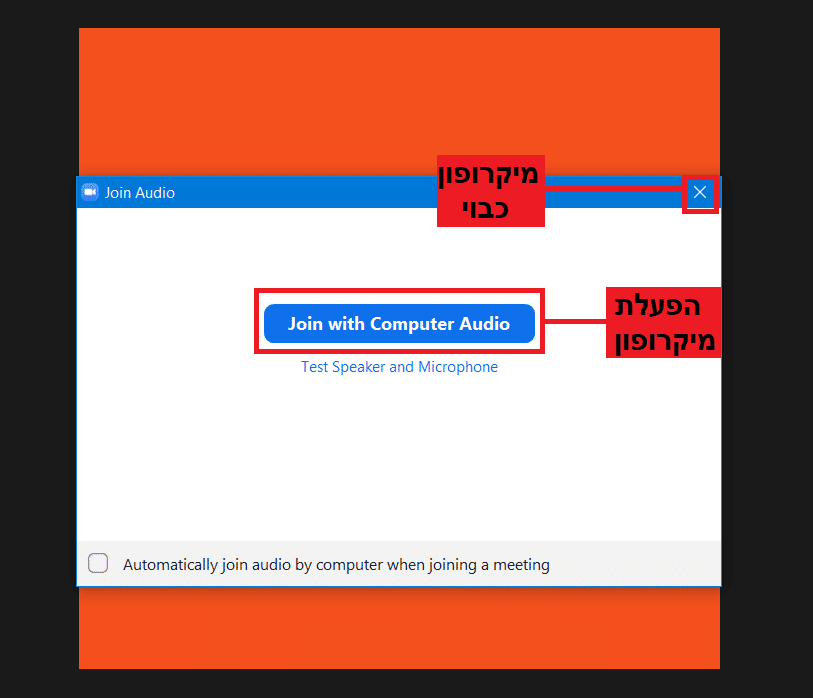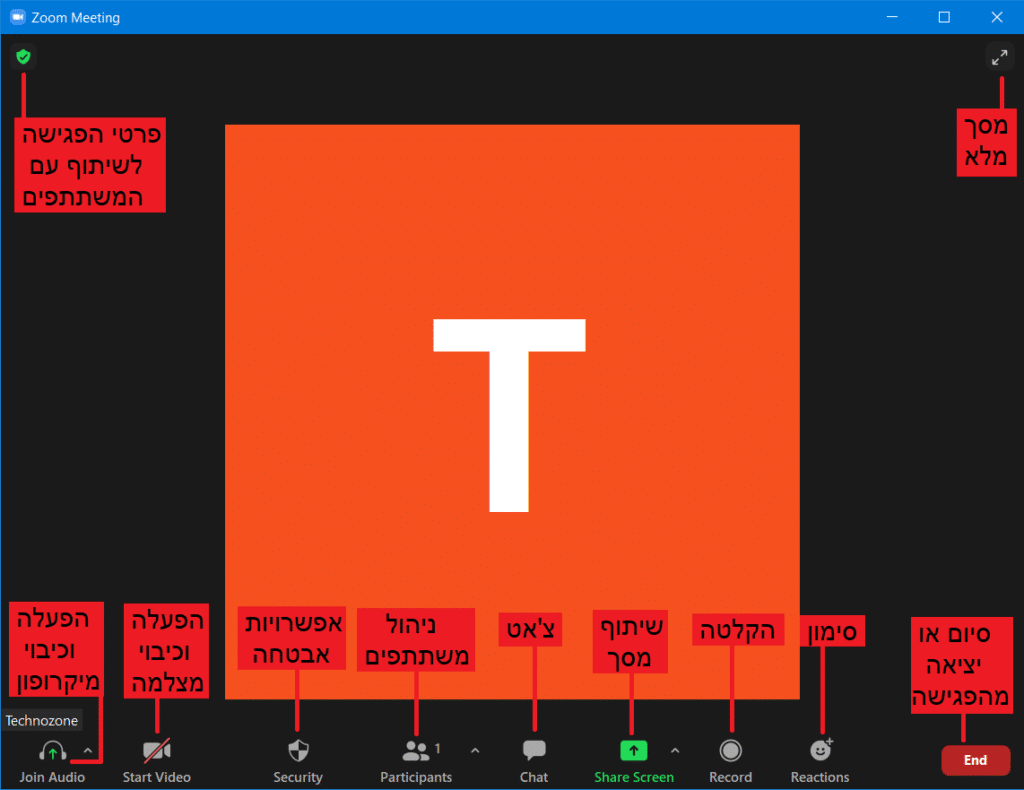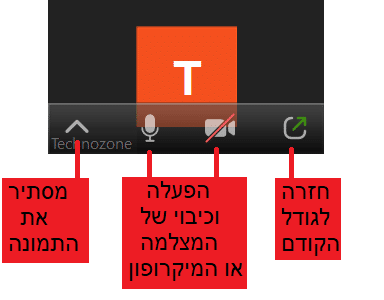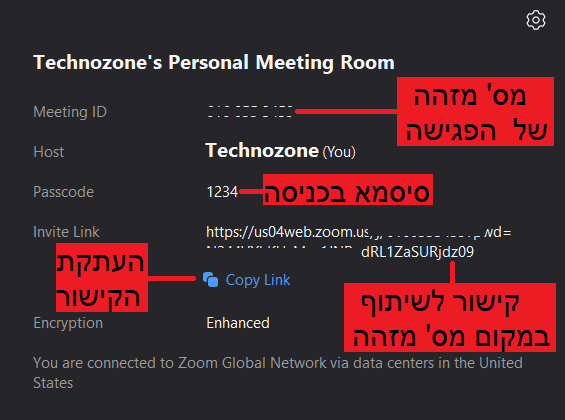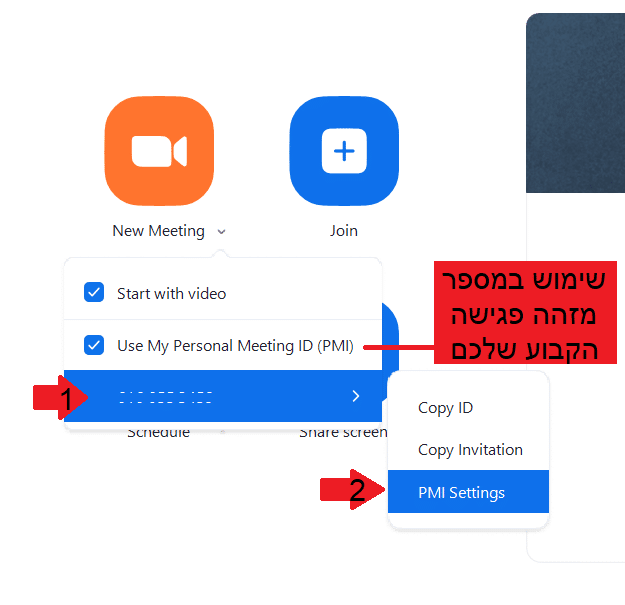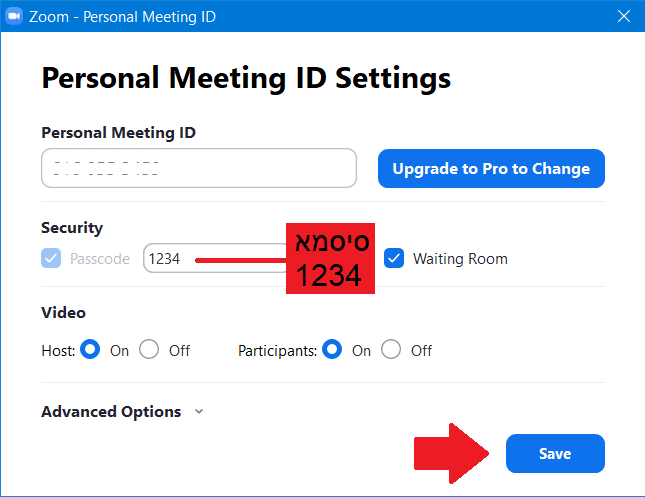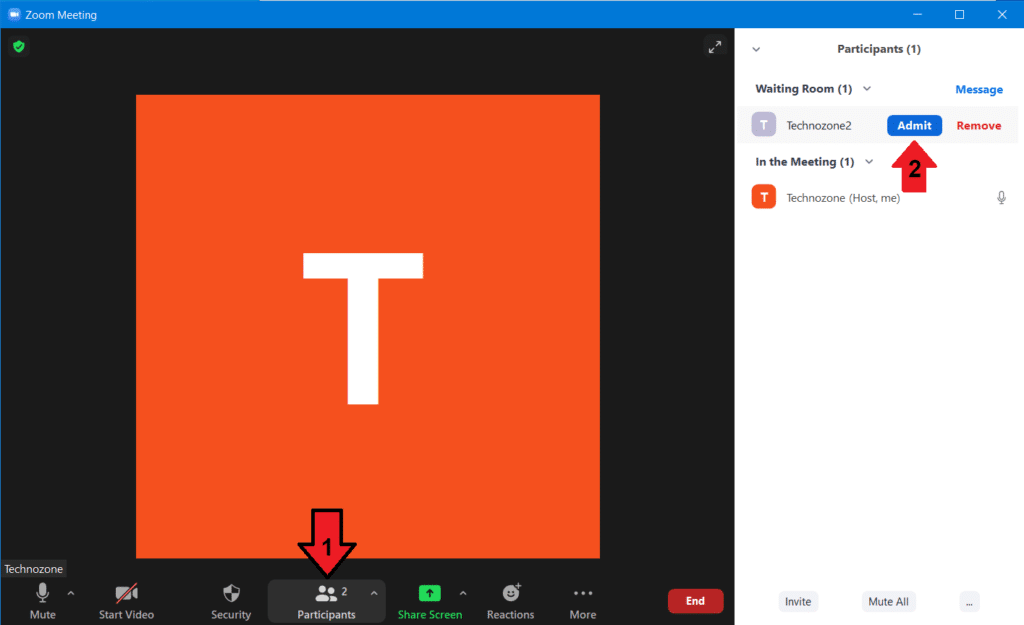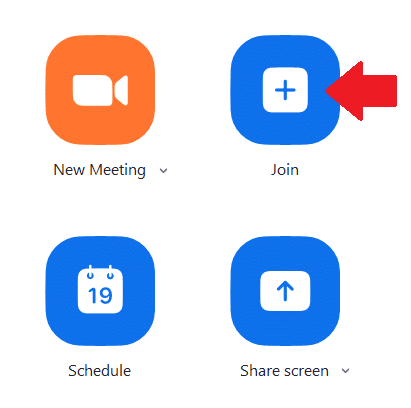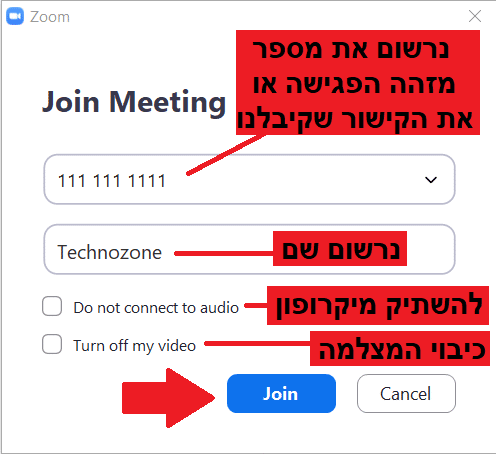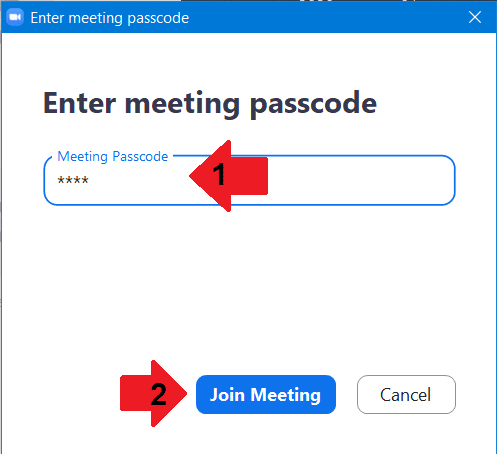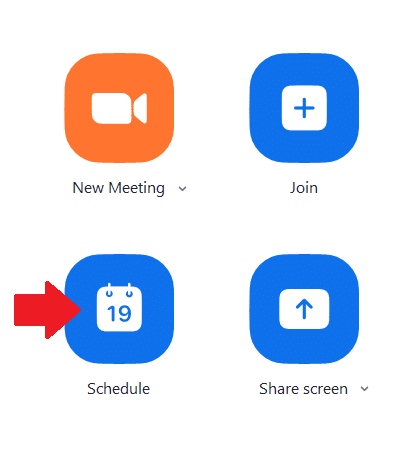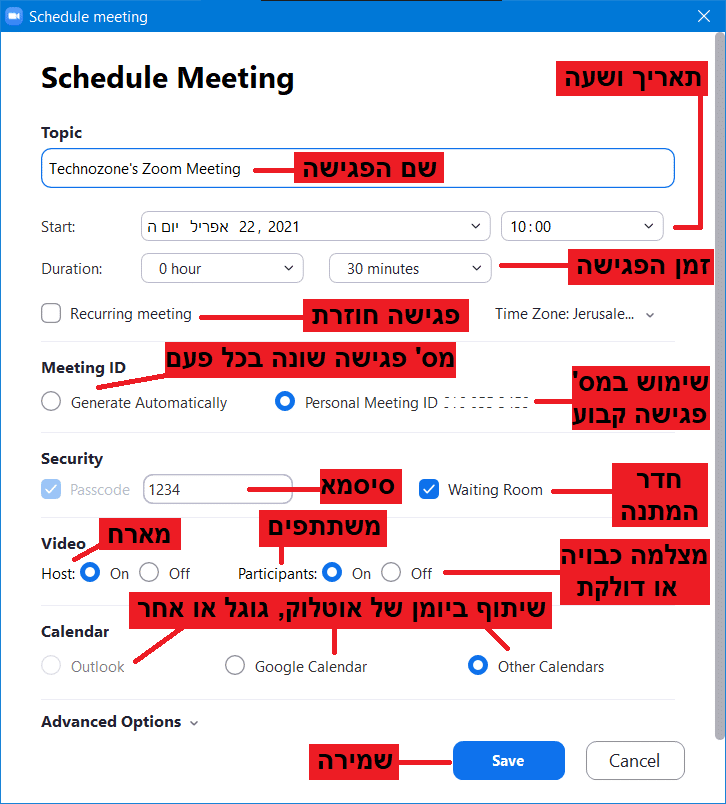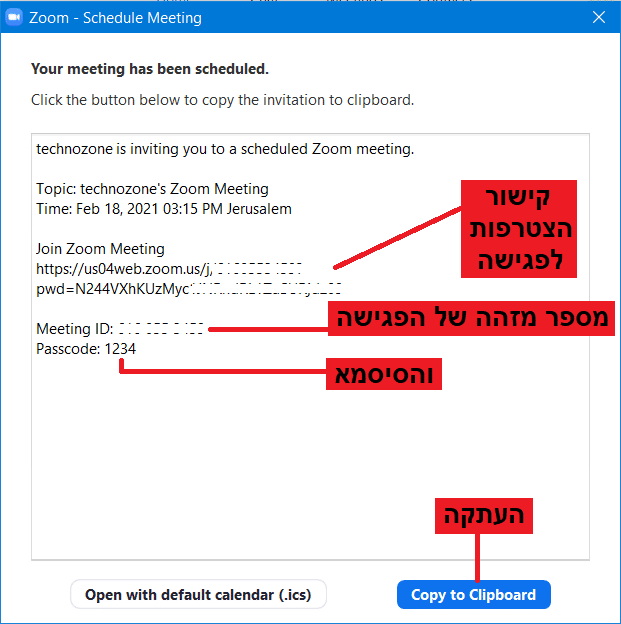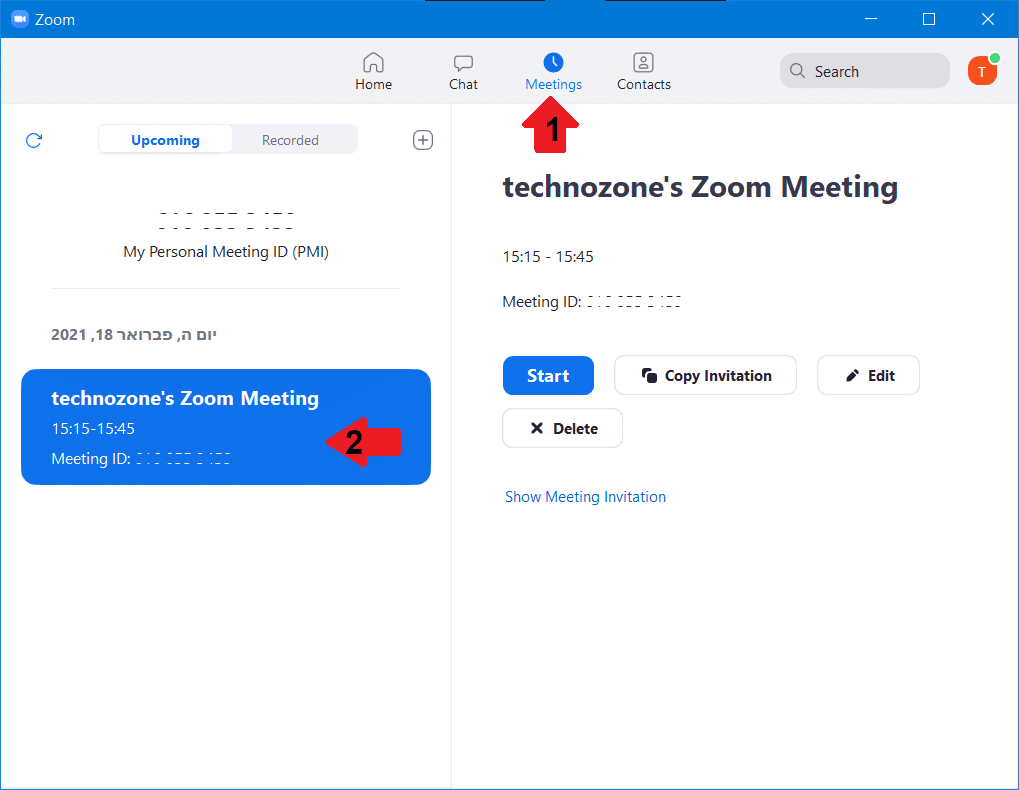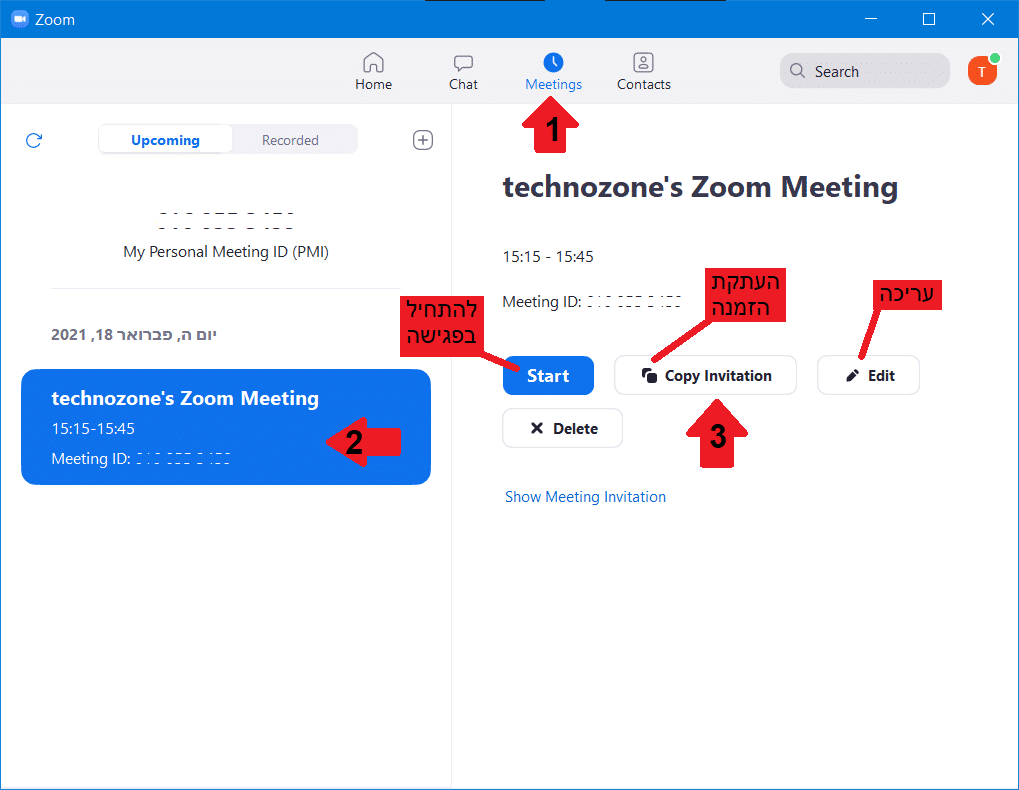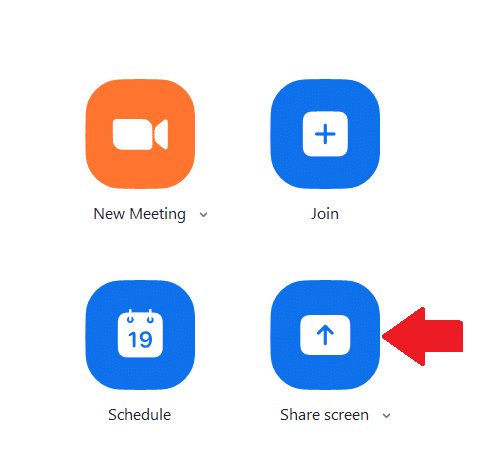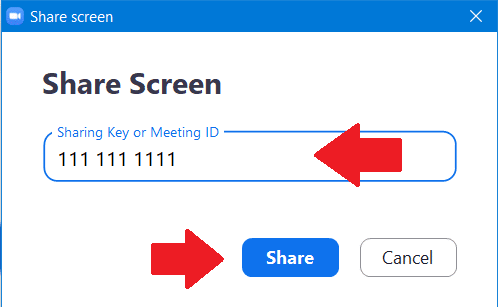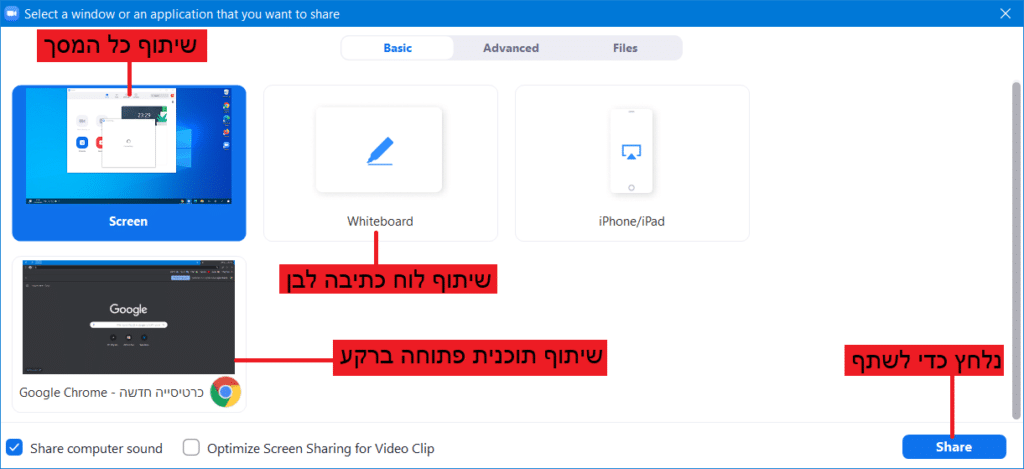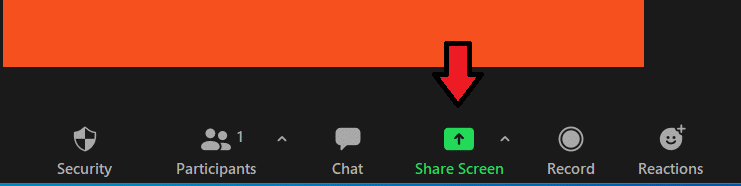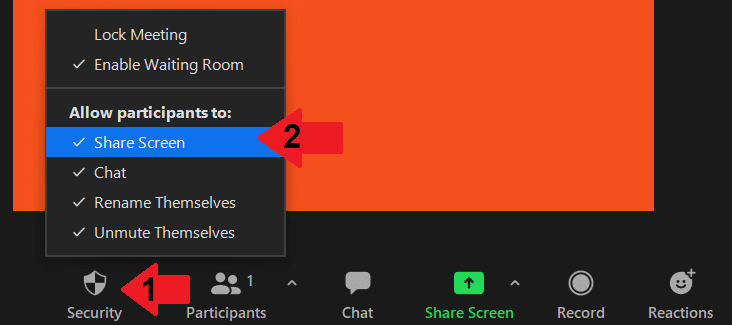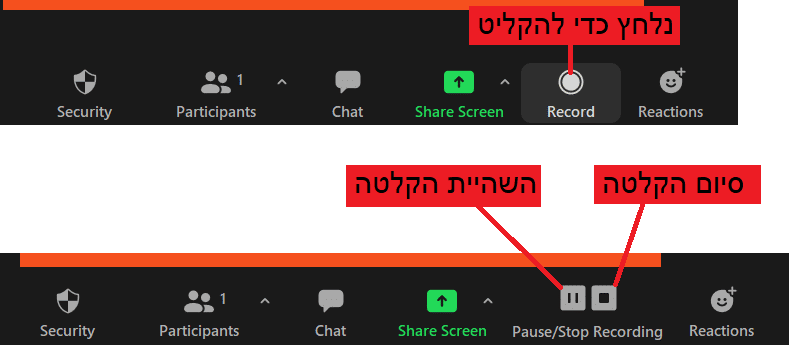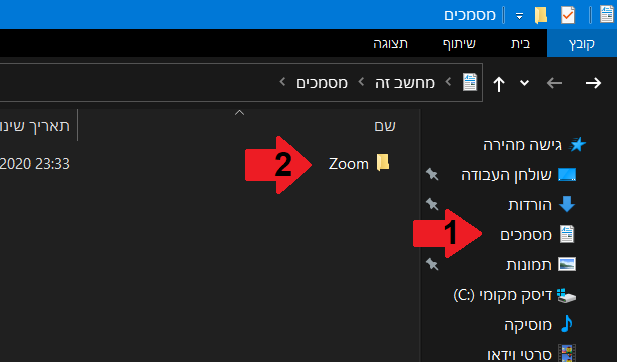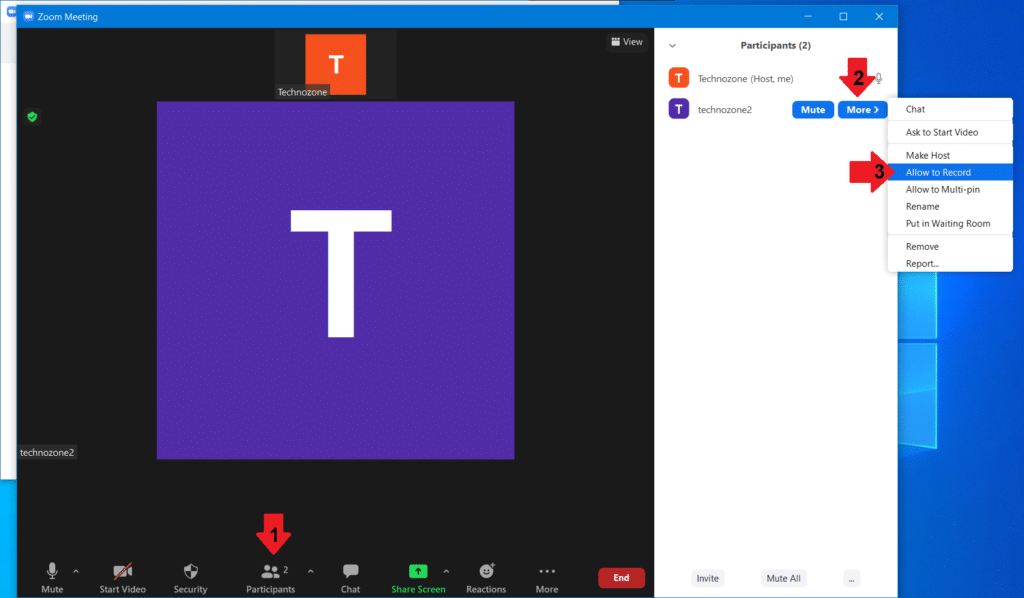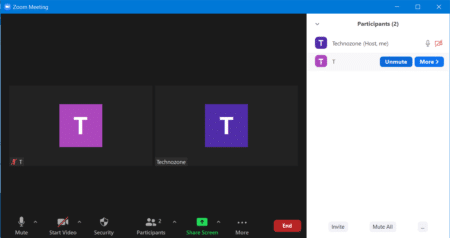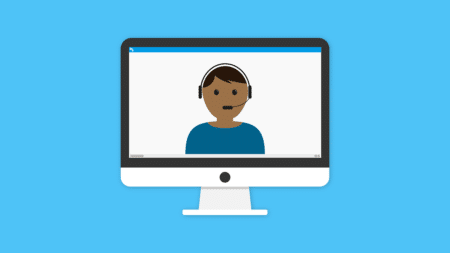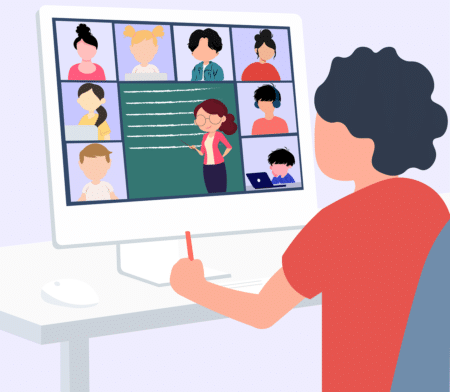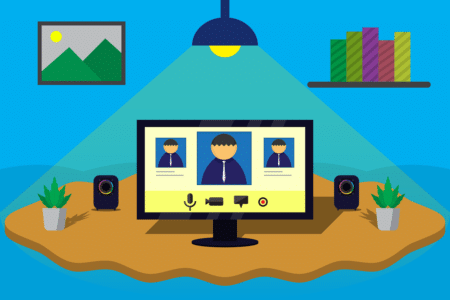במדריך הבא נלמד אתם איך להוריד, להתקין וגם להשתמש בתוכנה זום (Zoom) במחשב.
– רוצים לקבל התראה כשיצא מדריך חדש? לחצו על הפעמון בצד ימין למטה.
– לעוד מדריכים טובים היכנסו לדף ההדרכות שלנו, ותוכלו למצוא הדרכות שיעזרו לכם לבצע משימות מסוימות, וגם לפתור תקלות שונות במחשב שלכם בקטגוריה חומרה או תוכנה.
- איך להוריד להתקין וגם להשתמש בתוכנה זום – Zoom במחשב
- איך להוריד זום – Zoom למחשב.
- איך להתקין זום – Zoom במחשב.
- איך משתמשים בזום – Zoom במחשב.
- איך ליצור משתמש בזום – Zoom.
- הסבר על התפריט הראשי של זום.
- איך יוצרים שיחה בזום – Zoom במחשב.
- פירוט הלחצנים בשיחת הוידאו.
- איך להזמין אנשים לשיחת וידאו בזום.
- איך יוצרים מספר פגישה קבוע וסיסמא קבועה בזום.
- איך לאשר משתתפים שממתינים להצטרף לפגישה שלכם.
- איך להצטרף לפגישה בזום.
- איך לקבוע ולתזמן פגישות בזום במחשב.
- איך לשתף שוב את פרטי ההזמנה לשיחה מתוזמנת בזום.
- איך לשתף מסך בפגישות בזום.
- איך לאפשר למשתתפים בפגישה לשתף את המסך שלהם.
- איך להקליט את הפגישה בזום במחשב.
תוכנת זום הינה תוכנה פופולרית שבה ניתן לבצע שיחות וידאו ואודיו וגם להתכתב בצ’אטים קבוצתיים. בזום משתמשים למטרות עבודה, למידה מרחוק, דיונים, הרצאות וגם כדי לשמור על קשר עם המשפחה, במיחד בימים האלה על רקע משבר הקורונה כשכולם בבית.
התוכנה מציעה מסלול חינמי ומסלול בתשלום. המסלול החינמי מאפשר לבצע פגישה (שיחת וידאו) של עד 100 משתתפים. כאשר אם יש בשיחה מעל 3 משתתפים הזמן מוגבל למשך 40 דקות. כעבור 40 דקות, השיחה תתנתק ותצטרכו להתחיל שוב. המסלול בתשלום לעומת זאת, מאפשר לבצע שיחת וידאו קבוצתית יותר מ – 100 משתתפים בלי הגבלת זמן, וכן להקליט ולשמור את הפגישות שלכם בענן.
איך להוריד זום – Zoom למחשב
כדי להוריד את תוכנת זום למחשב בצעו את השלבים הבאים:
1. ניכנס לאתר של זום כדי להוריד את התוכנה למחשב.
2. בדף שנפתח נלחץ על Download בריבוע הכחול, מתחת לכותרת Zoom Client for Meetings.
איך להתקין זום – Zoom במחשב
3. לאחר שהקובץ סיים לרדת נפתח אותו מהדפדפן או דרך תיקיית ההורדות.
אחרי שנפתח את הקובץ, לא צריך לעשות כלום התוכנה תותקן במחשב לבד ובסיום ההתקנה התוכנה זום תיפתח. בפעם הבאה שתרצו להשתמש בתוכנה, תוכלו למצוא את קובץ ההפעלה של התוכנה בשולחן העבודה.
איך משתמשים בזום – Zoom במחשב
עכשיו כשסיימנו להוריד וגם להתקין את זום במחשב, נראה לכם איך להשתמש בזום.
המסך הראשי של זום יציג בפניכם את שתי האפשרויות הבאות:
1. Join a Meeting – הצטרפות לפגישה מבלי צורך לפתוח משתמש בזום.
2. Sign In – התחברות או הרשמה לזום, במידה ואין לכם משתמש.
קודם נראה לכם איך ליצור משתמש ולכן נלחץ על Sign In. אם אתם רוצים ללמוד איך להצטרף לפגישה מבלי לפתוח משתמש דלגו לכאן.
איך ליצור משתמש בזום – Zoom
אם יש לכם כבר משתמש בזום, נרשום את שם המשתמש והסיסמא מתחת לכותרת Sign In. כדי להישאר מחוברים נסמן ב V את האפשרות Keep me sign in ובסיום נלחץ Sign In כדי להתחבר.
בחלון ההתחברות אפשר ליצור משתמש דרך האתר של זום, או להתחבר בקלות באמצעות חשבון קיים שיש לכם בגוגל או בפייסבוק. אנחנו נראה לכם איך להתחבר דרך חשבון גוגל.
הערה: גוגל תשתף את השם, כתובת המייל ותמונת הפרופיל שלכם עם זום כאשר נתחבר דרכה.
1. כדי להיכנס דרך חשבון גוגל נלחץ על Sign In With Google.
2. יפתח לנו הדף של גוגל – נרשום את כתובת המייל שלנו ואז נלחץ הבא.
3. בדף הבא נרשום את הסיסמא של חשבון גוגל שלנו ואז נלחץ הבא.
4. לאחר מכן תתבקשו לרשום את תאריך הלידה שלכם ואז נלחץ Continue.
5. בסיום נצטרך לאשר שאנחנו מעוניינים ליצור משתמש בלחיצה על Create Account.
6. אחרי שסיימנו ליצור משתמש חדש, גוגל תנסה להעביר אותנו בחזרה לזום. כדי לאפשר זאת, נלחץ על Zoom Meetings ואז נלחץ על Open Link (פתח קישור).
לאחר מכן יפתח התפריט הראשי של זום כאשר אנחנו מחוברים למשתמש שלנו.
הסבר על התפריט הראשי של זום
בתפריט הראשי בצד ימין למעלה נוכל לראות את המשתמש שלנו. לחיצה על זה תפתח את האפשרויות והעדפות בתוכנה.
במרכז התפריט הראשי של זום ישנם 4 אפשרויות:
1. New Meeting – יצירת פגישה חדשה אשר אליה יוכלו להצטרף משתמשים בעזרת קישור או מספר מזהה שתשלחו אליהם.
2. Join – הצטרפות לפגישה בזום, בעזרת קישור או מספר מזהה שקיבלתם.
3. Schedule – תיזמון פגישות. נוכל לקבוע באיזה תאריך ושעה הפגישה תתקיים.
4. Share Screen – שיתוף המסך שלכם בפגישה.
בחלקו העליון של התפריט הראשי ישנם עוד 4 אפשרויות משמאל לימין:
1. Home – מציג את התפריט הראשי.
2. Chat – מאפשר לשוחח בצ’אט עם חברים וקבוצות בזום.
3. Meetings – נוכל לראות את הפגישות שקבענו.
4. Contacts – מציג את האנשי קשר בזום.
איך יוצרים שיחה בזום – Zoom במחשב
אפשר לבצע בקלות שיחת זום דרך התפריט הראשי, בלחיצה על הכפתור הכתום אשר כתוב עליו New Meeting.
ברגע שנלחץ על New Meeting, תפתח שיחת וידאו וכעבור כמה שניות תופיע הודעה אם אנחנו רוצים לאפשר גם קול.
כדי לאפשר קול נלחץ על Join With Computer Audio. אם אתם לא רוצים שישמעו אתכם נסגור את ההודעה בלחיצה על X (אפשר להפעיל את המיקרופון שוב במהלך השיחה).
בהמשך נלמד אתכם איך לצרף משתתפים לשיחה, אבל קודם נסביר על הלחצנים בשיחת הוידאו
פירוט הלחצנים בשיחת הוידאו
בתחתית המסך בשיחת הוידאו נוכל לראות את הלחצנים הבאים משמאל לימין:
1. Mute / Unmute – נלחץ על זה כדי להדליק או לכבות את המיקרופון.
2. Start / Stop Video – נלחץ על זה כדי להדליק או לכבות את המצלמה.
3. Security – אפשרויות אבטחה, למשל לאפשר שיתוף מסך או לנעול פגישה, כך שלא יוכלו להצטרף עוד אנשים.
4. Participants – ניהול משתתפים. נוכל לראות מי משתתף בשיחה ולהשתיק את חלק או את כל המשתתפים וגם להזמין עוד אנשים לפגישה.
5. Chat – מאפשר לשוחח בצ’אט עם משתתפי השיחה.
6. Share Screen – מאפשר לשתף את המסך שלכם או לשלוח קבצים לכל המשתתפים.
7. Record – מאפשר להקליט את הפגישה.
8. Reactions – מאפשר לשלוח סימון אהבתי או מחיאות כפיים לכל המשתתפים בשיחה.
9. End – מאפשר לסיים את הפגישה או לצאת ממנה כדי שתמשיך בלעדיכם.
10. בצד ימין למעלה מופיעים שני חצים, נלחץ על זה כדי להיכנס למצב מסך מלא. לחיצה חוזרת תוציא אותנו ממסך מלא.
במהלך הפגישה אפשר למזער את החלון ולהקטין את המסך, כדי שתוכלו לעבוד במחשב תוך כדי השיחה.
כאשר תמזערו את החלון יופיעו 4 לחצנים:
1. סמל בצורת חץ – מאפשר להסתיר את מסך הוידאו.
2. מיקרופון – נלחץ על זה כדי להדליק או לכבות את המיקרופון.
3. מצלמת וידאו – נלחץ על זה כדי להדליק או לכבות את המצלמה.
4. חץ ירוק – מחזיר את המסך לגודלו הרגיל.
איך להזמין אנשים לשיחת וידאו בזום
כדי להזמין אנשים לשיחת וידאו בזום, נצטרך לתת למשתתפים שתי דברים:
1. מספר המזהה של הפגישה (Meeting ID) או לשלוח להם קישור הזמנה לשיחה.
2. סיסמא אשר הם יצטרכו להקליד כדי להיכנס לפגישה.
כדי לראות את פרטי הפגישה, נפתח פגישה חדשה (New Meeting), כפי שהסברנו קודם, ובצד שמאל למעלה של המסך נוכל לראות סימן של מגן ירוק (או אות i בתוך עיגול, אם יש לכם גירסא ישנה יותר). נלחץ על זה ונוכל לראות את הנתונים הבאים:
1. Meeting ID – זהו מספר המזהה של השיחה. נמסור אותו למי שאנחנו רוצים להזמין לשיחה.
2. Password – זו הסיסמא שהמשתתפים המוזמנים יצטרכו להקליד כדי להיכנס לפגישה.
3. Invite Link – קישור הזמנה לשיחה – דרך נוספת שבה יוכלו המשתתפים להצטרף לשיחה במקום להשתמש ב Meeting ID. כדי להעתיק את הקישור נלחץ על Copy URL ולאחר מכן נשלח להם את זה במייל או בוואטסאפ.
איך יוצרים מספר פגישה קבוע וסיסמא קבועה בזום
אפשר להשתמש במספר מזהה פגישה קבוע (Meeting ID) וגם בסיסמא קבועה, כדי שלא תצטרכו לשלוח כל פעם את הפרטים מחדש למשתתפים.
כדי להשתמש במספר מזהה פגישה קבוע וגם ובסיסמא קבועה בצעו את השלבים הבאים:
1. נלחץ בתפריט הראשי, על החץ שנמצא ליד הכיתוב New Meeting מתחת לריבוע הכתום.
2. ברשימה שנפתחה נסמן ב V את האפשרות Use My Personal Meeting ID (PMI), כדי להשתמש בפגישות עם מספר המזהה הקבוע שלכם.
3. לאחר מכן, בסוף הרשימה נוכל לראות את מספר מזהה הפגישה שלנו, נעמוד על המספר ואז נלחץ על PMI Settings.
4. בחלון שנפתח, נוכל לראות בשורה העליונה את מספר מזהה הפגישה שלנו, ומתחת לכותרת Security נוכל לרשום את הסיסמא הקבועה שאנחנו רוצים. לדוגמא, 1234.
5. אם אתם רוצים שיהיה חדר המתנה שבו נוכל לאשר את מי שמנסה להצטרף לשיחה, נסמן ב V את האפשרות Waiting Room.
6. תחת הכותרת Video, אם אתם רוצים שהשיחה תתחיל כשהמצלמה שלכם כבויה או דלוקה נסמן ON/OFF בצד של ה – Host. אם אתם רוצים שהשיחה תתחיל כאשר המצלמה של המוזמנים כבויה נסמן ON/OFF בצד של ה – Participants.
7. בסיום נלחץ Save (שמירה).
עכשיו כשתלחצו New Meeting כדי ליצור פגישה חדשה, Zoom ישתמש במספר הפגישה ובסיסמא שהגדרתם. תוכלו גם לראות ולשתף את הקישור הקבוע לפגישה, כפי שהסברנו קודם – איך להזמין אנשים לפגישה בזום.
איך לאשר משתתפים שממתינים להצטרף לפגישה שלכם
לאחר שהמשתתפים יכנסו לזום עם הפרטים ששלחתם להם, תצטרכו לאשר אותם כדי שהם יוכלו להצטרף לפגישה.
כדי לאפשר זאת, בתחתית המסך בשיחת וידאו נלחץ על Participants.
בחלון הימני שנפתח, מתחת לכותרת Waiting Room, נוכל לראות מי ממתין שנצרף אותו לפגישה בזום. מתחת לכותרת In the Meeting, נוכל לראות מי אישרנו ונמצא כבר בפגישה שלנו.
כדי לאשר משתתף שממתין להצטרף לפגישה נלחץ על Admit, אם אתם רוצים למנוע ממנו להצטרף נלחץ Remove. כדי לאשר את כולם יחד נלחץ על Admit all.
איך להצטרף לפגישה בזום
כדי להצטרף לפגישה בזום, נלחץ בתפריט הראשי על Join (אם עדיין לא יצרתם משתמש יהיה כתוב לכם Join a Meeting).
לאחר מכן יפתח חלון הצטרפות לפגישה (Join Meeting) ובו נרשום את הפרטים הבאים:
1. בשורה הראשונה נרשום את מספר מזהה הפגישה (Meeting ID) או נדביק את הקישור שקיבלתם ממי שהזמין אתכם.
2. בשורה השניה נרשום את השם שלנו, אשר אותו יוכלו לראות שאר המשתתפים.
3. אם אתם רוצים להצטרף כאשר המיקרופון שלכם מושתק נסמן ב V את האפשרות Do not connect to Audio.
4. אם אתם רוצים להצטרף כשהמצלמה כבויה נסמן ב V את האפשרות Turn off my video.
5. בסיום נלחץ על Join.
במסך הבא נרשום את הסיסמא של הפגישה שקיבלתם ונלחץ Join Meeting.
לאחר מכן זה יצרף אתכם לפגישה ותצטרכו להמתין עד שהמארח יאשר את הכניסה שלכם.
איך לקבוע ולתזמן פגישות בזום במחשב
כדי לתזמן פגישה בזום, בתפריט הראשי נלחץ על Schedule.
בחלון Schedule Meeting שנפתח נוכל להגדיר את הפרטים הבאים:
1. Topic – נרשום כאן את נושא הפגישה.
2. Start – נקבע באיזה תאריך הפגישה תחל ובאיזו שעה.
3. Duration – נקבע את משך הזמן של הפגישה.
4. Recurring Meeting – קביעת פגישה חוזרת.
5. Meeting ID – אם אתם רוצים להשתמש בפגישות עם מספר מזהה קבוע נלחץ Personal Meeting ID (מומלץ), אחרת נלחץ על Generate Automatically וזום יקבע אוטומטית מספר אחר בכל פעם שתתחילו פגישה.
6. Security – נרשום את הסיסמא לכניסה לפגישה.
7. Waiting Room – נסמן אם אתם רוצים שיהיה חדר המתנה לפני שהפגישה תתחיל.
8. Video – אם אתם רוצים שהשיחה תתחיל כשהמצלמה שלכם כבויה או דלוקה נסמן ON/OFF בצד של ה – Host. או כשהמצלמה של המוזמנים כבויה נסמן ON/OFF בצד של ה – Participants.
9. Calendar – נבחר באיזה יומן לשמור את הפגישה – Google, Outlook או Other (אחר).
לאחר שסיימנו לקבוע את הפגישה נלחץ על Save – שמירה.
לאחר מכן אתם תעברו ליומן שבחרתם ותוכלו לשלוח להם את פרטי ההזמנה למייל.
אם בחרתם לשמור את הפגישה ביומן אחר, אחרי שתלחצו Save, תוכלו להעתיק את פרטי הפגישה בלחיצה על Copy to Clipboard ולאחר מכן לשלוח את זה בדרך שאתם מעדיפים, או לשלוח את זה למשל ידנית באימייל מבלי לקשר את זום ל Google או Outlook.
אחרי ששמרנו את הפגישה נוכל לראות אותה בתפריט הראשי של זום בצד ימין, או לצפות בכל הפגישות שיצרנו בלחיצה על Meeting בחלקו העליון של המסך.
איך לשתף שוב את פרטי ההזמנה לשיחה מתוזמנת בזום
אם אתם רוצים לשתף שוב את פרטי ההזמנה לפגישה שתיזמנתם כדי להזמין עוד משתתפים, נלחץ בזום למעלה על Meetings ואז בצד שמאל נוכל לראות את כל הפגישות שתיזמנו.
נלחץ על הפגישה שאנחנו רוצים לשתף שוב ובצד ימין נלחץ על Copy Invitation וזה יעתיק את ההזמנה לפגישה. כאמור, ההזמנה מכילה את הקישור לפגישה, מספר מזהה הפגישה (Meeting ID) וגם את הסיסמא.
איך לשתף מסך בפגישות בזום
ישנם כמה דרכים לשתף מסך בזום. אפשר להתחיל פגישה חדשה יחד עם שיתוף מסך או לפתוח פגישה רגילה (New Meeting) ורק לאחר מכן לשתף את המסך שלכם. אפשר גם לאפשר למשתתפים לשתף את המסך שלהם בזמן הפגישה.
כדי להתחיל פגישה חדשה עם שיתוף מסך, נלחץ בתפריט הראשי בזום על Share Screen.
לאחר מכן נרשום את מספר המזהה שלנו (Meeting ID), ואז נלחץ על Share.
לאחר מכן נוכל לבחור אם לשתף את כל המסך בלחיצה על Screen או לשתף רק חלון של תוכנית מסויימת שפתוחה ברקע. למשל, PowerPoint. אפשר גם לשתף לוח כתיבה לבן בלחיצה על Whiteboard, ובו נוכל לכתוב דברים למשתתפים.
לאחר שבחרנו איזה חלון לשתף נלחץ Share.
חשוב מאוד: מומלץ לסגור את כל התוכניות הפתוחות שאתם לא רוצים שאחרים יראו בטעות.
לאחר מכן השיחה תתחיל ונזמין משתתפים לשיחה.
אם התחלתם כבר את הפגישה ואתם רוצים לשתף את המסך, נלחץ בתחתית המסך על Share Screen ואז נבחר מה לשתף כפי שהסברנו למעלה.
איך לאפשר למשתתפים בפגישה לשתף את המסך שלהם
אם אתם רוצים שמשתתף אחר ישתף את המסך שלו בזמן הפגישה, תחילה נאפשר למשתמשים אחרים לשתף את המסך שלהם בלחיצה על Security ואז נסמן ב V את האפשרות Share Screen.
לאחר מכן המשתתף יוכל ללחוץ על Share Screen בתחתית המסך ולשתף את המסך שלו כפי שהסברנו בשלב הקודם.
איך להקליט את הפגישה בזום במחשב
אם אתם אלה שמנהלים את הפגישה, נוכל להקליט את הפגישה בזום בלחיצה על כפתור ה – Record, אשר ממוקם בתחתית המסך בעת שיחת הוידאו וההקלטה תתחיל. לאחר מכן יופיעו שני לחצנים אחד להשהיית ההקלטה ואחד לעצירת ההקלטה.
בסיום הפגישה נוכל לראות את הקבצים של ההקלטה בתיקיית Zoom, שנמצאת בתוך תיקיית מסמכים (Documents).
אם אתם משתתפים בפגישה ורוצים להקליט את השיחה, תצטרכו לבקש תחילה מיוזם הפגישה שיאפשר לכם להקליט את השיחה.
כדי לאפשר למשתתפים להקליט את השיחה נלחץ על Participants ולאחר מכן בחלון הימני שנפתח, נעמוד על המשתתף שאנחנו רוצים שיוכל להקליט עם העכבר, ונלחץ על More ואז נלחץ על Allow to Record.
עכשיו אותו משתתף יוכל גם להקליט את השיחה בזום בדיוק כפי שהסברנו למעלה.
עד כאן המדריך שלנו. כעת אתם יודעים איך להוריד להתקין ולהשתמש בתוכנה זום – Zoom במחשב.
אהבתם את המדריך?
– אל תשכחו לתת לנו לייק, אם המדריך עזר לכם.
– ללחוץ על הפעמון, כדי לקבל התראה שיצא עוד מדריך שימושי כמו זה.
– להירשם לאתר שלנו, כדי להישאר מעודכנים ולקבל הודעה על עוד הדרכות שימושיות.
– ניתן גם למצוא אותנו בפייסבוק.
אם יש לכם שאלות, בקשות או הערות אתם מוזמנים להגיב לנו למטה.