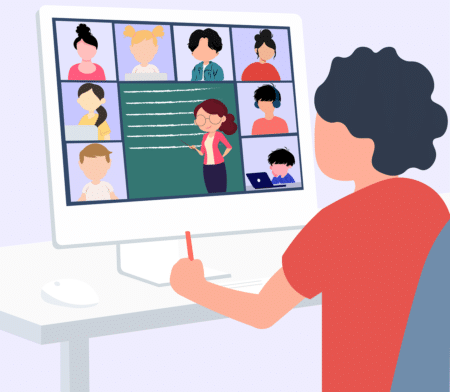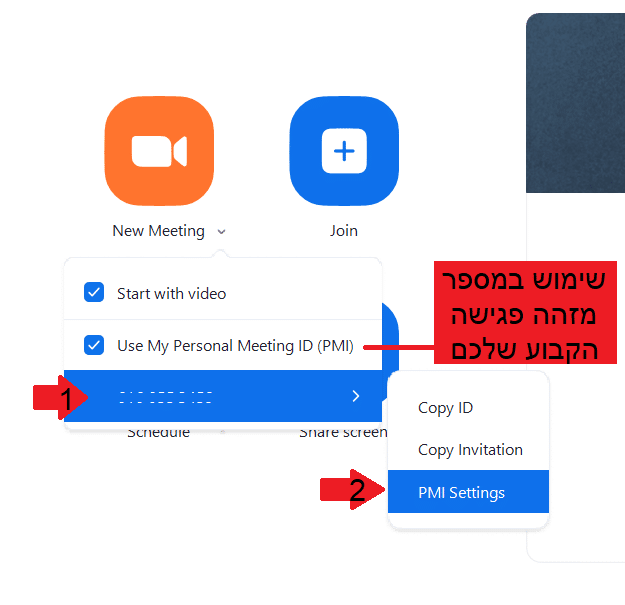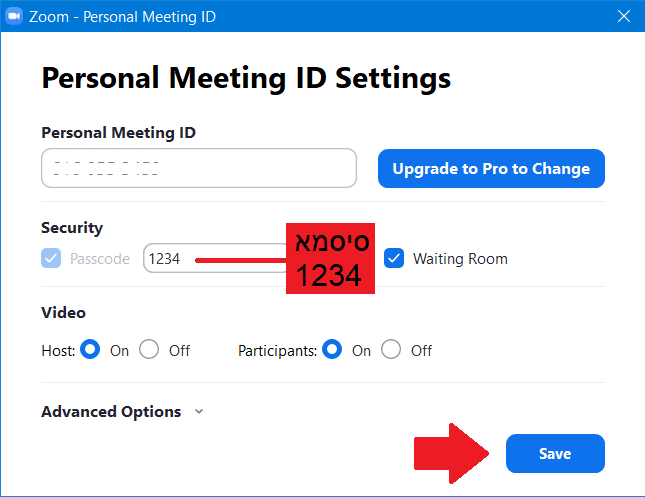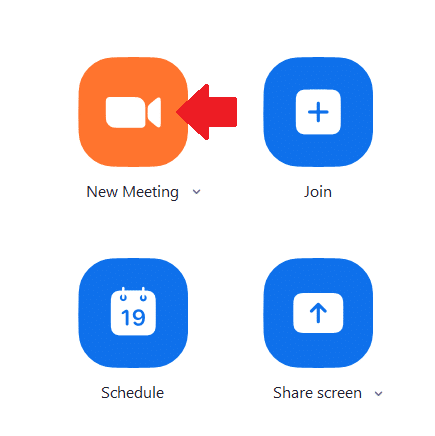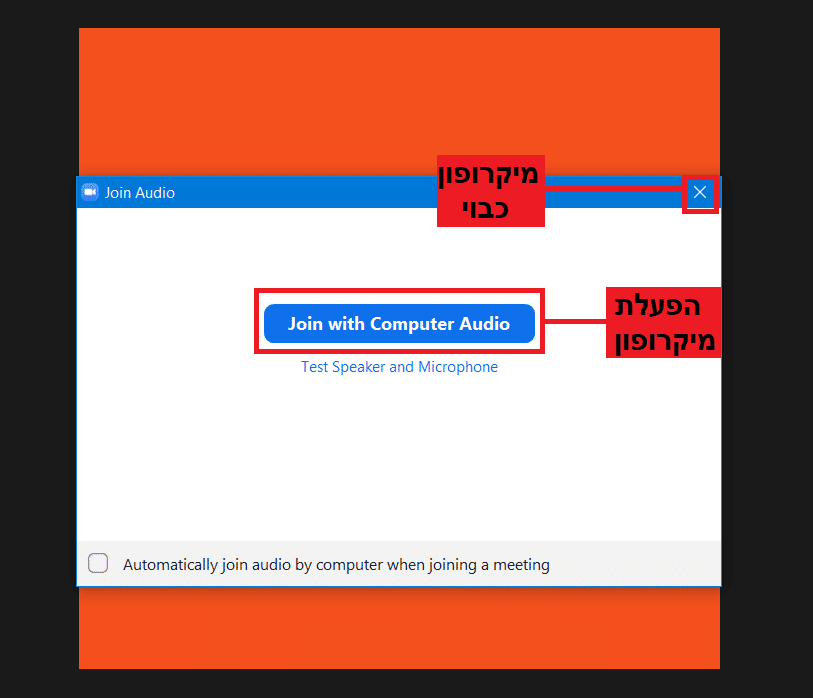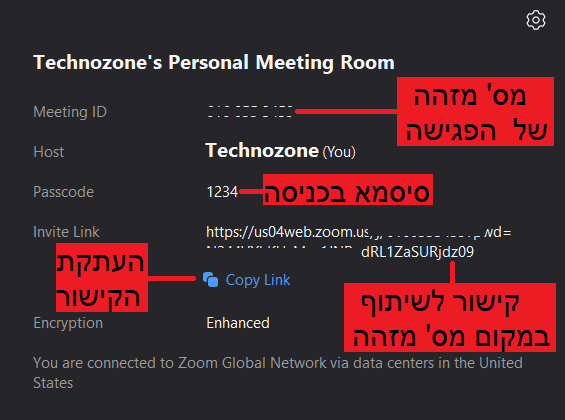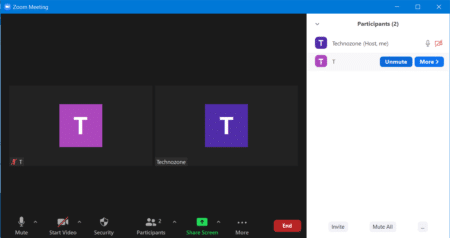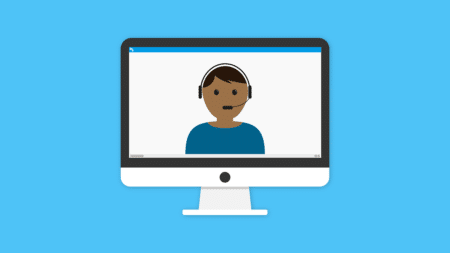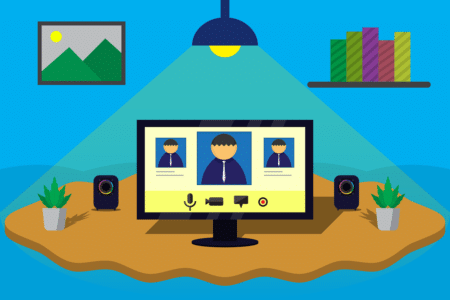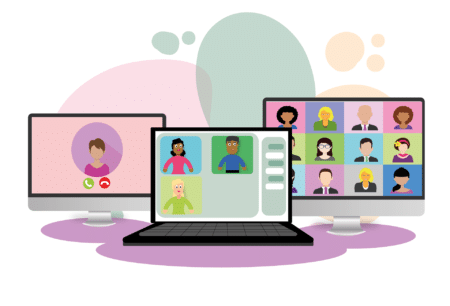במדריך הבא נראה לכם איך אפשר ליצור קישור קבוע וגם סיסמא קבועה לפגישה בזום, כך שלא תצטרכו לשתף בכל פעם את הפרטים לכניסה לפגישה שלכם.
– רוצים לקבל התראה כשיצא מדריך חדש? לחצו על הפעמון בצד ימין למטה.
– לעוד מדריכים טובים היכנסו לדף ההדרכות שלנו, ותוכלו למצוא הדרכות שיעזרו לכם לבצע משימות מסוימות, וגם לפתור תקלות שונות במחשב שלכם בקטגוריה חומרה או תוכנה.
טיפ:כדי ללמוד עוד על התוכנה זום, כנסו למדריך המלא – איך להשתמש בתוכנה זום – Zoom במחשב.
- איך ליצור קישור קבוע בזום.
- איך ליצור סיסמא קבועה בזום.
- איך להתחיל פגישה חדשה ולראות את פרטי הפגישה לשיתוף עם המשתתפים:
איך ליצור קישור קבוע בזום
כדי שנוכל להשתמש עם קישור קבוע בפגישות בזום, נצטרך להגדיר תחילה שזום ישתמש בכל הפגישות עם מספר מזהה הפגישה האישי שלנו – Meeting ID.
כדי לעשות זאת, נבצע את השלבים הבאים:
1. בתפריט הראשי של זום, נלחץ על החץ שנמצא ליד הכיתוב New Meeting מתחת לריבוע הכתום.
2. ברשימה שנפתחה נסמן ב V את האפשרות Use My Personal Meeting ID (PMI), כך שזום ישתמש בפגישות עם מספר המזהה האישי שלכם.
מספר המזהה האישי שלכם מופיע מתחת לכיתוב – Use My Personal Meeting ID (PMI) כפי שתראו בתמונה בהמשך.
בשלב הבא נראה איך ליצור סיסמא קבועה לפגישות שלנו, ובהמשך תראו איך להתחיל פגישה חדשה ולצפות בפרטי הפגישה שאותם נשתף עם המשתתפים.
איך ליצור סיסמא קבועה בזום
כדי להשתמש בסיסמא קבועה בפגישות שלכם, בצעו את השלבים הבאים:
1. נלחץ שוב בתפריט הראשי, על החץ שנמצא ליד הכיתוב New Meeting.
2. בסוף הרשימה שנפתחה, נעמוד על מספר מזהה הפגישה האישי שלנו ואז נלחץ על PMI Settings.
3. בחלון שנפתח, נוכל לראות בשורה העליונה את מספר מזהה הפגישה שלנו, ומתחת לכותרת Security נוכל לרשום את הסיסמא הקבועה שאנחנו רוצים. לדוגמא, 1234.
4. אם אתם רוצים שיהיה חדר המתנה שבו נוכל לאשר את מי שמנסה להצטרף לשיחה, נסמן ב V את האפשרות Waiting Room.
5. תחת הכותרת Video, אם אתם רוצים שהשיחה תתחיל כשהמצלמה שלכם כבויה או דלוקה נסמן ON/OFF בצד של ה – Host. אם אתם רוצים שהשיחה תתחיל כאשר המצלמה של המוזמנים כבויה נסמן ON/OFF בצד של ה – Participants.
6. בסיום נלחץ Save (שמירה).
עכשיו בכל פעם שנלחץ New Meeting כדי ליצור פגישה חדשה, Zoom ישתמש במספר מזהה הפגישה ובסיסמא שהגדרתם.
איך להתחיל פגישה חדשה ולראות את פרטי הפגישה לשיתוף עם המשתתפים
איך להתחיל פגישה חדשה
כדי להתחיל פגישה חדשה ולצפות בפרטים הקבועים שהגדרנו, נבצע את השלבים הבאים:
1. נלחץ על New Meeting בריבוע הכתום, ושיחת הוידאו תתחיל.
2. לאחר מכן תופיע הודעה אם רוצים לאפשר גם קול בתחילת השיחה.
נלחץ על Join With Computer Audio כדי להפעיל את המיקרופון. אם אתם לא רוצים שישמעו אתכם כאשר השיחה תתחיל, נסגור את ההודעה בלחיצה על X (אפשר להפעיל את המיקרופון שוב במהלך השיחה).
צפייה בפרטי הפגישה לשיתוף
3. במסך הפגישה נלחץ בצד שמאל למעלה על סמל המגן הירוק (למי שיש גירסא ישנה של זום, תופיע האות i בתוך עיגול), ואז נוכל לראות את הפרטים הבאים:
Meeting ID – זהו מספר המזהה של השיחה. נמסור אותו למי שאנחנו רוצים להזמין לשיחה.
Password – זו הסיסמא שהמשתתפים המוזמנים יצטרכו להקליד כדי להיכנס לפגישה.
Invite Link – קישור הזמנה לשיחה -אפשר לשתף את הקישור עם המשתתפים במקום את ה – Meeting ID. כדי להעתיק את הקישור נלחץ על Copy URL ולאחר מכן נשלח להם את זה במייל או בוואטסאפ.
עכשיו אתם יודעים איך ליצור קישור קבוע וגם סיסמא קבועה לשיחות שלכם בזום, לצפות ולשתף את הפרטים עם המשתתפים.
טיפ:כדי ללמוד עוד על התוכנה זום, כנסו למדריך המלא – איך להשתמש בתוכנה זום – Zoom במחשב.
אהבתם את המדריך?
– אל תשכחו לתת לנו לייק, אם המדריך עזר לכם.
– ללחוץ על הפעמון, כדי לקבל התראה שיצא עוד מדריך שימושי כמו זה.
– להירשם לאתר שלנו, כדי להישאר מעודכנים ולקבל הודעה על עוד הדרכות שימושיות.
– ניתן גם למצוא אותנו בפייסבוק.
אם יש לכם שאלות, בקשות או הערות אתם מוזמנים להגיב לנו למטה.