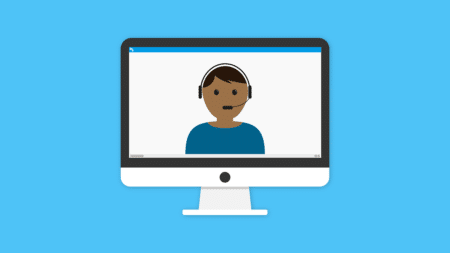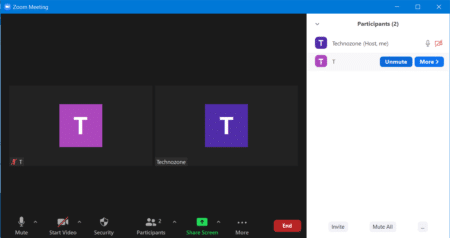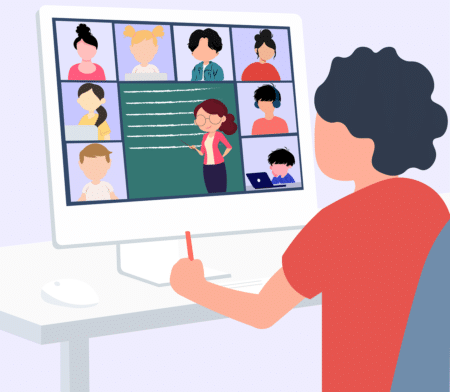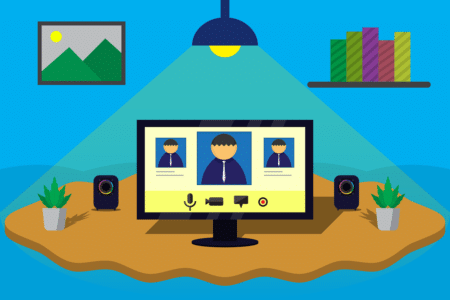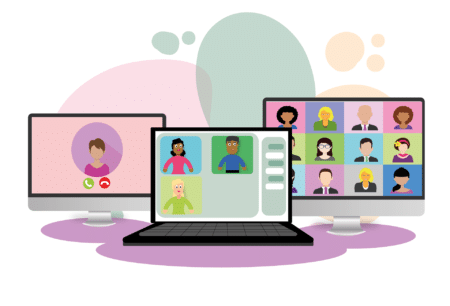במדריך הבא נראה לכם איך אפשר להקליט שיחה בזום (Zoom), במידה ויש לכם שיחה חשובה וברצונכם להקליט אותה או כאשר אין לכם זמן להשתתף בשיחה בזום ואתם מעוניינים לתעד את השיחה ולצפות בה מאוחר יותר.
– רוצים לקבל התראה כשיצא מדריך חדש? לחצו על הפעמון בצד ימין למטה.
– אם המדריך עזר לכם לחצו לייק בסוף המדריך, כדי שנדע ליצור הדרכות נוספות כמו זו.
להדרכות נוספות הקשורות לתוכנה זום, כנסו לדף שלנו – זום – Zoom.
- הקלטת פגישות בזום.
- איך להקליט שיחה בזום:
- איך לשנות את מיקום השמירה של ההקלטות בזום.
- צפייה בקובץ הוידאו של ההקלטה בזום.
הקלטת פגישות בזום
בזום יש אפשרות להקליט את הפגישות שלכם כדי לשמור שיחות חשובות שהשתתפתם בהם, כמו ענייני עבודה או לימודים ולשמור דברים חשובים שנאמרו במהלך השיחה, או כדי לצפות בה מאוחר יותר, במידה ואין לכם זמן להשתתף בכל השיחה.
התוכנית החינמית בזום מאפשרת למשתמש להקליט את השיחה ולשמור אותה במחשב. התוכנית בתשלום לעומת זאת, מאפשרת למשתמש להקליט את השיחה ולשמור אותה במחשב וגם בענן.
איך להקליט שיחה בזום
אם אנחנו אלה שיוזמים את השיחה, על מנת שנוכל להקליט את השיחה נצטרך קודם להתחיל שיחה חדשה בזום ואז להקליט. אם אנחנו אלה שמשתתפים בשיחה, נצטרך להצטרף לשיחה ואז לבקש אישור מיוזם השיחה (המארח) להקליט ורק אז נוכל להקליט.
בקטע הבא נראה לכם איך ליצור או להצטרף לפגישה קיימת, ולאחר מכן נראה לכם איך אפשר להקליט את השיחה.
יצירת פגישה חדשה בזום
כדי ליצור פגישה חדשה בצעו את השלבים הבאים:
בתפריט הראשי של זום נלחץ על הכפתור הכתום אשר כתוב עליו New Meeting.
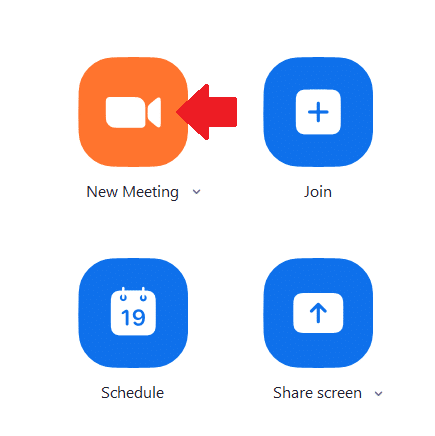
ברגע שנלחץ על New Meeting, תפתח שיחת וידאו וכעבור כמה שניות תופיע הודעה אם אנחנו רוצים לאפשר גם קול.
כדי לאפשר קול נלחץ על Join With Computer Audio. אם אתם לא רוצים שישמעו אתכם נסגור את ההודעה בלחיצה על X (אפשר להפעיל את המיקרופון שוב במהלך השיחה).
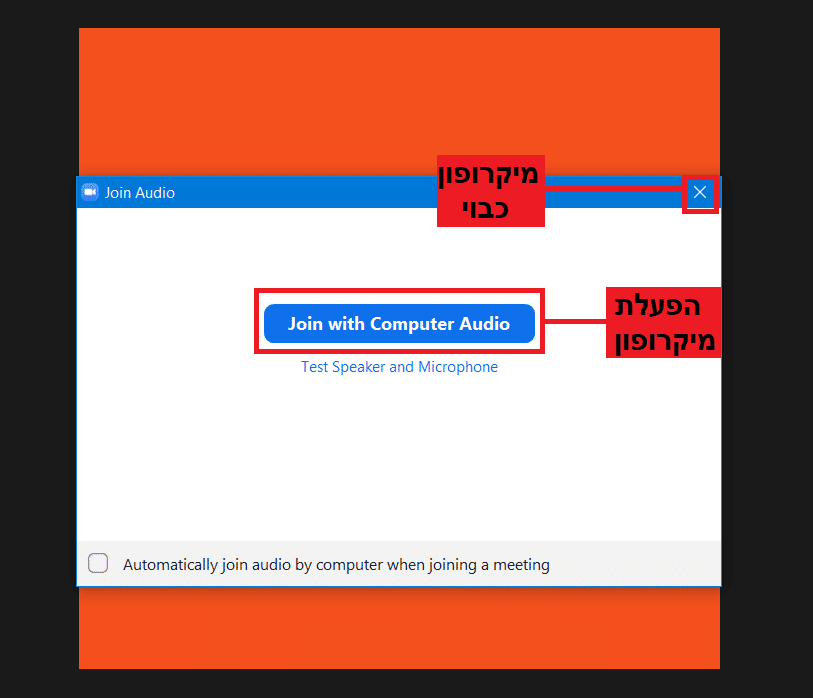
עכשיו אפשר להמשיך ולהקליט את השיחה. גלגלו עוד למטה כדי לראות איך מקליטים.
הצטרפות לשיחה בזום
כדי להצטרף לפגישה קיימת בזום, נלחץ בתפריט הראשי על Join.
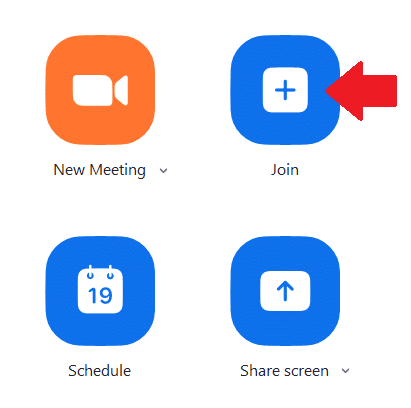
לאחר מכן יפתח חלון הצטרפות לפגישה (Join Meeting), ונרשום את הפרטים הבאים:
1. בשורה הראשונה נרשום את מספר מזהה הפגישה (Meeting ID) או נדביק את הקישור שקיבלתם ממי שהזמין אתכם.
2. בשורה השניה נרשום את השם שלנו, אשר אותו יוכלו לראות שאר המשתתפים.
3. אם אתם רוצים להצטרף כאשר המיקרופון שלכם מושתק נסמן ב V את האפשרות Do not connect to Audio.
4. אם אתם רוצים להצטרף כשהמצלמה כבויה נסמן ב V את האפשרות Turn off my video.
5. בסיום נלחץ על Join.
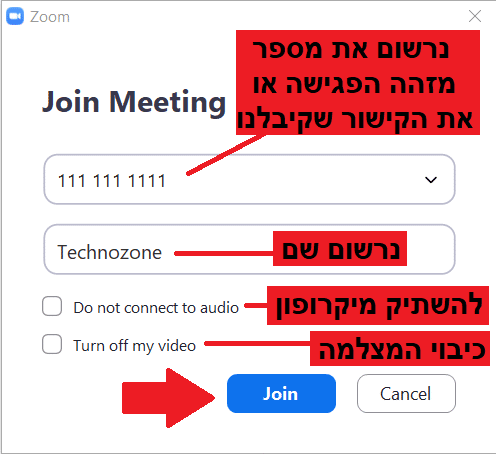
6. במסך הבא נרשום את הסיסמא של הפגישה שקיבלתם ונלחץ Join Meeting.
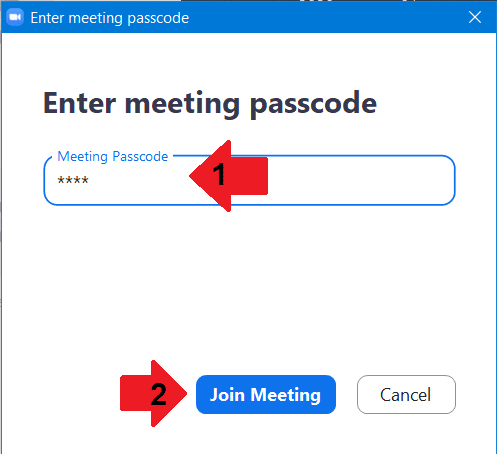
לאחר מכן זה יצרף אתכם לפגישה ותצטרכו להמתין עד שהמארח יאשר את הכניסה שלכם. לאחר מכן נצטרך לבקש מהמארח שיאפשר לנו להקליט את השיחה ורק אז נוכל להקליט את השיחה, כפי שנסביר בחלק הבא.
הקלטת השיחה בזום
כדי להקליט שיחה בזום נבצע את הפעולה הבאה:
במהלך שיחת הוידאו נלחץ על כפתור ה – Record, אשר ממוקם בתחתית המסך וההקלטה של השיחה תתחיל. לאחר מכן יופיעו שני לחצנים אחד להשהיית ההקלטה ואחד לעצירת ההקלטה.
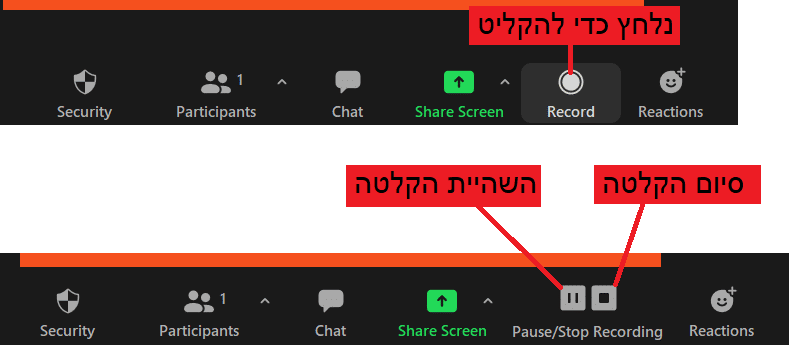
אם אנחנו אלה שמשתתפים בשיחה, נצטרך לבקש מהמארח שיאפשר לנו להקליט את השיחה. לאחר שנבקש ממנו להקליט הוא יצטרך לבצע את הפעולה הבאה:
כדי לאפשר למשתתפים להקליט את השיחה נלחץ על Participants, ובחלון הימני שנפתח, נעמוד עם העכבר על המשתתף שאנחנו רוצים שיוכל להקליט, נלחץ על More ואז נלחץ על Allow to Record – אפשר להקליט. לאחר מכן המשתתף יוכל להקליט את השיחה כפי שהסברנו קודם.
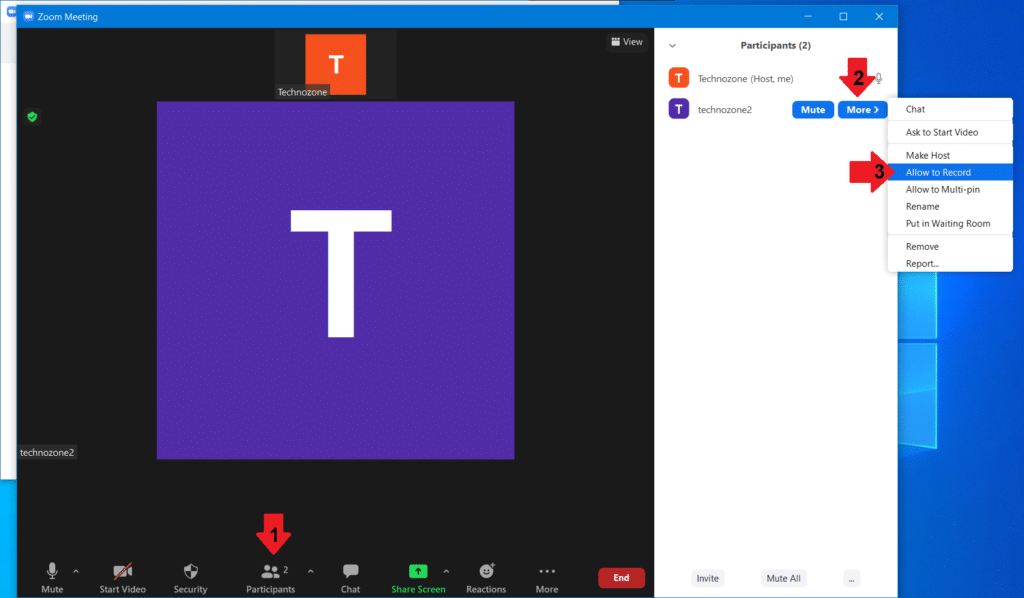
בסיום השיחה, התוכנה זום תיצור קובץ סרטון הקלטה של השיחה ותשמור אותה בתיקייה שבחרנו לשמור את הקבצים. מיקום ברירת המחדל של התוכנה נמצאת בתיקיית Zoom, אשר נמצאת בתוך תיקיית מסמכים (Documents).
איך לשנות את מיקום השמירה של ההקלטות בזום
כדי לשנות את מיקום השמירה של ההקלטות בזום, נבצע את השלבים הבאים:
1. בתפריט הראשי של זום ניכנס להגדרות בלחיצה על גלגל השיניים בפינה הימנית העליונה של המסך.
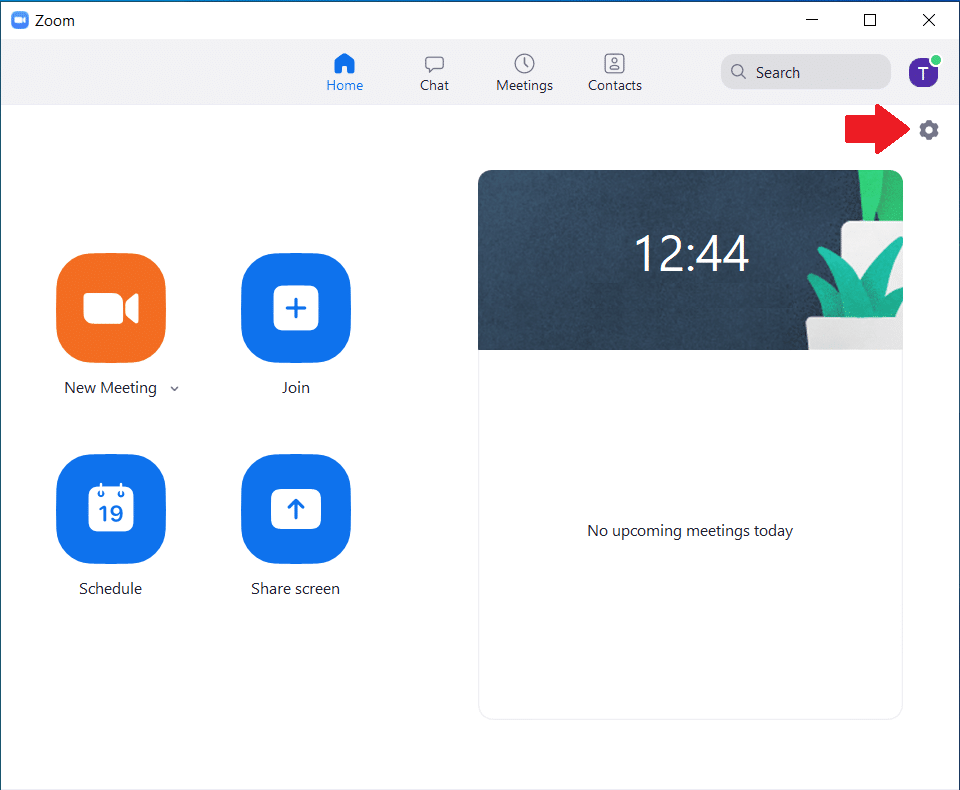
2. בהגדרות נעבור ללשונית Recording – הקלטות.
3. בלשונית הקלטות נלחץ למעלה על Change – לשנות, ובחלון שנפתח נבחר את התיקייה שבה נרצה שהתוכנה תשמור את ההקלטות בזום ובסיום נלחץ OK
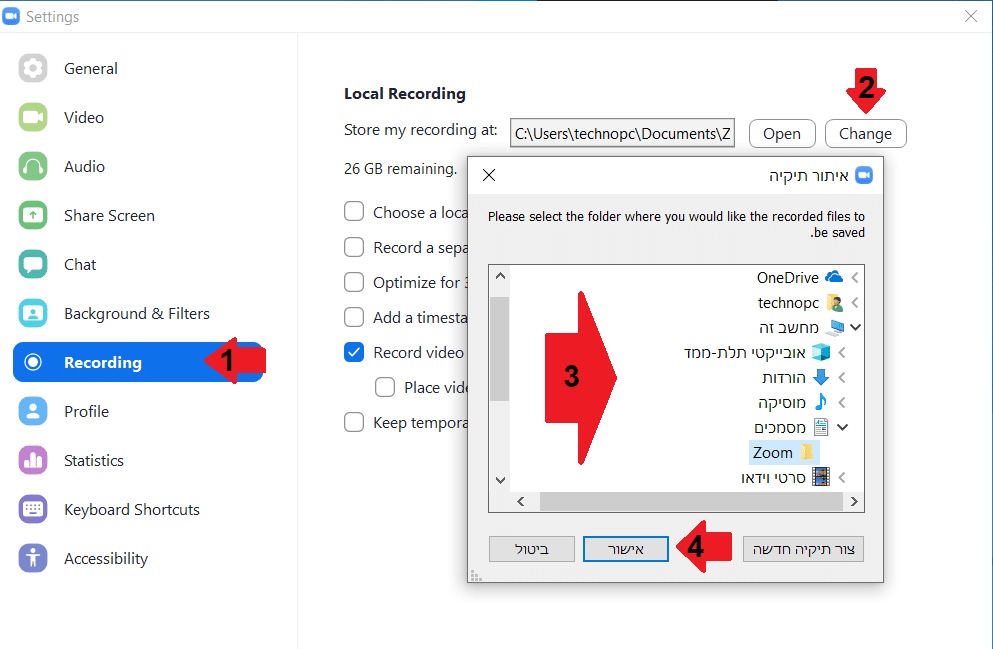
בלשונית Recording אפשר לשנות הגדרות נוספות:
1. בחירת מיקום הקלטה בכל פעם ששיחה מסתיימת.
2. הקלטת קובץ שמע – אודיו עבור כל משתתף שמדבר.
3. נסמן את זה אם אנחנו מתכוונים לערוך את ההקלטה בתוכנה לעריכת סרטונים.
4. להוסיף שעון להקלטה.
5. להקליט בזמן שיתוף מסך.
6. למקם וידאו ליד המסך המשותף בהקלטה.
7. לשמור קבצי הקלטה זמניים. (עוזר לפתור בעיות כשיש תקלה בזום)
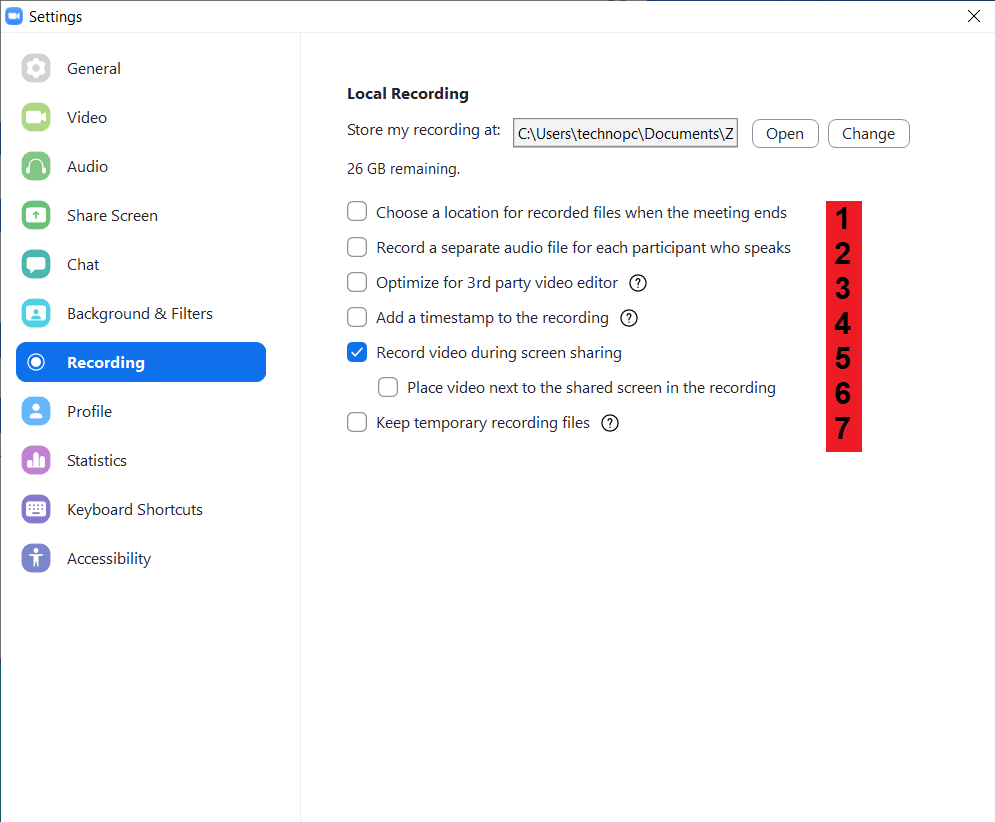
איך לצפות בקובץ הוידאו של ההקלטה בזום
כדי לצפות בהקלטות ששמרנו ניכנס לתיקייה שבה הגדרנו לשמור את ההקלטות ונלחץ על הסרטון כדי לפתוח אותו. כאמור מיקום ברירת המחדל של ההקלטות בתוכנה נמצא בתיקיית מסמכים (Documents)תחת תיקייה בשם Zoom.
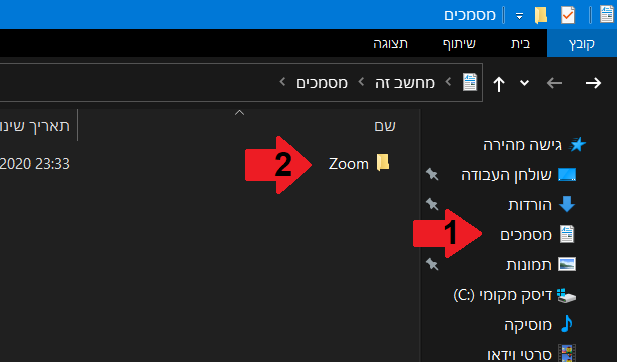
זה הכל. כעת אתם יודעים איך אפשר להקליט שיחה בזום, למצוא את מיקום של קובצי ההקלטה וגם לשנות את מיקום השמירה של ההקלטות ואפשרויות הקלטה אחרות.
להדרכות נוספות הקשורות לתוכנה זום, כנסו לדף שלנו – זום – Zoom.
אהבתם את המדריך?
– אל תשכחו לתת לנו לייק, אם המדריך עזר לכם.
– ללחוץ על הפעמון, כדי לקבל התראה שיצא עוד מדריך שימושי כמו זה.
– להירשם לאתר שלנו, כדי להישאר מעודכנים ולקבל הודעה על עוד הדרכות שימושיות.
– ניתן גם למצוא אותנו בפייסבוק.
אם יש לכם שאלות, בקשות או הערות אתם מוזמנים להגיב לנו למטה.