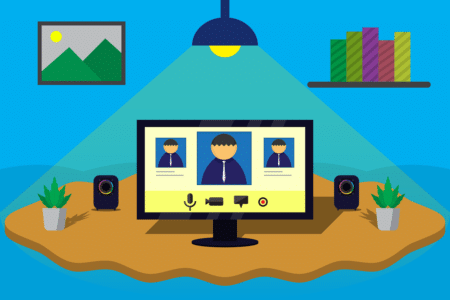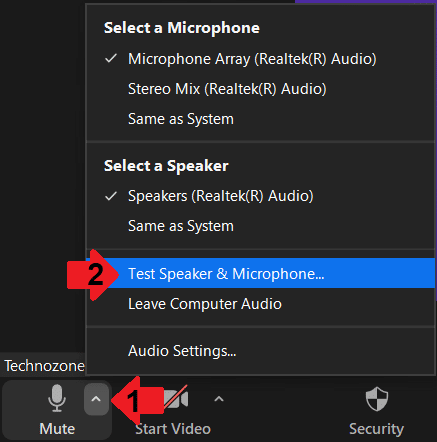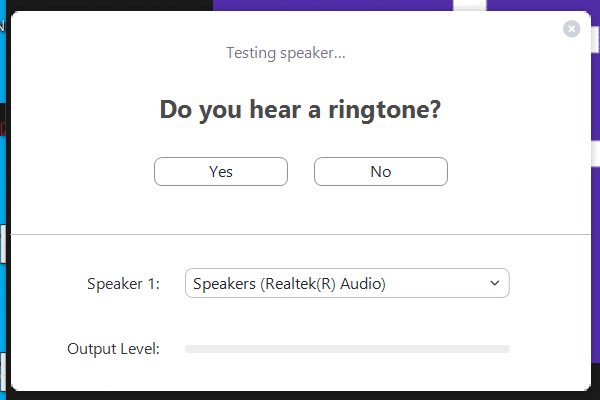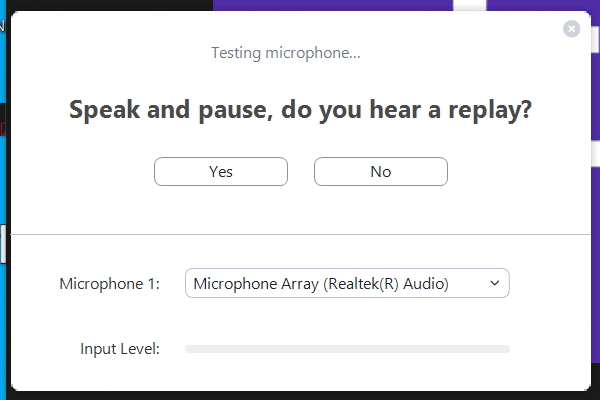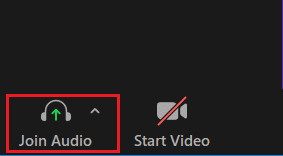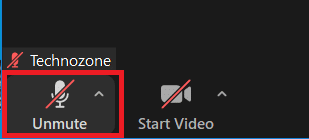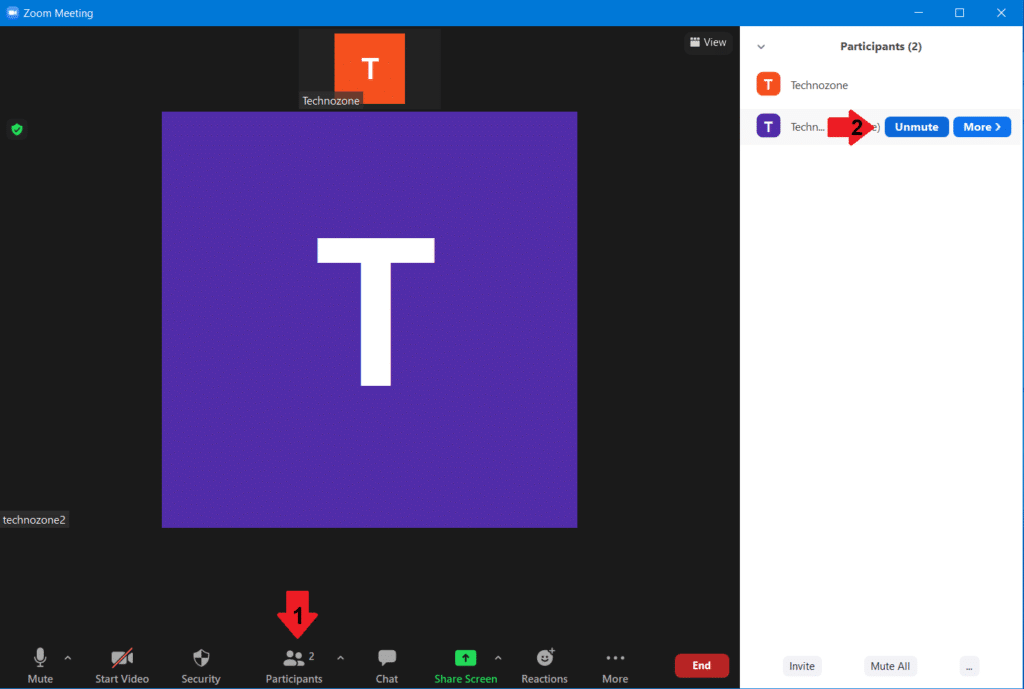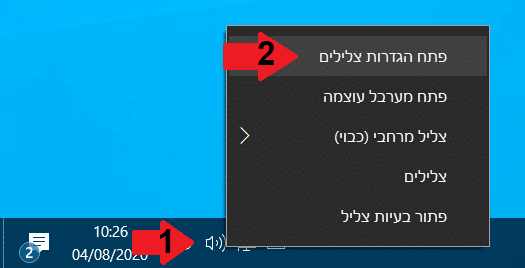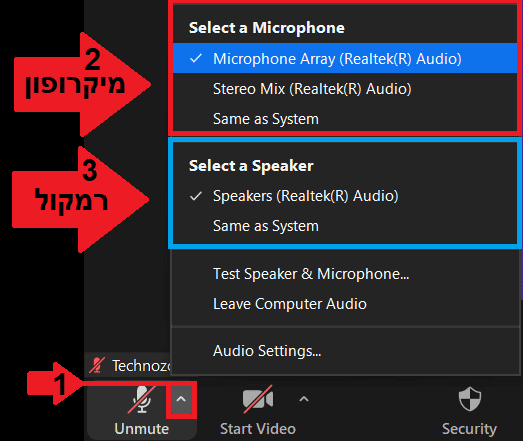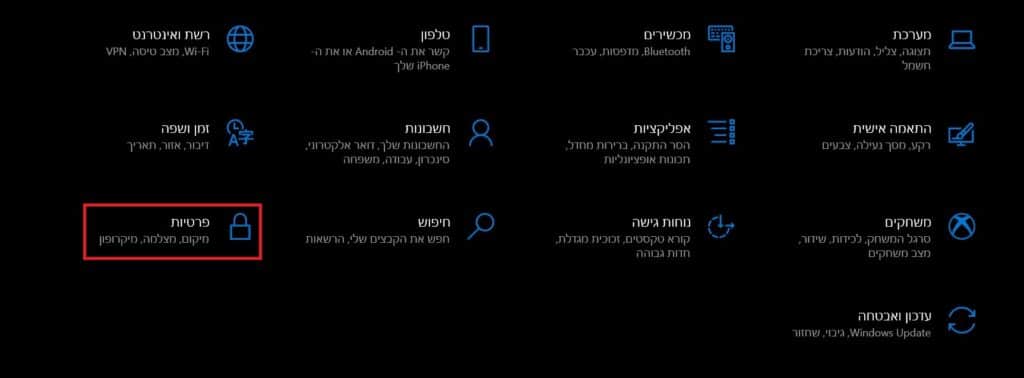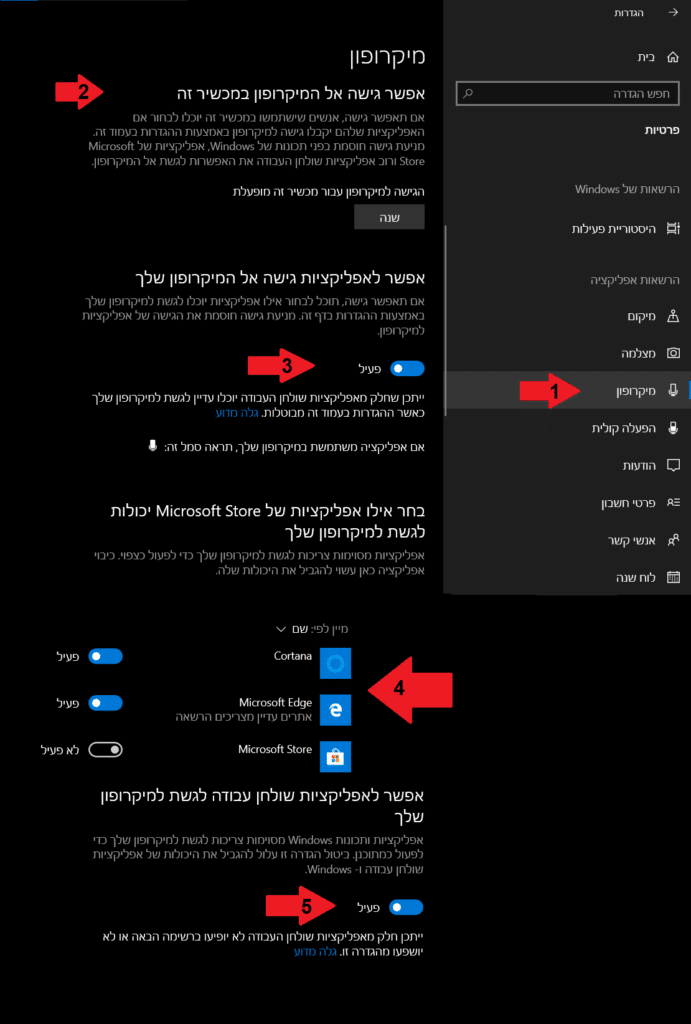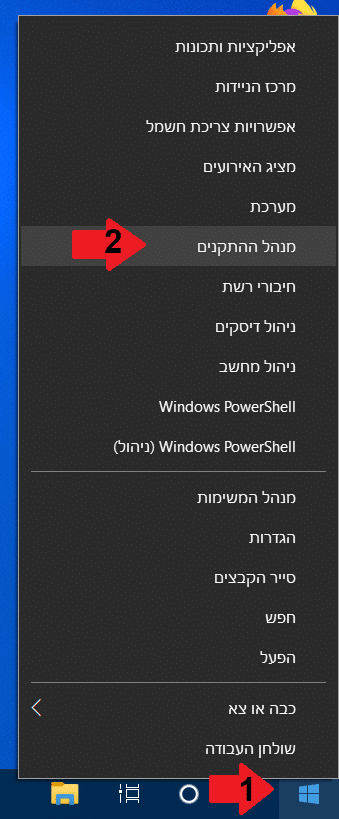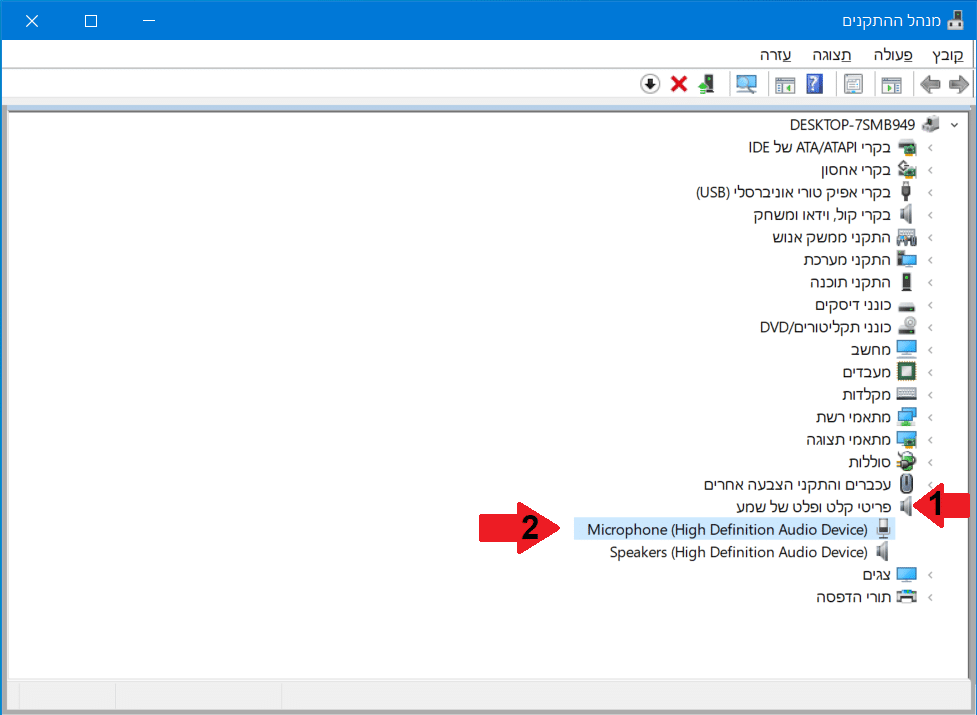במדריך הבא נלמד אתכם מה אפשר לעשות כאשר המיקרופון במחשב לא עובד בזמן שיחת וידאו בזום (Zoom) ולא שומעים אתכם, אבל אתם כן מצליחים לשמוע את המשתתפים בשיחה.
הערה:המדריך מיועד למי שמשתמש בזום במחשב, אך רוב הפתרונות שתראו כאן תקפות גם לאלו שמשתמשים בזום באמצעות טלפון נייד.
– רוצים לקבל התראה כשיצא מדריך חדש? לחצו על הפעמון בצד ימין למטה.
– לעוד מדריכים טובים היכנסו לדף ההדרכות שלנו, ותוכלו למצוא הדרכות שיעזרו לכם לבצע משימות מסוימות, וגם לפתור תקלות שונות במחשב שלכם בקטגוריה חומרה או תוכנה.
טיפ:למדריך מפורט, עם תמונות, איך משתמשים בתוכנת זום במחשב, כנסו למדריך שלנו – איך להשתמש בתוכנה זום – Zoom במחשב.
- המיקרופון בזום לא עובד איך לתקן את הבעיה:
בעיות שמע ומיקרופון בזמן שימוש בזום
1. לא שומעים אתכם כאשר אתם מדברים.
2. אתם לא מצליחים לשמוע את המשתתפים מדברים.
מה יכול לגרום לכך שהמיקרופון בזום לא עובד
כאשר המיקרופון בזום לא עובד זה יכול להיגרם ממספר סיבות:
1. בעיית חומרה – המיקרופון תקול.
2. המיקרופון לא מחובר כראוי.
3. התוכנה, זום, משתמשת במיקרופון או ברמקול הלא נכון בהגדרות.
4. המיקרופון מושתק או מונמך.
5. המארח / המנהל השתיק אתכם או את כולם.
6. אין הרשאה לזום להשתמש במיקרופון דרך הגדרות ווינדוס.
7. המיקרופון מנוטרל במנהל ההתקנים ב Windows 10.
8. דרייברים של התקן המיקרופון אינם מותקנים.
בדיקת המיקרופון והרמקולים בזום:
כדי לנסות לפתור במהירות את הבעיה, ננסה לבצע תחילה בדיקה בזום למיקרופון ולרמקולים. בזמן הבדיקה התוכנה תעבור בין ההתקנים הזמינים במחשב עד שיבחר ההתקן שאיתו אתם משתמשים.
כדי להתחיל בבדיקה של המיקרופון והרמקולים בצעו את השלבים הבאים:
1. במהלך הפגישה בזום נלחץ על החץ הממוקם ליד המיקרופון בתחתית המסך, בצד שמאל ואז נלחץ על Test Speaker & Microphone.
2. בחלון שנפתח אתם אמורים לשמוע עכשיו צליל. אם שמעתם לחצו Yes, אחרת לחצו No עד שתשמעו.
3. אחרי שתלחצו Yes זום, יבצע בדיקה למיקרופון, תצטרכו לדבר ולבדוק אם אתם שומעים את עצמכם. אם שמעתם לחצו Yes, אחרת לחצו No עד שתשמעו.
9 פתרונות לבעיה כאשר המיקרופון לא עובד בזמן השיחה בזום – Zoom
אם הבעיה עדיין לא נפתרה נסו את הפתרונות הבאים:
1. בדיקת חיבורים:
המיקרופון מתחבר בדרך כלל, מאחורי המחשב לתוך שקע אודיו עגול בצבע ורוד, אשר בצידו יש סמל של מיקרופון. אם המיקרופון שלכם עם חיבור USB, נסו לחבר אותו ליציאת USB אחרת. במידה ואתם משתמשים במיקרופון Bluetooth, נבדוק בהגדרות המחשב שה – Bluetooth פועל ושהמיקרופון מחובר באמצעות Bluetooth.
2. Join Audio (צרף שמע) בזום:
לפני שאתם מתחילים פגישה חדשה, זום יבקש מכם גישה למיקרופון. במידה ויצאתם מזה אפשר להפעיל את המיקרופון בזמן הפגישה. כדי לעשות זאת, נלחץ במהלך הפגישה בזום, על Join Audio ליד סמל האוזניות בתחתית המסך בצד שמאל.
3. המיקרופון מושתק דרך הזום:
ייתכן שהשתקתם בטעות את המיקרופון דרך הזום ולכן לא שומעים אתכם מדברים. אם מופיע בתחתית המסך, בצד שמאל, סמל של מיקרופון עם פס אדום יחד עם הכיתוב Unmute, סימן שהמיקרופון מושתק. נלחץ על זה כדי לבטל את ההשתקה.
4. המארח השתיק אתכם:
אם אתם מנסים לבטל את ההשתקה, כפי שהסברנו בפתרון מספר 3, ואתם מקבלים את ההודעה הבאה “The host is not allowing participants to unmute themselves”, סימן שהמארח השתיק אתכם. בקשו ממנו שיבטל את ההשתקה, דרך מסך המשתתפים (Participants).
5. בדיקת עוצמת המיקרופון בהתקן עצמו ובהגדרות המחשב:
בדקו אם יש לכם במיקרופון כפתור השתק או עוצמת ווליום, כדי לוודא שההתקן לא מושתק או מונמך עד הסוף.
לאחר מכן נבצע את השלבים הבאים כדי לבדוק בהגדרות הצלילים במחשב, שעוצמת הקול של המיקרופון אינה מושתקת או נמוכה עד הסוף:
1. נלחץ לחצן ימני בעכבר על הרמקול ונבחר פתח הגדרות צלילים.
2. בהגדרות צלילים נרד לכותרת קלט ונבחר בהתקן קלט את המיקרופון ואז נלחץ מאפייני מכשיר.
3. בחלון הבא נוודא שעוצמת הקול על 100.
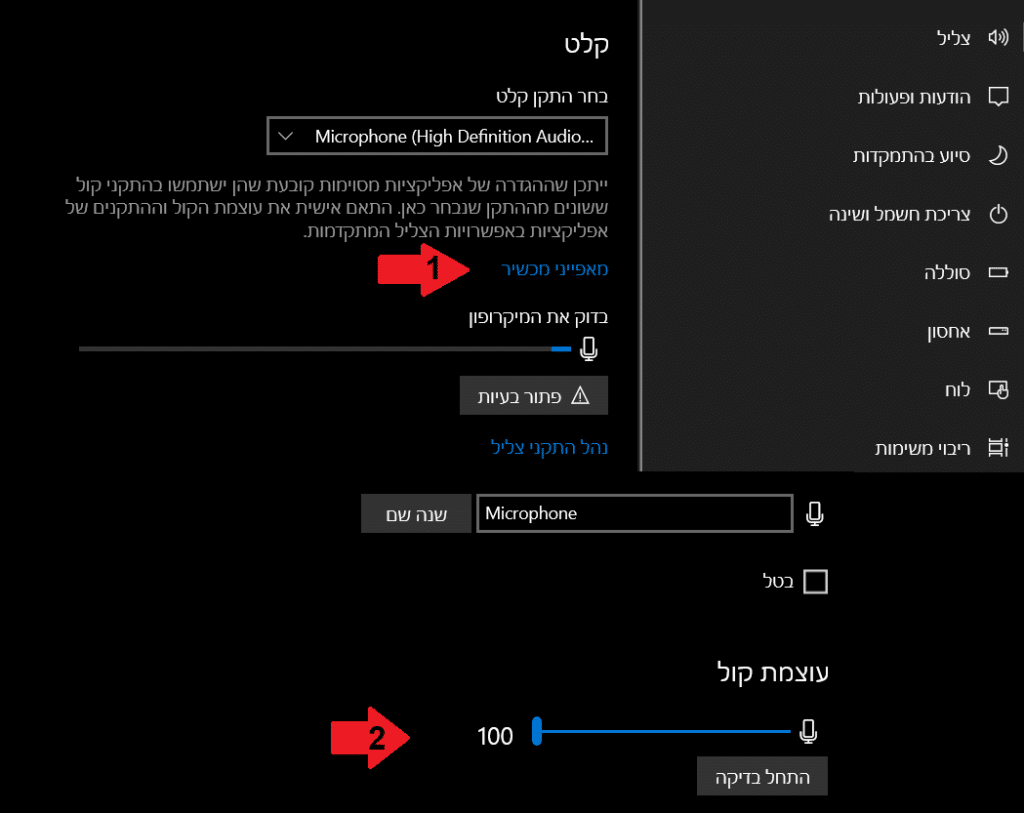
6. בדיקה שזום משתמש במיקרופון וברמקולים המתאימים:
ייתכן שזום משתמש במיקרופון הלא נכון ולכן לא שומעים אתכם. במידה ואתם לא שומעים את המשתתפים ייתכן שהתוכנה משתמשת ברמקול הלא נכון במחשב.
כדי לבדוק זאת בצעו את השלבים הבאים:
1. במהלך הפגישה בזום נלחץ על החץ הממוקם ליד המיקרופון בתחתית המסך בצד שמאל.
2. ברשימה שנפתחה, בקטע העליון מתחת לכותרת Select a Microphone (בחירת מיקרופון), נבחר את המיקרופון שאיתו אנחנו משתמשים. בקטע האמצעי אשר מתחת לכותרת Select a Speaker (בחירת רמקול), נבחר את הרמקולים שאיתם אנחנו משתמשים.
אם המיקרופון לא מופיע לכם ברשימה, כנראה שלא חיברתם אותו טוב למחשב או שהוא מנוטרל במנהל ההתקנים בווינדוס. הסבר נמצא בפתרון מספר 8.
7. הגדרות פרטיות בווינדוס:
אם אתם לא מצליחים להשתמש במיקרופון בכלל או רק באפליקציות מסויימות, ייתכן שווינדוס לא נותן הרשאה לאפליקציות שבמחשב לגשת למיקרופון שלכם.
כדי לבדוק זאת בצעו את השלבים הבאים:
1. נכנס להתחל ולאחר מכן נלחץ על הגדרות.
2. ניכנס להגדרות פרטיות.
3. ברשימה בצד ימין נלחץ על מיקרופון.
4. לאחר מכן בצד שמאל נוודא 3 דברים:
- שלמכשיר יש גישה למיקרופון.
- שההגדרה אפשר לאפליקציות גישה אל המיקרופון שלך פעילה.
- ושההגדרה למטה אפשר לאפליקציות שולחן עבודה לגשת למיקרופון שלך גם כן פעילה.
לאחר מכן נבחר אילו אפליקציות יוכלו לגשת למיקרופון – נסמן פעיל, ליד כל אפליקציה.
הערה:מי שמשתמש בזום דרך פלאפון נייד יכול לבדוק גם כן אם יש לזום הרשאה לגשת למיקרופון. כנסו להגדרות המכשיר > ואז ליישומים > ברשימה נלחץ על Zoom > חפשו הרשאות ובדקו שהמיקרופון מאופשר.
8. בדיקת המיקרופון במנהל ההתקנים בווינדוס:
אם המיקרופון לא מופיע לכם ברשימה בזום או בהגדרות צלילים במחשב, נבדוק שההתקן זמין במנהל ההתקנים ולא מנוטרל.
כדי לבדוק בצעו את השלבים הבאים:
1. נלחץ קליק ימני על ההתחל.
2. נלחץ על מנהל ההתקנים (Device Manager), כדי לפתוח את מנהל ההתקנים.
3. נלחץ על פריטי קלט ופלט של שמע ונוודא שההתקן שלנו מופיע ברשימה.
אם ההתקן מופיע ברשימה, אבל יש על הסמל של המיקרופון עיגול שחור, סימן שההתקן לא זמין. נלחץ לחצן ימני בעכבר על ההתקן ונבחר הפוך התקן לזמין.
אם המיקרופון לא מופיע ברשימה, סימן שהמחשב לא מזהה שחיברנו את ההתקן. בדקו שוב את החיבורים ואם זה עדיין לא מזהה את ההתקן, נסו לחבר את ההתקן למחשב אחר כדי לבדוק אם הבעיה במיקרופון או במחשב. אם גם במחשב השני יש את אותה בעיה, רוב הסיכויים שהמיקרופון תקול.
הערה: אם ההתקן הופיע ברשימה, אבל יש סימן שאלה צהוב נצטרך להתקין דרייברים.
9. דרייברים לא מותקנים במחשב:
ייתכן שהדרייברים במחשב לא מותקנים או אינם מעודכנים ולכן המיקרופון בזום לא עובד. נסו להוריד דרייברים מאתר היצרן של המיקרופון שלכם ואז להתקין אותם במחשב. לאחר מכן תוכלו לבדוק אם המיקרופון מופיע בזום ובהגדרות המחשב.
תוכלו להיעזר במדריך שלנו כדי לעדכן דרייברים בווינדוס 10 – איך לעדכן דרייברים במחשב בווינדוס 10 – לוח אם כרטיס מסך וכו’.
עד כאן המדריך שלנו, עכשיו אתם יודעים איך לסדר את הבעיה כאשר המיקרופון במחשב לא עובד בזמן שיחת וידאו בזום – Zoom.
אהבתם את המדריך?
– אל תשכחו לתת לנו לייק, אם המדריך עזר לכם.
– ללחוץ על הפעמון, כדי לקבל התראה שיצא עוד מדריך שימושי כמו זה.
– להירשם לאתר שלנו, כדי להישאר מעודכנים ולקבל הודעה על עוד הדרכות שימושיות.
– ניתן גם למצוא אותנו בפייסבוק.
אם יש לכם שאלות, בקשות או הערות אתם מוזמנים להגיב לנו למטה.