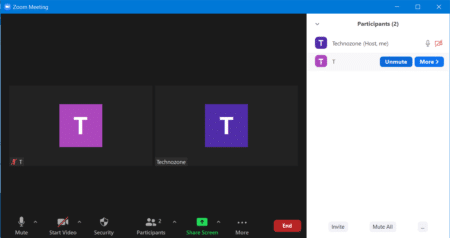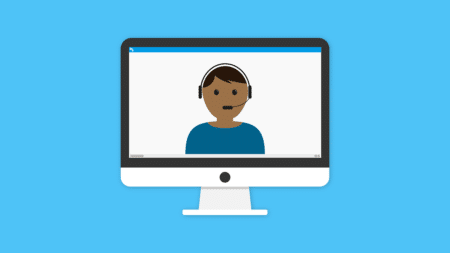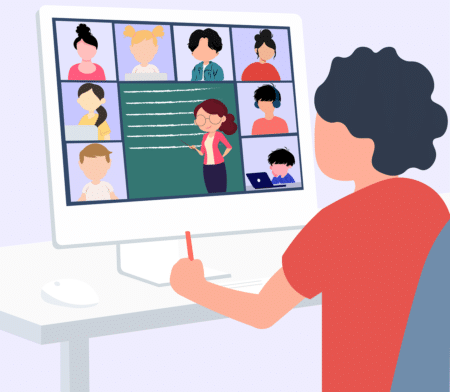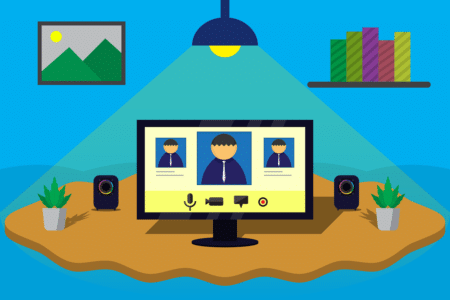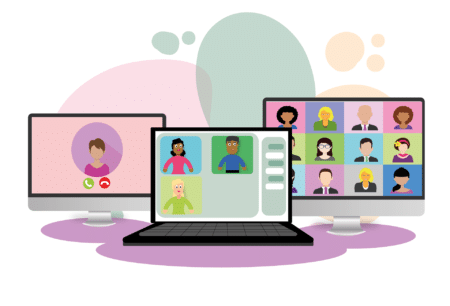במדריך הבא נלמד אתכם איך המארח יכול לבטל את ההשתקה של המשתתפים במהלך השיחה בזום. אפשרות זו יעילה מאוד אם המשתתפים הם ילדים קטנים או כאלה שלא מתמצאים בתוכנה Zoom.
– רוצים לקבל התראה כשיצא מדריך חדש? לחצו על הפעמון בצד ימין למטה.
– אם המדריך עזר לכם לחצו לייק בסוף המדריך, כדי שנדע ליצור הדרכות נוספות כמו זו.
להדרכות נוספות הקשורות לתוכנה זום, כנסו לדף שלנו – זום – Zoom.
- השתק וביטול ההשתקה בזום.
- עדכון אפליקציית זום.
- צד המארח – איך לבטל את ההשתקה למשתתפים בשיחה בזום:
- צד המשתתפים – מתן הרשאה למארח לבטל את ההשתקה בזום.
- ביטול ההסכמה של המשתתף המאפשרת למארח לבטל את ההשתקה.
השתק וביטול ההשתקה בזום
במאי 2020, זום – Zoom ביטלו את האפשרות בה המארח יכול לבטל את ההשתקה למשתתפים במהלך השיחה, בטענה שאפשרות זו פוגעת בפרטיות של המשתתפים. לפני כמה חודשים יצא עדכון חדש של זום המאפשר למארח לבטל את ההשתקה בעזרת הסכמה המוצגת למשתתפים לפני שהם מצטרפים לשיחה.
אפשרות ביטול ההשתק בידי המארח יעילה מאוד למחנכים אשר מלמדים תלמידים צעירים או ילדים בגן שלא יודעים איך להשתיק ולבטל את ההשתקה של המיקרופון שלהם. וכך יכולה לחסוך למארחים טרחה מיותרת בזמן הפגישות.
התוכנה גם זוכרת אילו משתתפים נתנו למארח הרשאה לבטל את ההשתק של המיקרופון, ולכן אותם משתתפים לא יצטרכו לתת שוב הרשאה למארח בפגישות הבאות.
עדכון אפליקציית זום
אפשרות ביטול ההשתק למשתתפים במהלך השיחה בזום זמינה רק למי שמותקנת גרסה 5.2.1 ומעלה של זום. לכן, לפני שנתחיל נצטרך לעדכן תחילה את התוכנה זום – Zoom.
1. נפתח את התוכנה זום ונלחץ בצד ימין למעלה על הפרופיל שלנו.
2. בתפריט שנפתח נלחץ Check for Updates – (בדיקת עדכונים).
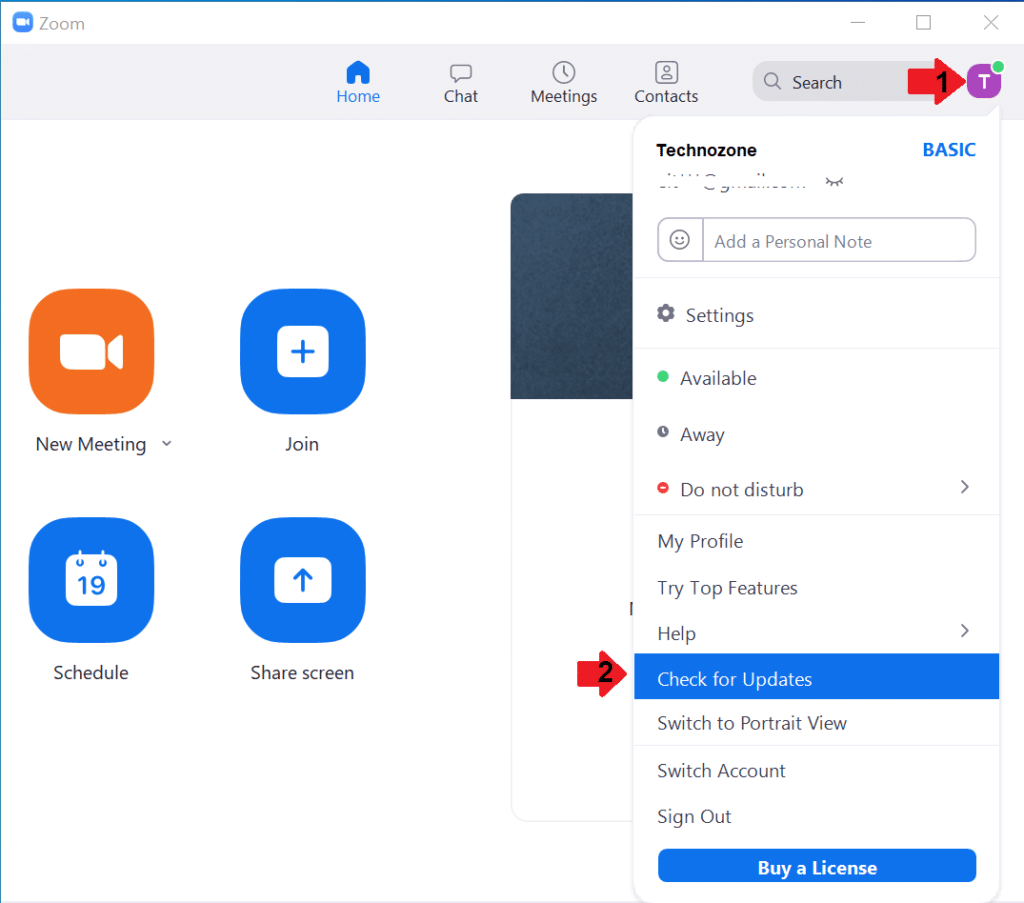
3. במידה ואין עדכונים יהיה כתוב You are up to date. נלחץ Close. אם נמצאו עדכונים התוכנה, זום, תתחיל אוטומטית בהורדה של העדכונים. ניתן לראות פס טעינה כחול בתחתית המסך.
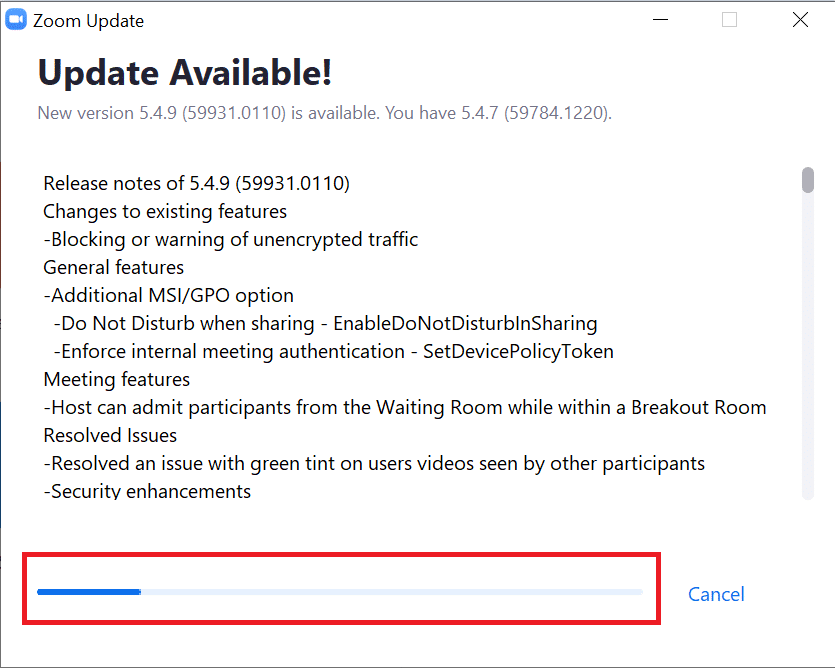
4. בסיום נלחץ Update כדי להתחיל בעדכון. במהלך ההתקנה התוכנה תיסגר ובסיום תיפתח מחדש.
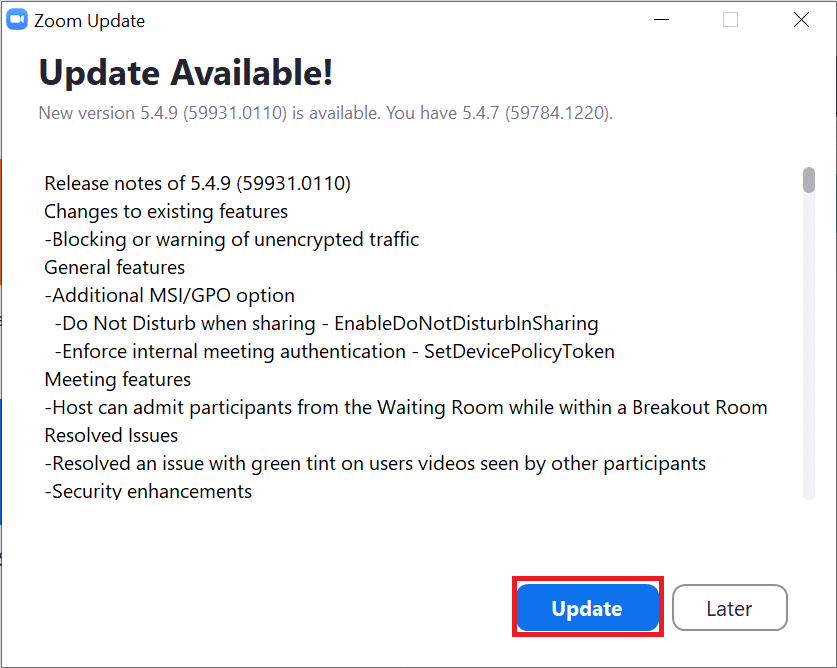
המשך המדריך מתחלק לפי הצעדים של המארח ושל המשתתף. לחצו על הכותרת כדי לעבור לקטע הרלוונטי אליכם.
- צד המארח – איך לבטל את ההשתקה למשתתפים בשיחה בזום.
- צד המשתתפים – מתן הרשאה למארח לבטל את ההשתקה בזום.
צד המארח – איך לבטל את ההשתקה למשתתפים בשיחה בזום
כדי לבטל את ההשתק נצטרך לבצע שינוי קטן בהגדרות של זום.
כניסה להגדרות פרופיל של זום
1. נלחץ, בזום, בצד ימין למעלה על הפרופיל שלנו.
2. בתפריט שנפתח נלחץ על My Profile – הפרופיל שלי.
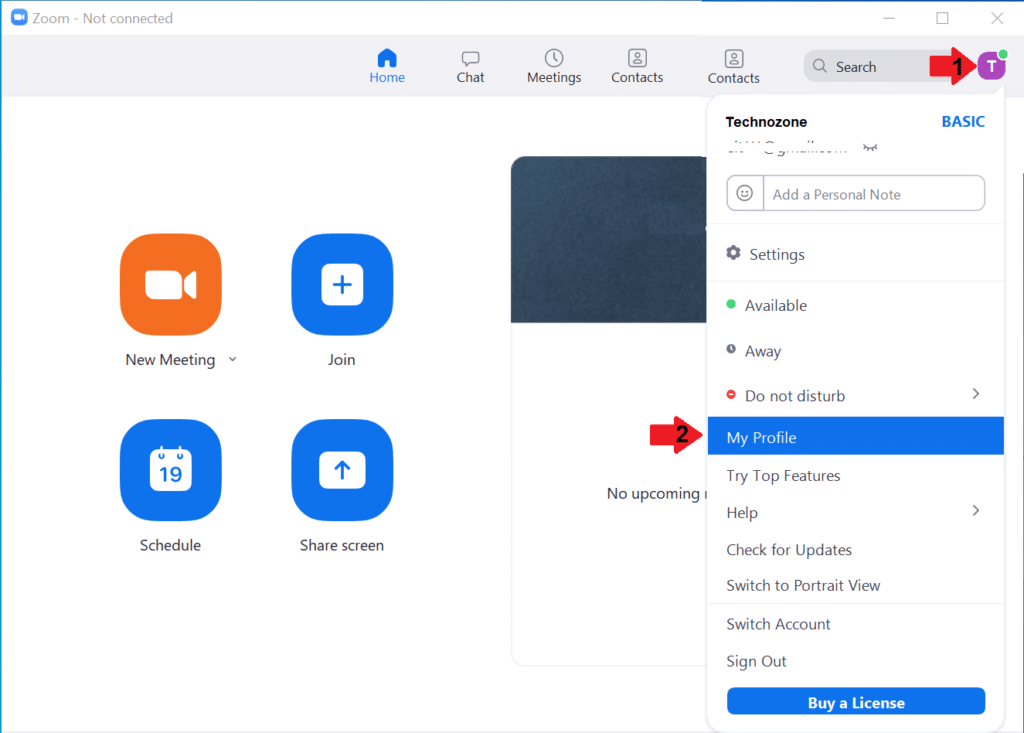
3. זה יעביר אותנו לפרופיל שלנו באתר של זום. נצטרך להתחבר עם שם המשתמש והסיסמא שלנו בזום. בסיום יופיע עמוד הפרופיל בזום – Zoom.
4. בצד שמאל נלחץ על Settings – הגדרות.
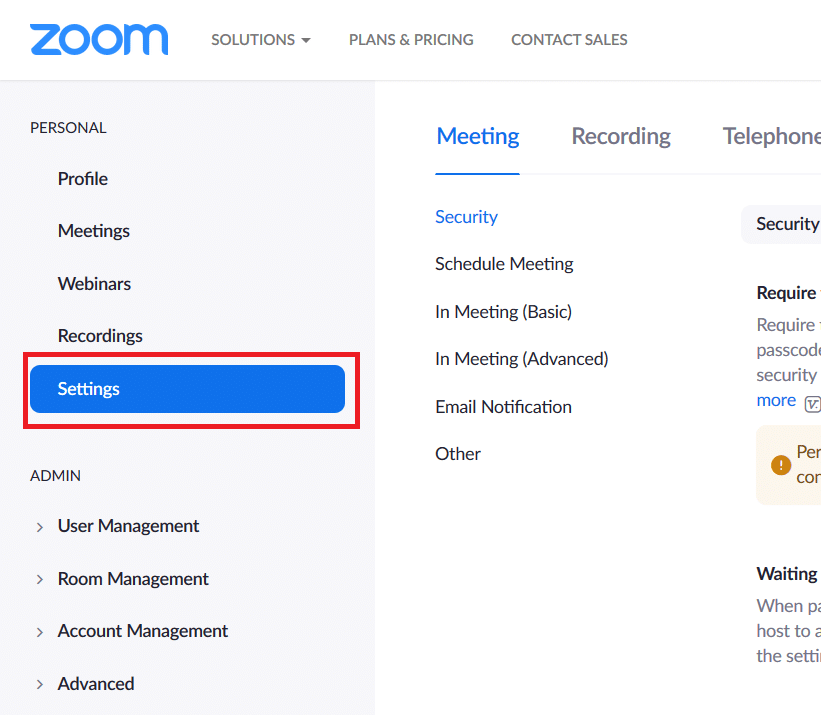
5. לאחר מכן נגלגל את הדף למטה, עד שנראה את האפשרות Request permission to unmute – (בקשת הרשאה לביטול ההשתק). אפשרות זו תיהיה כבויה, נלחץ על הלחצן מימין כדי לאפשר אותה.
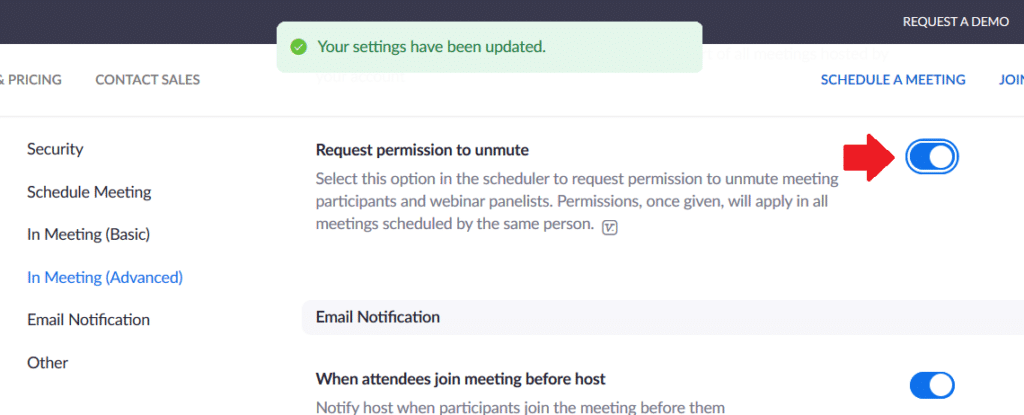
6. השינויים שביצענו ישמרו אוטומטית. יופיע בירוק הכיתוב Your settings have been updated, אשר מעיד שהשינויים נשמרו.
7. כעת אפשר לסגור את הדפדפן.
כיבוי והפעלה מחדש של התוכנה זום
כדי לסנכרן את השינויים שביצענו באתר, בתוכנת Zoom שבמחשב, נצטרך להפעיל אותה מחדש.
1. בשורת המשימות נלחץ על החץ הלבן, כדי להציג סמלים מוסתרים ונוכל לראות את הסמל של זום.
2. נלחץ קליק ימני על התוכנה ונבחר Exit – יציאה.
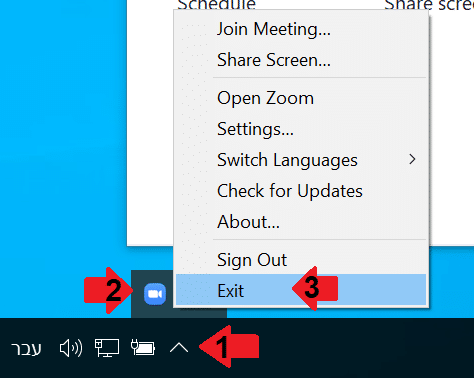
3. לאחר מכן נפעיל את זום מחדש.
הפעלת האפשרות ביטול ההשתק בזום
1. במסך הראשי של זום, נלחץ על החץ, איפה שכתוב New Meeting – (פגישה חדשה).
2. בתפריט שנפתח נעמוד עם העכבר על מספר המזהה האישי שלנו ואז נלחץ על PMI Settings.
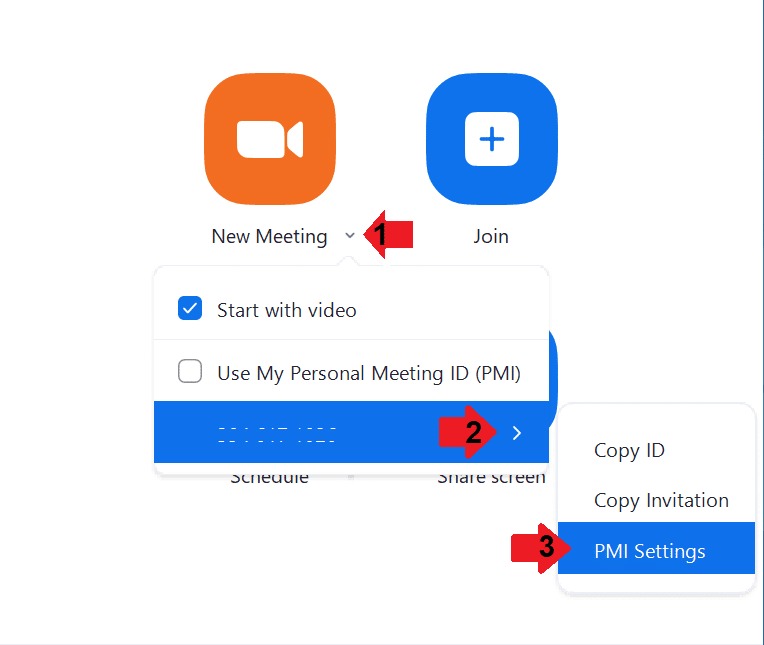
3. באפשרויות הפגישה נלחץ למטה על Advanced Options – (אפשרויות מתקדמות).
4. נסמן ב V את האפשרות Request permission to unmute participants – (בקשת הרשאה מהמשתתפים לביטול ההשתק).
5. בסיום נלחץ Save – (שמירה).
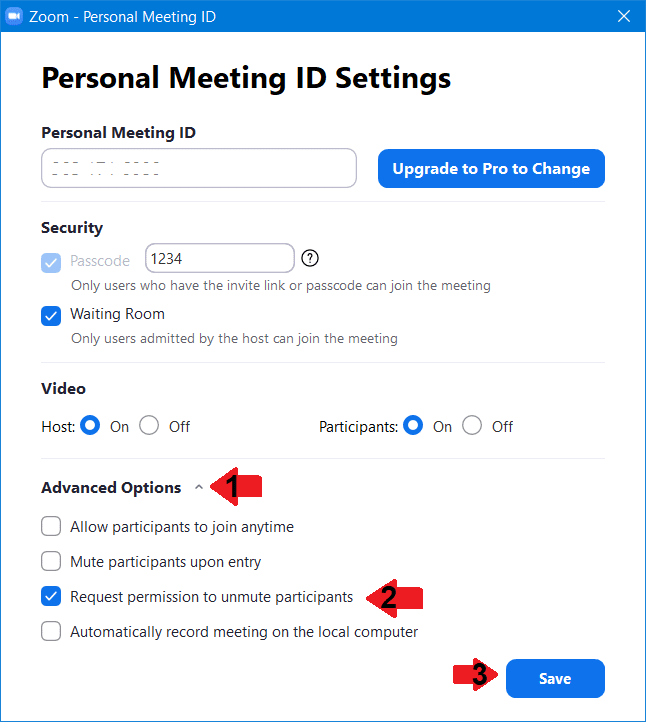
טיפ:כדי ללמוד איך ליצור קישור קבוע לפגישות בזום, כנסו למדריך – איך ליצור קישור קבוע לפגישה בזום – Zoom.
כעת, כאשר נלחץ New Meeting כדי להתחיל פגישה חדשה, כל מי שיצטרף לשיחה יקבל הודעה מהמארח (מנהל הפגישה) לקבל הרשאה לבטל את ההשתק במהלך השיחה.
6. במהלך השיחה נלחץ על Participants – (משתתפים), ואז נלחץ על משתתף מסוים ונלחץ Mute כדי להשתיק את המיקרופון של אותו משתתף. כדי לבטל את ההשתקה נבצע את אותה פעולה, רק שבמקום Mute יהיה כתוב Unmute – (ביטול השתק).
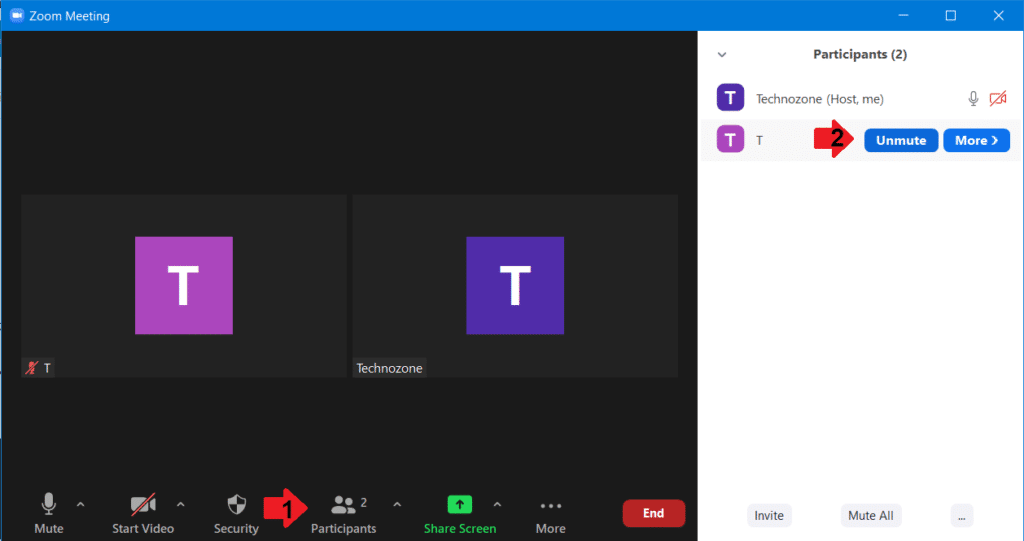
טיפ:כדי לאפשר את הביטול השתק לשיחה מתוזמנת. בחלון תיזמון שיחה (Schedule Meeting), מופיע גם האפשרות Advanced Options כפי שראינו לעיל.
צד המשתתפים – מתן הרשאה למארח לבטל את ההשתקה בזום
כדי שנוכל לבצע את השלבים הבאים נצטרך תחילה לעדכן את זום לגירסה 5.2.1 ומעלה, כפי שהסברנו לעיל.
1. נצטרף לשיחה קיימת בלחיצה על Join בתפריט הראשי של זום.
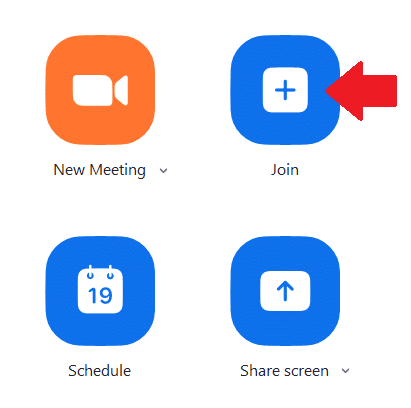
2. בשורה הראשונה נרשום את מספר מזהה הפגישה (Meeting ID) או נדביק את הקישור שקיבלנו מהמארח.
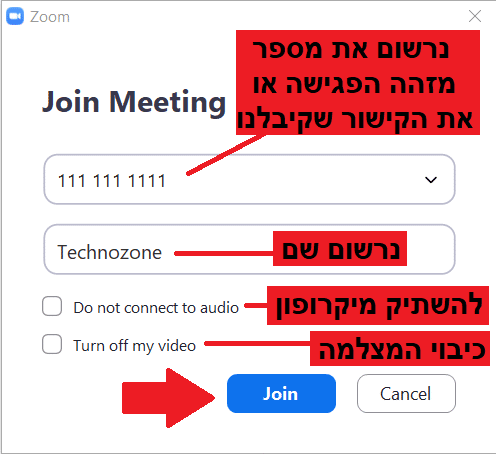
3. במסך הבא נרשום את הסיסמא שקיבלנו ונלחץ Join Meeting.
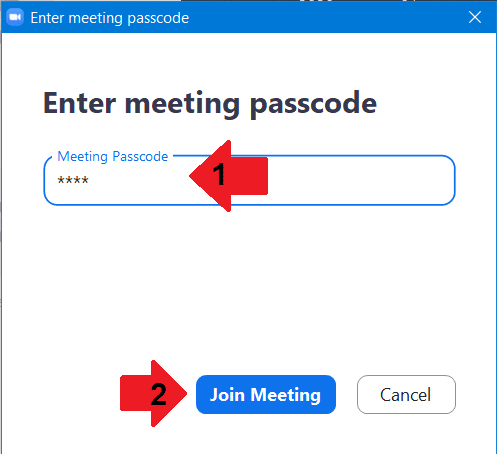
4. בחלון הבא תופיע הודעה מהמארח בה כתוב – האם לאפשר למארח לבטל את ההשתקה שלך בכל הפגישות שתוזמן על ידי [שם המארח]. נלחץ Allow – (אפשר).
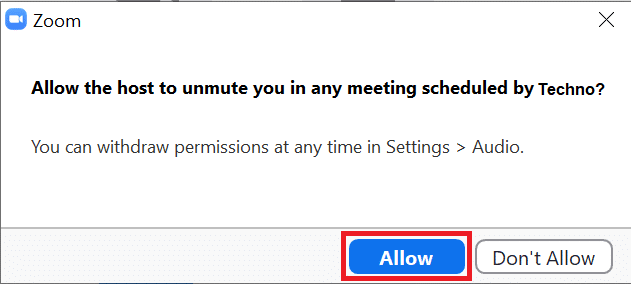
5. כעת נמתין שהמארח יאשר את הכניסה לשיחה, ואז הוא יוכל להשתיק ולבטל את ההשתקה של המיקרופון של המשתתף.
ביטול ההסכמה של המשתתף המאפשרת למארח לבטל את ההשתקה
אם רוצים לבטל את ההסכמה המאפשרת למארח לבטל את ההשתק בזמן השיחה, נבצע את השלבים הבאים:
1. ניכנס להגדרות של זום בלחיצה על גלגל השיניים בצד ימין למעלה במסך הראשי של זום.
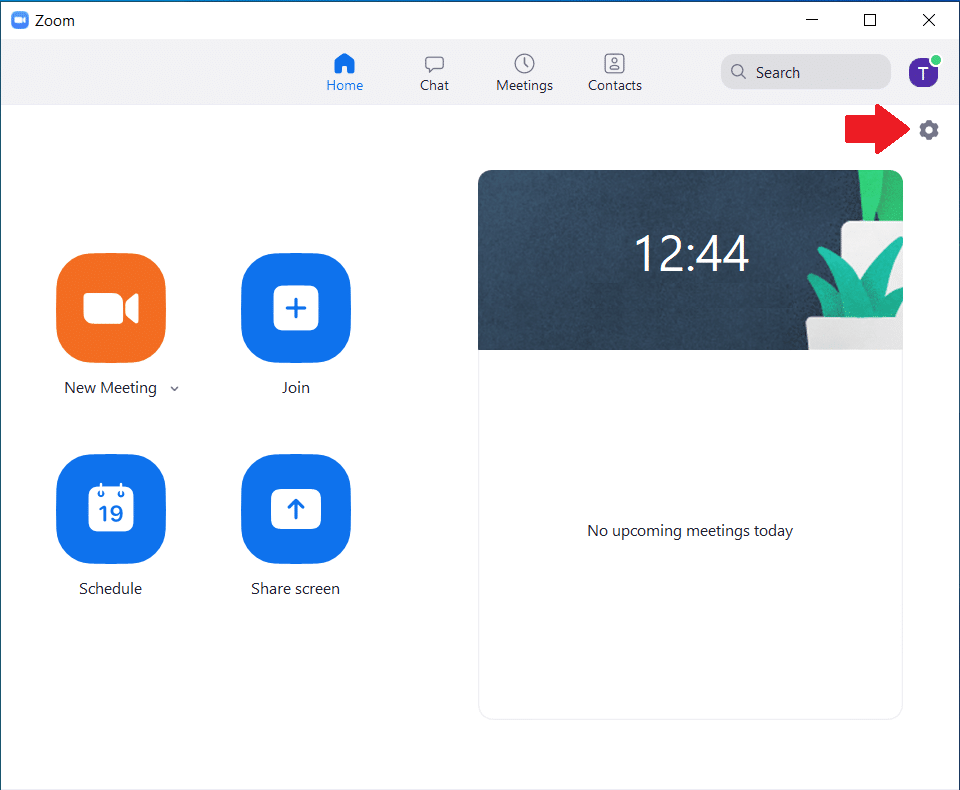
2. במסך ההגדרות ניכנס ללשונית Audio – שמע.
3. בצד ימין, איפה שכתוב People who can unmute you, נלחץ על Manage – (נהל).
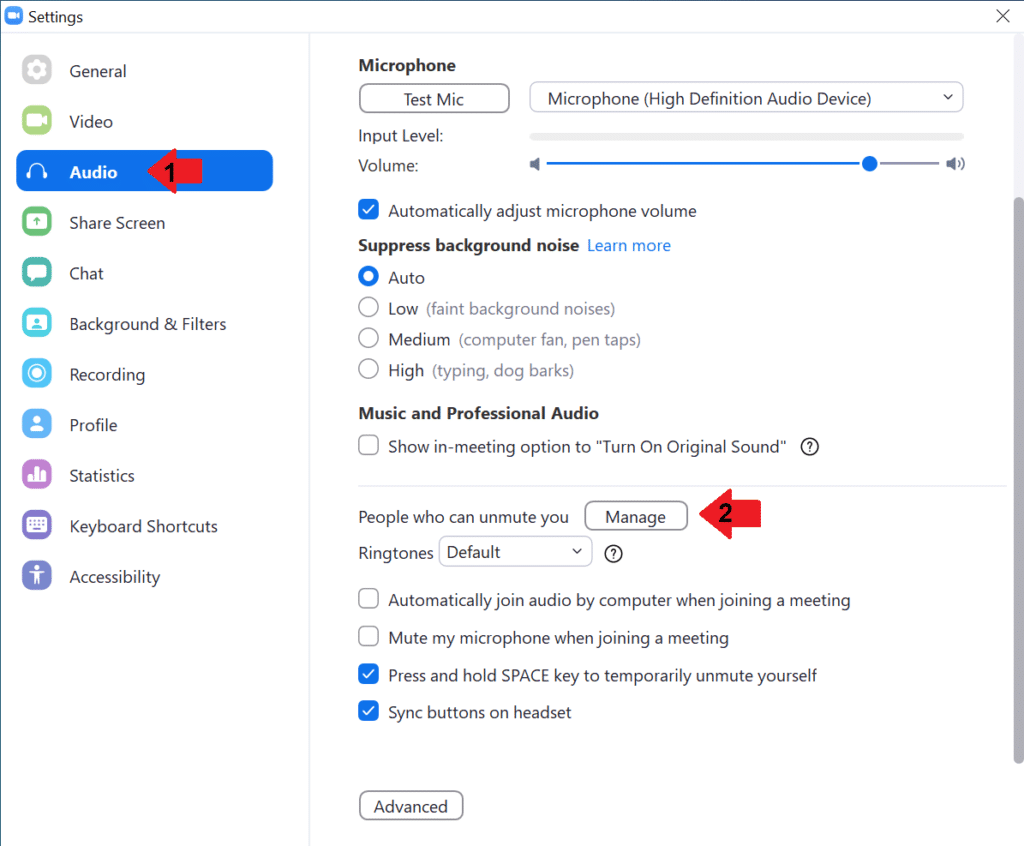
4. בחלון שנפתח נסמן את המארח שנרצה להסיר ואז נלחץ Remove – (מחק).
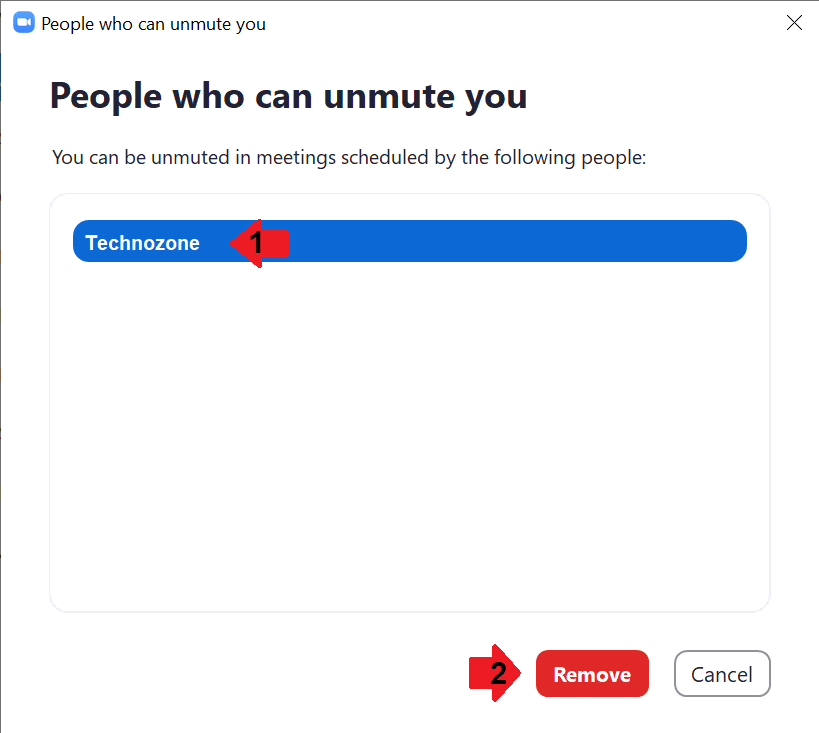
5. וזהו אפשר לצאת מההגדרות של התוכנה.
כעת המארח לא יוכל לבטל את ההשתקה שלכם. בפעם הבאה שתצטרפו לשיחה של אותו מארח, נתבקש שוב לתת לו הרשאה לביטל ההשתק.
עד כאן המדריך. עכשיו אתם יודעים איך המארח יכול לבטל את ההשתקה של המיקרופון למשתתפים במהלך השיחה בתוכנה זום. איך המשתתפים יכולים לתת הרשאה למארח לבטל את ההשתק ואיך אפשר לבטל את ההסכמה בהגדרות התוכנה.
להדרכות נוספות הקשורות לתוכנה זום, כנסו לדף שלנו – זום – Zoom.
אהבתם את המדריך?
– אל תשכחו לתת לנו לייק, אם המדריך עזר לכם.
– ללחוץ על הפעמון, כדי לקבל התראה שיצא עוד מדריך שימושי כמו זה.
– להירשם לאתר שלנו, כדי להישאר מעודכנים ולקבל הודעה על עוד הדרכות שימושיות.
– ניתן גם למצוא אותנו בפייסבוק.
אם יש לכם שאלות, בקשות או הערות אתם מוזמנים להגיב לנו למטה.