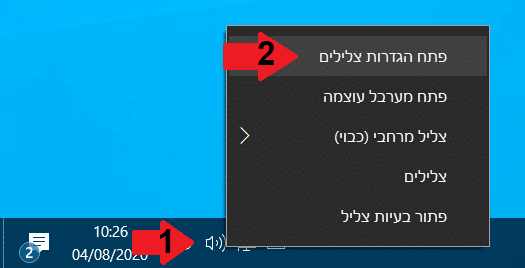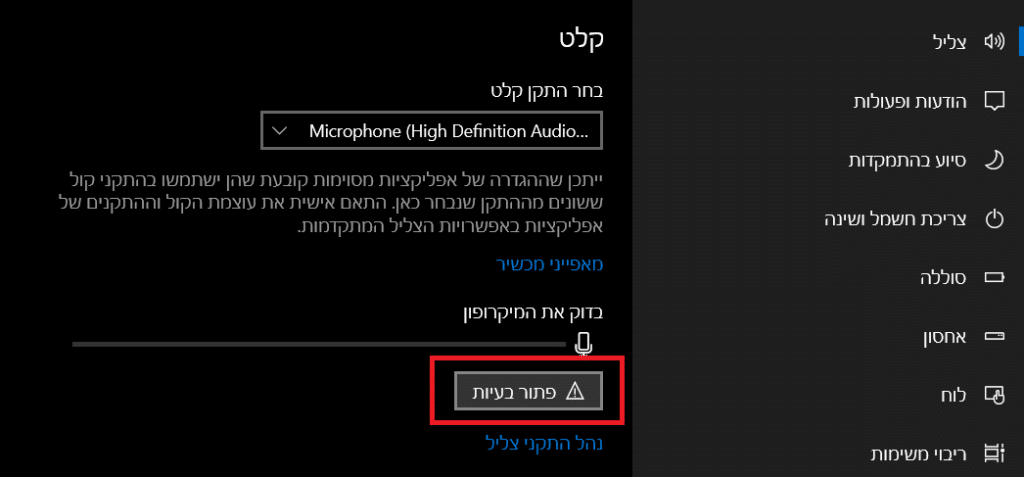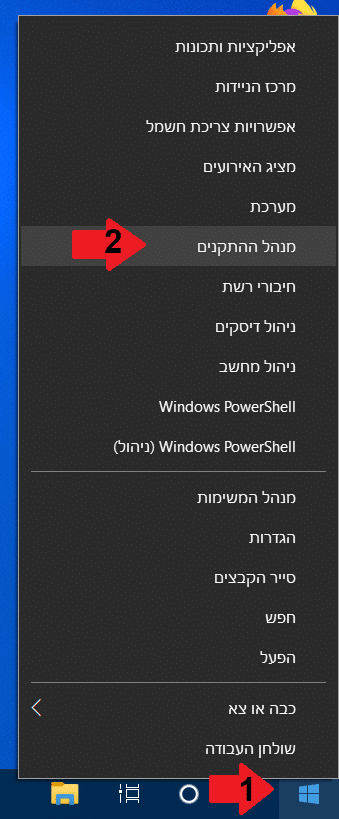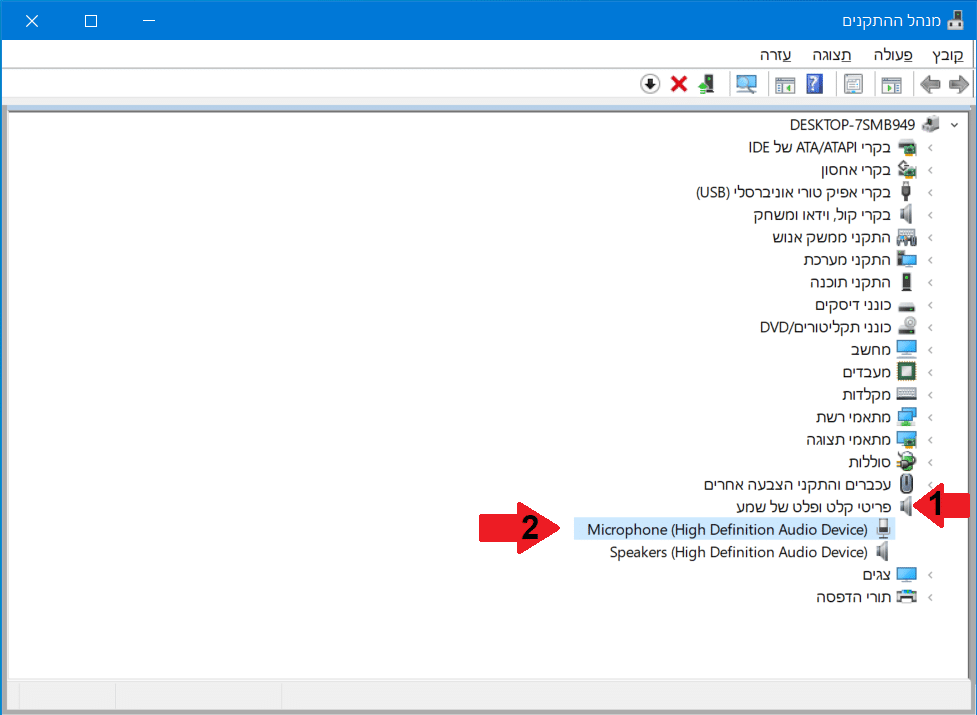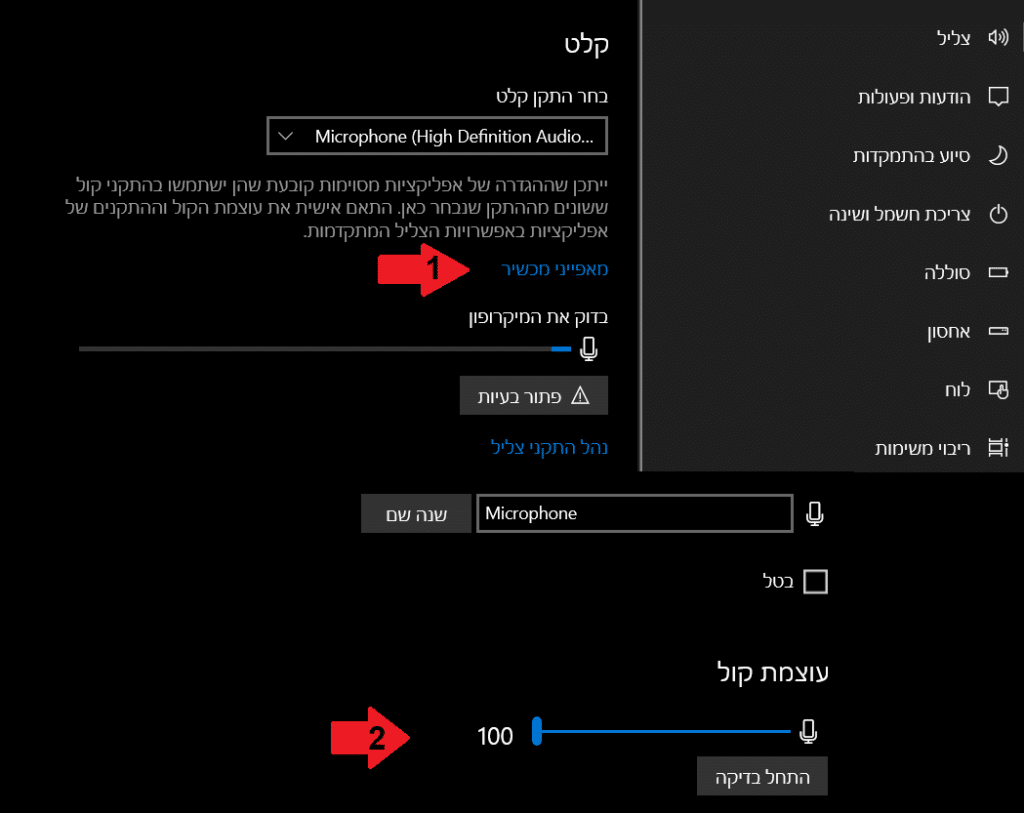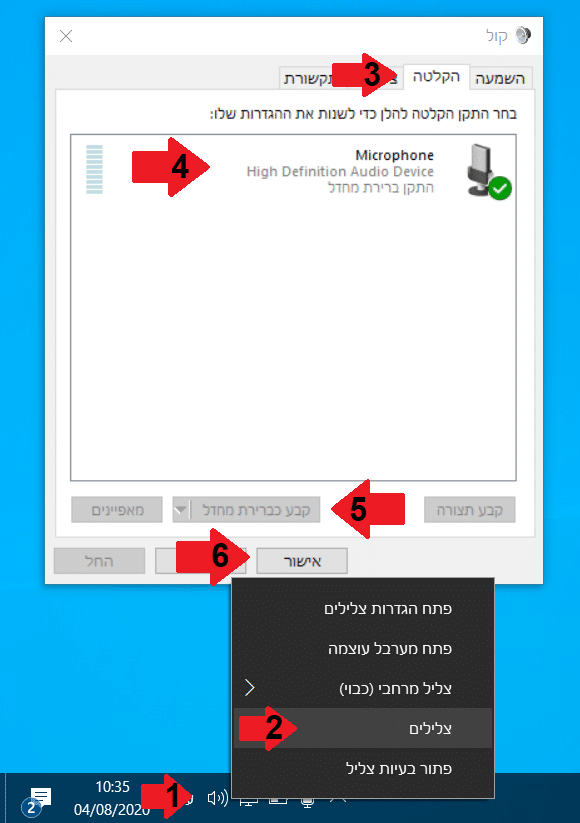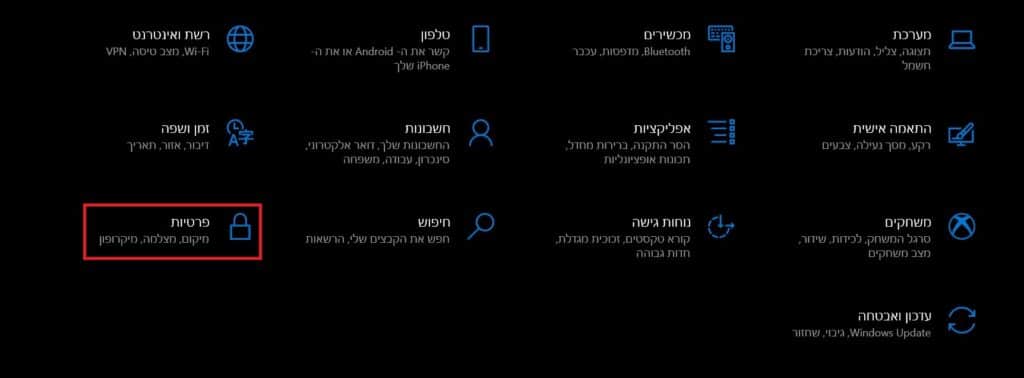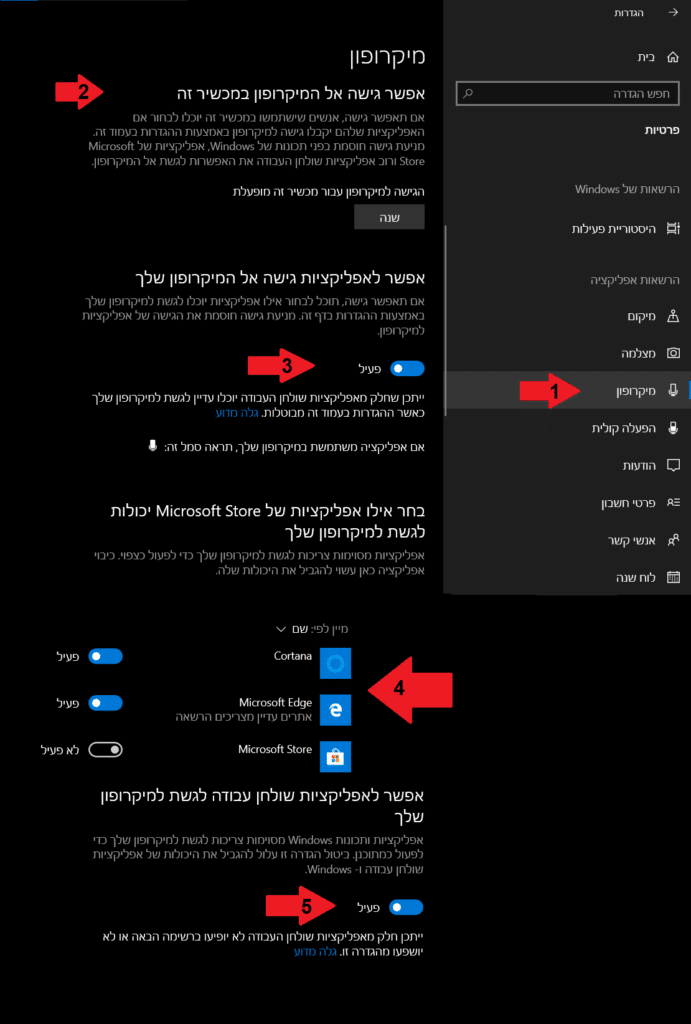יש לכם בעיה במיקרופון במחשב ולא שומעים אתכם? במדריך הבא אנחנו נלמד אתכם מה הן הסיבות האפשריות שבגללן המיקרופון במחשב לא עובד, ונראה לכם גם 10 דרכים לפתור את הבעיה.
– רוצים לקבל התראה כשיצא מדריך חדש? לחצו על הפעמון בצד ימין למטה.
– לעוד מדריכים טובים היכנסו לדף ההדרכות שלנו, ותוכלו למצוא הדרכות שיעזרו לכם לבצע משימות מסוימות, וגם לפתור תקלות שונות במחשב שלכם בקטגוריה חומרה או תוכנה.
אם המיקרופון לא עובד לכם בתוכנה זום, הכנו בשביל זה מדריך בנפרד – המיקרופון בזום לא עובד איך לתקן את הבעיה.
- 8 סיבות אפשריות שבגללם המיקרופון במחשב לא עובד ב Windows 10
- 10 דרכים לפתור את הבעיה – מיקרופון לא עובד בווינדוס 10
8 סיבות אפשריות שבגללם המיקרופון במחשב לא עובד ב Windows 10
אם המיקרופון במחשב לא עובד זה יכול לנבוע מכמה סיבות:
1. בעיית חומרה.
2. דרייברים של ההתקן חסרים במחשב.
3. המיקרופון מושתק בהגדרות המחשב.
4. כפתור ההשתק במיקרופון לחוץ (עובד).
5. חיבור לא נכון של המיקרופון למחשב.
6. הפרעה מהתקן Bluetooth אחר.
7. הפרעה בין המיקרופון המובנה במחשב לבין מיקרופון חיצוני.
8. בחירה לא נכונה של התקן קלט (מיקרופון).
10 דרכים לפתור את הבעיה – מיקרופון לא עובד בווינדוס 10
- 1. שימוש בפותר הבעיות של Window 10.
- 2. בדיקת חיבורים.
- 3. בדיקת ההתקן במנהל ההתקנים.
- 4. בדיקת ווליום (Volume) בהתקן.
- 5. בדיקת ווליום (Volume) במחשב.
- 6. בחירת התקן קלט כברירת מחדל.
- 7. בדיקת הגדרות קלט באפליקציה/תוכנה.
- 8. הגדרות פרטיות.
- 9. הפרעה מהתקן Bluetooth אחר.
- 10. התקנת דרייברים להתקן קלט.
1. שימוש בפותר הבעיות של Window 10:
אפשר להשתמש בפותר הבעיות של Windows 10 כדי לפתור בעיות שמע.
כדי להפעיל את פותר הבעיות בצעו את השלבים הבאים:
1. נלחץ לחצן ימני בעכבר על הרמקול ונבחר פתח הגדרות צלילים.
2. בהגדרות צלילים, מתחת לכותרת קלט נלחץ על פתור בעיות, כדי להפעיל את פותר הבעיות.
3. לאחר מכן פעלו לפי ההנחיות של פותר הבעיות.
2. בדיקת חיבורים:
המיקרופון מתחבר בדרך כלל, מאחורי המחשב לתוך שקע אודיו עגול בצבע ורוד, אשר בצידו יש סמל של מיקרופון. אם המיקרופון שלכם עם חיבור USB, נסו לחבר אותו ליציאת USB אחרת.
3. בדיקת ההתקן במנהל ההתקנים:
ניכנס למנהל התקנים כדי לוודא שהמחשב מזהה שחיברנו את המיקרופון, וגם כדי לוודא שהמיקרופון לא מנוטרל:
1. נלחץ קליק ימני על ההתחל.
2. נלחץ על מנהל ההתקנים (Device Manager), כדי לפתוח את מנהל ההתקנים.
3. נלחץ על פריטי קלט ופלט של שמע ונוודא שההתקן שלנו מופיע ברשימה.
אם ההתקן מופיע ברשימה, אבל יש על הסמל של המיקרופון עיגול שחור, סימן שההתקן לא זמין. נלחץ לחצן ימני בעכבר על ההתקן ונבחר הפוך התקן לזמין.
אם המיקרופון לא מופיע ברשימה, סימן שהמחשב לא מזהה שחיברנו את ההתקן. בדקו שוב את החיבורים ואם זה עדיין לא מזהה את ההתקן, נסו לחבר את ההתקן למחשב אחר. אם גם במחשב השני יש את אותה בעיה, רוב הסיכויים שהמיקרופון תקול.
הערה: אם ההתקן הופיע ברשימה, אבל יש סימן שאלה צהוב נצטרך להתקין דרייברים. מידע נוסף נלמד בהמשך.
4. בדיקת ווליום (Volume) בהתקן:
בדקו אם יש לכם במיקרופון כפתור השתק או עוצמת ווליום, כדי לוודא שזה לא מושתק או מונמך עד הסוף.
5. בדיקת ווליום (Volume) במחשב:
נבדוק גם בהגדרות הצלילים במחשב, שעוצמת הקול של המיקרופון אינה מושתקת או נמוכה עד הסוף:
1. נלחץ לחצן ימני בעכבר על הרמקול ונבחר פתח הגדרות צלילים (תמונה בפתרון 1).
2. בהגדרות צלילים נרד לכותרת קלט ונבחר בהתקן קלט את המיקרופון ואז נלחץ מאפייני מכשיר.
3. בחלון הבא נוודא שעוצמת הקול על 100.
טיפ: מתחת לעוצמת הקול אפשר ללחוץ על התחל בדיקה כדי לבדוק שהמיקרופון עובד.
6. בחירת התקן קלט כברירת מחדל:
לפעמים Windows בוחר התקן לא נכון כברירת מחדל, ולכן המיקרופון לא עובד.
1. נלחץ לחצן ימני בעכבר על הרמקול ונבחר צלילים.
2. נעבור ללשונית הקלטה, נסמן את המיקרופון שאיתו נרצה להשתמש ונבחר למטה קבע כברירת מחדל.
7. בדיקת הגדרות קלט באפליקציה/תוכנה:
אם המיקרופון במחשב עובד, אבל רק בתוכנית מסויימת במחשב זה לא עובד. אז הבעייה היא בתוכנה עצמה לא במיקרופון.
כדי לפתור את הבעיה, נצטרך להיכנס להגדרות הקלט בתוכנה ולבחור את המיקרופון המתאים.
8. הגדרות פרטיות:
אם אתם לא מצליחים להשתמש במיקרופון בכלל או רק באפליקציות מסויימות, ייתכן שווינדוס לא נותן הרשאה לאפליקציות שבמחשב לגשת למיקרופון שלכם.
כדי לבדוק זאת בצעו את השלבים הבאים:
1. ניכנס להתחל ולאחר מכן נלחץ על הגדרות.
2. ניכנס להגדרות פרטיות.
3. ברשימה בצד ימין נלחץ על מיקרופון.
4. לאחר מכן בצד שמאל נוודא 3 דברים:
- שלמכשיר יש גישה למיקרופון.
- שההגדרה אפשר לאפליקציות גישה אל המיקרופון שלך פעילה.
- ושההגדרה למטה אפשר לאפליקציות שולחן עבודה לגשת למיקרופון שלך גם כן פעילה.
לאחר מכן נבחר אילו אפליקציות יוכלו לגשת למיקרופון – נסמן פעיל, ליד כל אפליקציה.
9. הפרעה מהתקן Bluetooth אחר:
אם המיקרופון שלכם הוא אלחוטי, התקני Bluetooth אחרים יכולים להפריע לאות של ההתקן. נסו לכבות את התקני ה Bluetooth ולבדוק אם הבעיה נפתרה.
10. התקנת דרייברים להתקן קלט:
אם ההתקן מופיע במנהל ההתקנים ועדיין אתם לא מצליחים להתשמש במיקרופון, אז נסו להתקין מחדש את הדרייברים של ההתקן.
אם עדיין לא עובד לכם נסו לבדוק אם יש דרייברים מעודכנים של מנהל ההתקן באתר היצרן. נצטרך להיכנס לאתר היצרן של ההתקן כדי להוריד את הדרייברים, ולאחר מכן להתקין אותם במחשב.
אפשר להשתמש במדריך שלנו כדי לעדכן דרייברים במחשב – איך לעדכן דרייברים במחשב בווינדוס 10 – לוח אם כרטיס מסך וכו’.
זה הכל. אנו מקווים שעזרנו לכם לפתור את הבעיה במידה והמיקרופון במחשב שלכם לא עובד.
אהבתם את המדריך?
– אל תשכחו לתת לנו לייק, אם המדריך עזר לכם.
– ללחוץ על הפעמון, כדי לקבל התראה שיצא עוד מדריך שימושי כמו זה.
– להירשם לאתר שלנו, כדי להישאר מעודכנים ולקבל הודעה על עוד הדרכות שימושיות.
– ניתן גם למצוא אותנו בפייסבוק.
אם יש לכם שאלות, בקשות או הערות אתם מוזמנים להגיב לנו למטה.