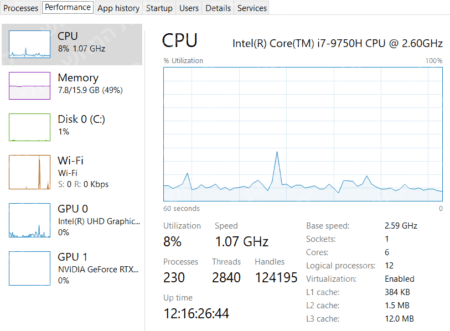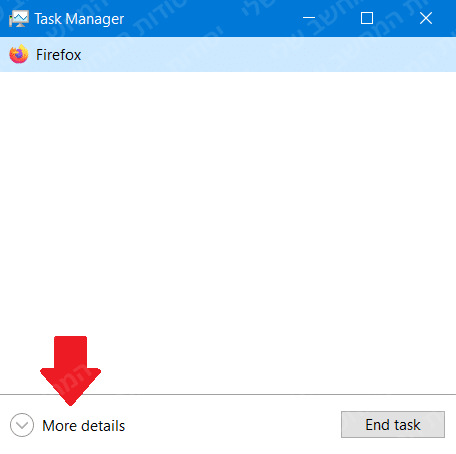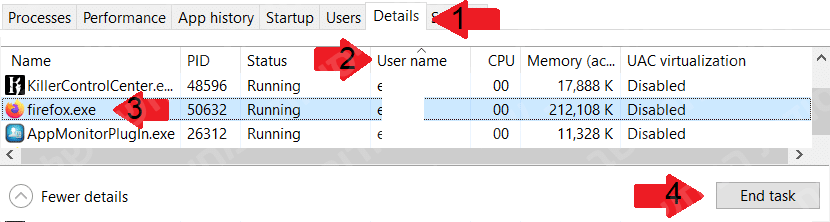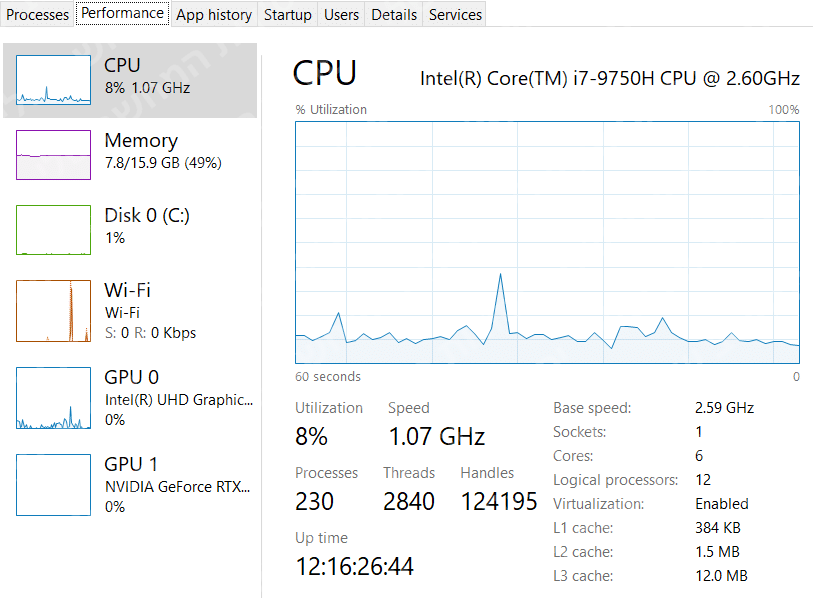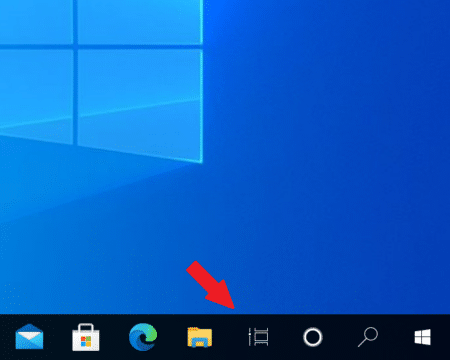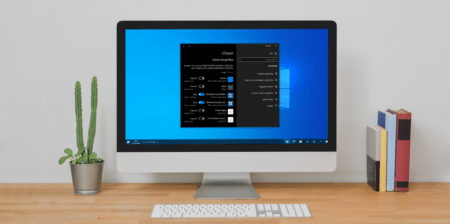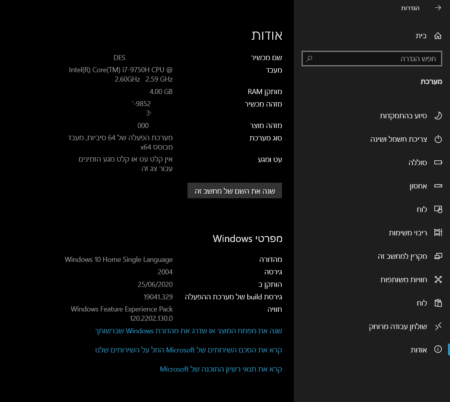במדריך הבא נלמד מה זה מנהל המשימות ולמה הוא נחוץ. בהמשך נלמד גם איך פותחים ומשתמשים במנהל המשימות.
– רוצים לקבל התראה כשיצא מדריך חדש? לחצו על הפעמון בצד ימין למטה.
– לעוד מדריכים טובים היכנסו לדף ההדרכות שלנו, ותוכלו למצוא הדרכות שיעזרו לכם לבצע משימות מסוימות, וגם לפתור תקלות שונות במחשב שלכם בקטגוריה חומרה או תוכנה.
מה זה מנהל המשימות?
מנהל המשימות הוא כלי מובנה במערכת שמסופק בידי Microsoft. התוכנית מנטרת את מערכת ההפעלה ומספקת מידע על מה שרץ במחשב ומציגה סטטוס כללי למשתמש.
למה זה נחוץ?
כלי זה מאפשר לנהל את כל התהליכם הפועלים ברקע. לסגור תוכנית שלא מגיבה או לא עובדת כראוי, וגם לסגור תהליכים שתופסים כמות גדולה של זיכרון מערכת ובעצם תוקעים את המחשב.
איך פותחים ומשתמשים במנהל המשימות
1. ישנם כמה דרכים להיכנס למנהל המשימות. הדרך הפשוטה שרוב האנשים משתמשים היא לחיצה על צירוף שלושת המקשים הבאים יחד: Ctrl + Alt + Delete
2. במסך שנפתח נבחר מנהל המשימות.
אפשר גם ללחוץ על Ctrl + Shift + Esc.
ישנה עוד דרך אפשרית לעשות זאת, בלחיצת קליק ימני על שורת המשימות בהתחל, ולאחר מכן בוחרים מנהל המשימות.
אם זו הפעם הראשונה שאתם פותחים את מנהל המשימות, לחצו למטה על יותר פרטים.
אלו תהליכים ניתן לסגור?
רוב התוכניות שהתקנתם בעצמכם והם לא חלק מהמערכת, יופיעו תחת שם המשתמש שלכם ולכן רק אותם אנחנו נרצה לסגור.
תהליכים – איך סוגרים תוכנית שלא מגיבה / תקועה?
- ניכנס ללשונית פרטים (Details) ונמיין את התהליכם לפי שם המשתמש, על ידי לחיצה על עמודה שם משתמש (User Name).
- נחפש את התוכנית שברצוננו לסגור.
- נסמן את זה בעכבר ואז נבחר סיים משימה (End Task), בכפתור למטה.
- במידה והתוכנית עדיין לא נסגרה נלחץ קליק ימני על התוכנית ואז נבחר סיים עץ תהליכים (End Process Tree).
המחשב איטי מדי – איך בודקים איזה תהליך מאט את המחשב?
האטה של המחשב יכולה להיגרם כאשר ישנן תוכניות ברקע שצורכות כמות גדולה של משאבים, או כתוצאה מוירוס שפועל ברקע ותופס אחוז גבוה של משאבים.
איך בודקים אם זה וירוס?
בלשונית פרטים (Details), ניתן לראות את כמות הזיכרון והמעבד (תחת עמודות מעבד וזיכרון), שכל תוכנה תופסת כרגע במחשב. אם מצאתם תוכנית שפועלת ברקע ומשפיע לכם על הביצועים של המחשב, אפשר לסגור אותה כפי שהסברנו למעלה. במידה ואתם לא מזהים את התוכנית שפועלת ברקע, יתכן שזה וירוס ותצטרכו לעשות סריקה במחשב.
תהליכים – Processes
בלשונית תהליכים ניתן לראות כמה נפח צורך כל תהליך מכל רכיב שיש במחשב כמו המעבד, זיכרון, דיסק קשיח וגם ברשת. ניתן למיין את זה לפי סוג בלחיצה על לשונית שם (Name), וכן לסגור תהליכים.
ביצועים – Performance
בלשונית ביצועים ניתן לראות את השימוש במשאבי המערכת כמו המעבד, זיכרון כרטיס מסך, רשת וכו’
תוכלו לראות באחוזים את העומס על הרכיבים שלכם, כאשר 100% הוא הכי גבוה.
אתחול – Startup
כאשר לוקח למחשב זמן רב להידלק, אפשר לראות בלשונית האתחול אילו תוכניות נפתחות באופן אוטומטי בעת הפעלת Windows. אפשר לראות את מצב התוכנה, אם היא זמינה או לא, וגם את כמות ההשפעה שלה בעת אתחול.
כדי להפוך תוכנית ללא זמינה, הקליקו על התוכננית ובחרו למטה הפוך ללא זמין.
ניתן להפוך תוכנית לזמינה בכל עת על ידי הקלקה על התוכנית ואז לוחצים הפוך לזמין.
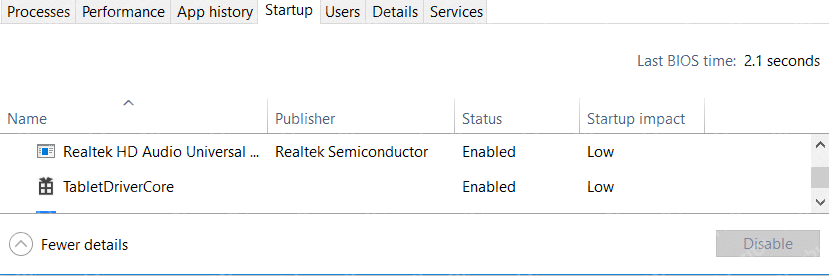
שירותים – SERVICES
לשונית שירותים מציגה את השרותים הפועלים כעת.
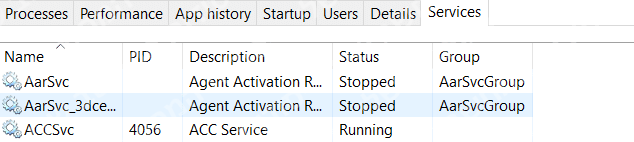
כעת אתם יודעים מה זה מנהל המשימות ואיך סוגרים תוכנית שנתקעה לכם, או בודקים איזה תהליך מאט לכם את המחשב.
אם יש לכם שאלות, בקשות או הערות אתם מוזמנים להגיב לנו למטה.