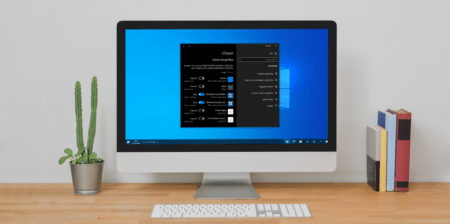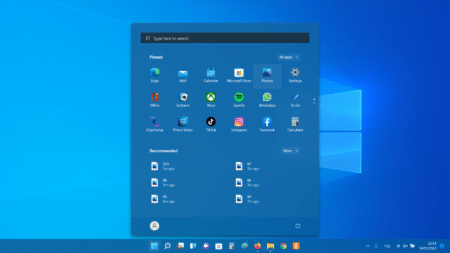במדריך הבא נלמד אתכם איך לבטל תוכניות שמופעלות אוטומטית בעת הפעלת ווינדוס 10, וכך נקצר את זמן הטעינה של מערכת ההפעלה וגם נשפר את מהירות המחשב.
– רוצים לקבל התראה כשיצא מדריך חדש? לחצו על הפעמון בצד ימין למטה.
– לעוד מדריכים טובים היכנסו לדף ההדרכות שלנו, ותוכלו למצוא הדרכות שיעזרו לכם לבצע משימות מסוימות, וגם לפתור תקלות שונות במחשב שלכם בקטגוריה חומרה או תוכנה.
במידה והמחשב שלכם נתקע או ניהיה איטי, כנסו למדריך שלנו – המחשב נתקע או קופא – 9 דרכים לפתור את הבעיה.
אפליקציות אתחול
כאשר המחשב נדלק המערכת מפעילה תוכניות מסוימות כמו Adobe, Skype שהוגדרו לפעול אוטומטית עם עליית המערכת. הבעיה עם התוכניות הללו היא שלוקח למערכת זמן להפעיל אותן וככל שיש יותר תוכניות שהמערכת צריכה להפעיל, כך לוקח למערכת יותר זמן להידלק ולסיים לטעון את קבצי המערכת של ווינדוס.
בעייה נוספת היא שלא משתמשים כל הזמן באותן תוכניות והן נשארות פתוחות ברקע ותופסות מקום בזיכרון של המחשב וגורמות לכך שהמערכת תעבוד לאט יותר.
איך לבטל תוכניות שפועלות אוטומטית דרך הגדרות Windows 10
1. נכנס להתחל ולאחר מכן נלחץ על הגדרות.

2. ניכנס לאפליקציות.
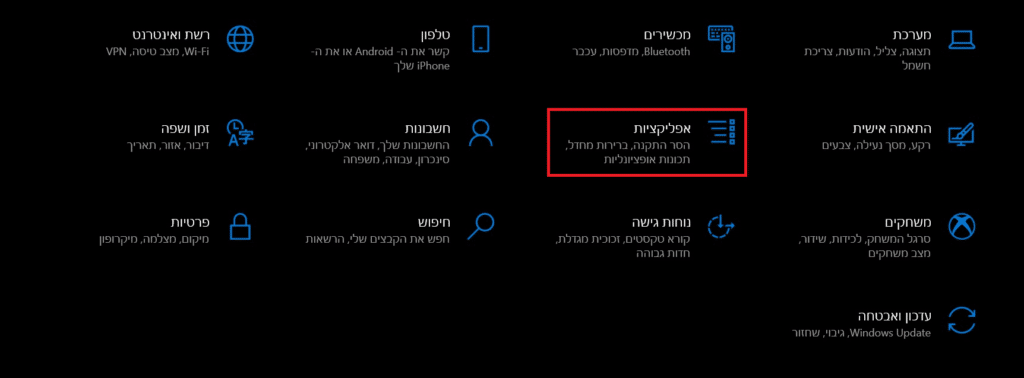
3. בצד ימין נלחץ על הפעלה.
4. לאחר מכן, בצד שמאל, נוכל לראות את כל התוכניות שהוגדרו לפעול בעת הכניסה למערכת. כדי לבטל תוכנית, נשנה את הסימון מפעיל ללא פעיל.
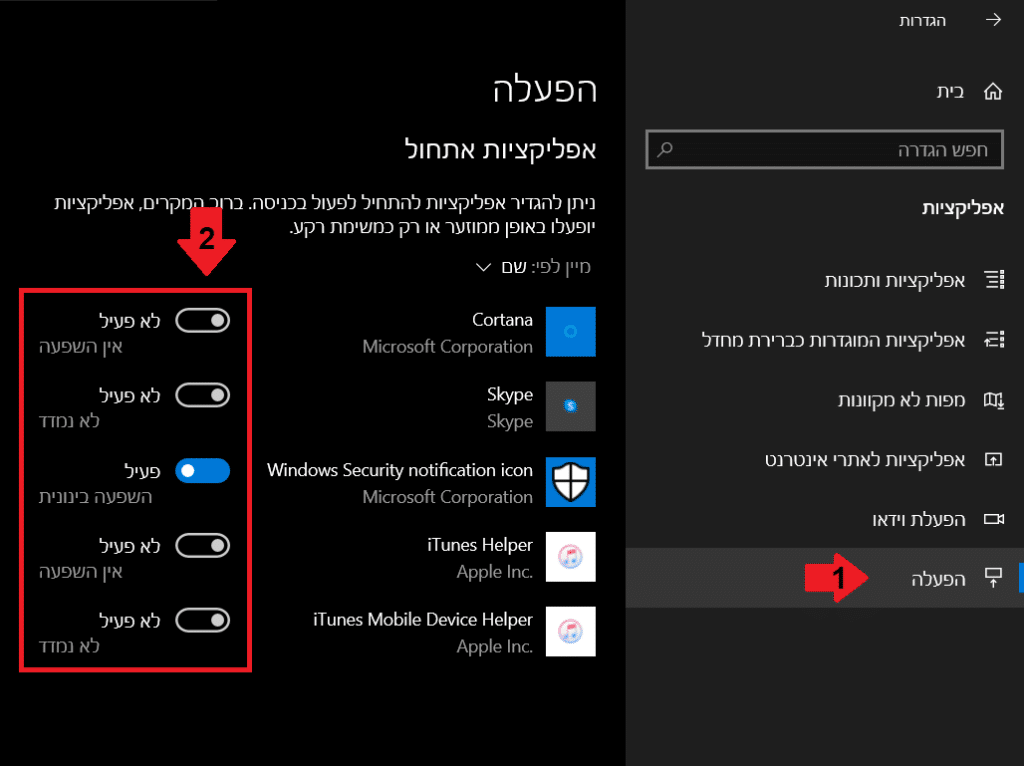
אפשר לראות, ברשימה של התוכניות, את רמת ההשפעה של התוכנית בעת ההפעלה של המערכת. שימו לב שיש תוכניות נחוצות שאנחנו נרצה להשאירן פועלות כגון, אנטי וירוס.
5. נבצע הפעלה מחדש למחשב ורק התוכניות שהשארנו פועלות יופעלו עם הכניסה למערכת.
איך לבטל תוכניות שפועלות אוטומטית דרך מנהל המשימות
דרך נוספת שבה אפשר למנוע מתוכניות לפעול אוטומטית בעת הפעלת המערכת הינה דרך מנהל המשימות.
1. נלחץ קליק ימני בעכבר על שטח ריק בשורת המשימות ואז נבחר מנהל המשימות.
טיפ: אפשר גם ללחוץ על צירוף שלושת המקשים יחד – Ctrl + Shift + Esc ויפתח לנו מנהל המשימות.
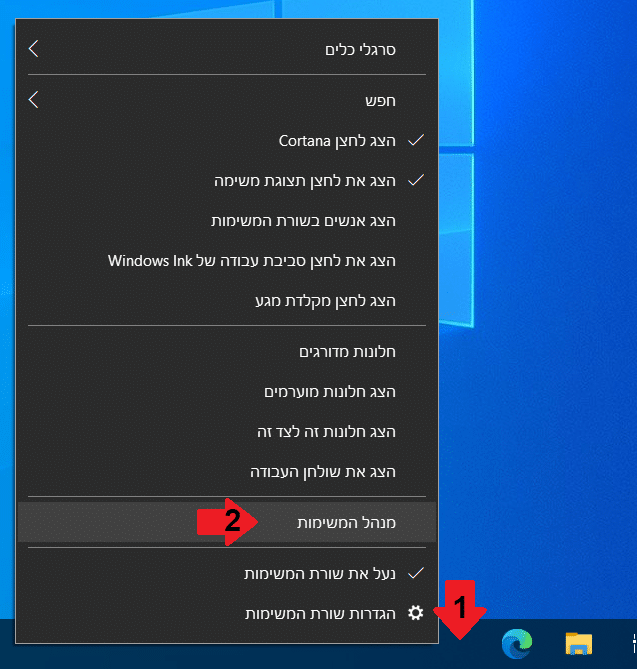
2. במנהל המשימות ניכנס ללשונית אתחול ונוכל לראות רשימה של תוכניות יחד עם הפרטים הבאים:
- שם: שם התוכנית.
- מפרסם: שם החברה שפיתחה את התכנית.
- מצב: כאן אפשר לראות מה הסטטוס של התוכנית בעת אתחול. זמין – התוכנה תפעל בעת אתחול. לא זמין – התוכנה לא תפעל בעת אתחול.
- השפעת אתחול: רמת ההשפעה של התוכנית בעת אתחול. ככל שהתכנית צורכת יותר משאבים כך ההשפעה שלה יותר גבוהה.
3. כדי לבטל תוכנית מסויימת, נבחר תוכנית כלשהי ואז נלחץ בצד שמאל למטה הפוך ללא זמין.
שימו לב שיש תוכניות נחוצות שאנחנו לא נרצה לבטל כגון, אנטי וירוס.
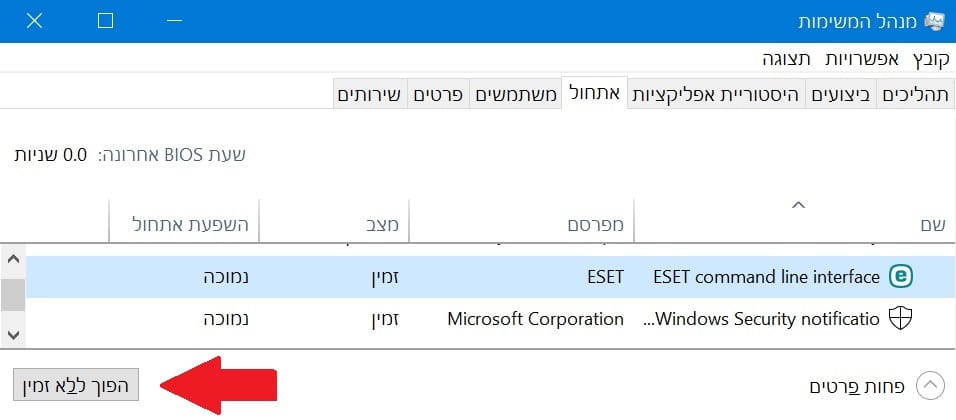
מידע נוסף אודות מנהל המשימות אפשר למצוא במדריך שלנו – מנהל המשימות – מה זה ולמה הוא נחוץ?
זה כל המדריך, כעת אתם יודעים איך לבטל תוכניות שמופעלות אוטומטית בעת הפעלת המחשב כדי שמערכת ההפעלה תידלק יותר מהר.
אם המחשב שלכם נתקע או איטי, כנסו למדריך שלנו – המחשב נתקע או קופא – 9 דרכים לפתור את הבעיה.
אהבתם את המדריך?
– אל תשכחו לתת לנו לייק, אם המדריך עזר לכם.
– ללחוץ על הפעמון, כדי לקבל התראה שיצא עוד מדריך שימושי כמו זה.
– להירשם לאתר שלנו, כדי להישאר מעודכנים ולקבל הודעה על עוד הדרכות שימושיות.
– ניתן גם למצוא אותנו בפייסבוק.
אם יש לכם שאלות, בקשות או הערות אתם מוזמנים להגיב לנו למטה.