האינטרנט לא עובד ומופיע לכם איקס אדום על חיבור רשת האלחוטית – Wi-Fi בשורת המשימות, במחשב? במדריך הבא תלמדו מה אפשר לעשות כשאר יש בעיה בחיבור רשת במחשב, ואין אפשרות לגלוש באינטרנט.
– רוצים לקבל התראה כשיצא מדריך חדש? לחצו על הפעמון בצד ימין למטה.
– לעוד מדריכים טובים היכנסו לדף ההדרכות שלנו, ותוכלו למצוא הדרכות שיעזרו לכם לבצע משימות מסוימות, וגם לפתור תקלות שונות במחשב שלכם בקטגוריה חומרה או תוכנה.
בעיות חיבור אינטרנט אלחוטי (WiFi) יכולות להיות מתסכלות מאוד, במיוחד כשזה קורה כאשר אתם צריכם לעבוד במחשב או לשלוח מייל למישהו אחר. אם כי רוב הבעיות בחיבור Wi-Fi ניתן לפתור בקלות רבה.
אם אתם לא מצליחים להתחבר לרשת האלחוטית (Wi-fi), או האינטרנט שלכם לא עובד ומופיע לכם איקס אדום על סמל חיבור רשת אינטרנט האלחוטי, נסו את הצעדים הבאים כדי לפתור את הבעיה:
חיבור רשת Wi-Fi לא עובד במחשב
1. בדיקה שה Wi-Fi דלוק.
2. בדיקה במנהל ההתקנים.
3. בדיקת שם מזהה של הרשת וסיסמא.
4. הפעלה מחדש של הנתב.
5. בדיקה שהנתב לא מונע ממשתמשים להתחבר.
6. נסו להתקרב לראוטר.
7. שימוש בפותר הבעיות של Windows 10.
8. נסו להתקין / לעדכן דרייברים.
9. בדיקת DHCP.
10. יצירת קשר עם ספק האינטרנט.
1. בדיקה שה Wi-Fi דלוק
בדיקה פיזית:
ישנם מכשירים שמאפשרים לכבות את ה WiFi באמצעות מתג פיזי הממוקם בצידי המכשיר. רוב המכשירים מאפשרים גם לכבות את ה Wi-Fi דרך התוכנה שלהם.
1. בדקו בנתב אם יש כפתור Wi-Fi והדליקו אותו – יכול להיות שזה כבוי, ולכן אתם לא מוצאים את הרשת שלכם.
2. אם יש לכם מחשב נייד, בדקו אם יש לכם כפתור לרשת Wi-Fi בצידי המחשב נייד והדליקו אותו.
3. ישנם מחשבים שמאפשרים לכבות ולהדליק את ה Wi-Fi דרך המקלדת:
חפשו על שורת מקשי ה F בחלקו העליון של המקלדת (איפה ש F1 F2 F3 וכו’) סמל של אנטנה כמו זו:
אם מצאתם סמל של אנטנה, כדי לכבות ולהדליק את מתאם רשת ה WIFI נצטרך ללחוץ על 2 מקשים הבאים:
– מקש Fn
– המקש שבו נמצא סמל ה Wi-Fi.
למשל אם על מקש F6 יש סמל של אנטנה, אז נלחץ על Fn + F6.
4. אם אתם משתמשים במתאם רשת אלחוטי USB, וודאו שהוא מחובר כמו שצריך למחשב, או נסו לחבר ליציאה אחרת. בדרך כלל יש נורית חיווי על ההתקן, כך אפשר לוודא שההתקן פועל כשורה.
5. אם יש לכם אנטנה על הראוטר או על מתאם רשת שבמחשב, בדקו שהם מחוברים היטב.
בדיקת תוכנה:
אפשר לכבות ולהדליק את ה Wi-Fi גם דרך מערכת ההפעלה כמו WIndows 10.
כדי לבדוק שה Wi-Fi דלוק במחשב, בצעו את השלבים הבאים:
1. נלחץ על סמל רשת האינטרנט בשורת המשימות.
2. נלחץ על Wi-Fi כדי לכבות או להדליק את התקן הרשת – צבע כחול כהה אומר שההתקן פועל.
לאחר מכן תוכלו לראות רשימה של רשתות Wi-Fi זמינות.
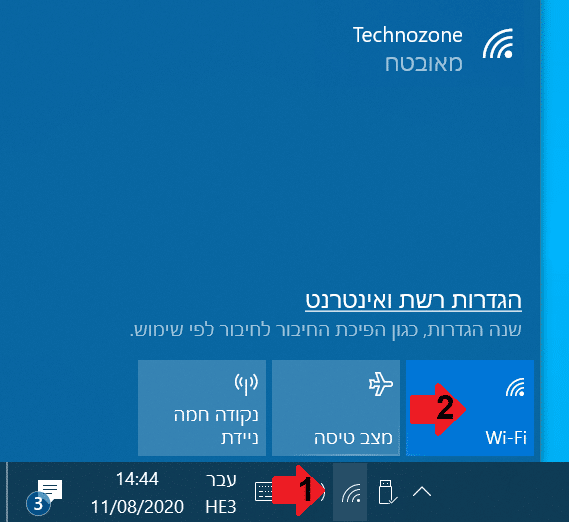
אם אתם משתמשים בסמארטפון – חפשו במכשיר ברשתות ואינטרנט כפתור Wi-Fi, והדליקו אותו.
2. בדיקה במנהל ההתקנים
נבדוק שמנהל ההתקנים במחשב מצליח לזהות שהתקן ה WiFi מחובר.
1. נלחץ קליק ימני על ההתחל.
2. נלחץ על מנהל ההתקנים (Device Manager), כדי לפתוח את מנהל ההתקנים.
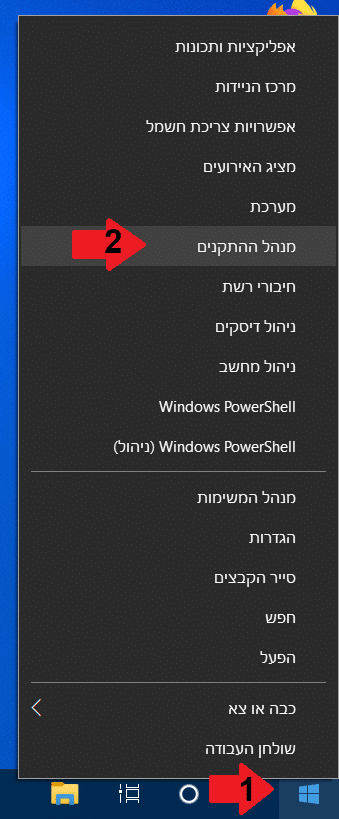
3. במנהל ההתקנים ניכנס למתאמי רשת.
4. נבדוק שהתקן ה Wi-Fi שלנו מופיע ברשימה.
– אם הוא לא מופיע, סימן שהמחשב לא מזהה שההתקן מחובר – בצעו את שלב 1 שוב או נסו להתקין דרייברים.
– אם ההתקן מופיע ויש עליו סמל שחור, סימן שההתקן כבוי – נלחץ קליק ימני על ההתקן ונבחר הפוך לזמין.
– אם ההתקן מופיע ויש עליו סימן שאלה צהוב, סימן שהמחשב מזהה שחיברנו את התקן, אבל לא יודע מה זה – נצטרך להתקין דרייברים.
אפשר להיעזר במדריך שלנו כדי לעדכן דרייברים בווינדוס 10 – איך לעדכן דרייברים במחשב בווינדוס 10 – לוח אם כרטיס מסך וכו’.
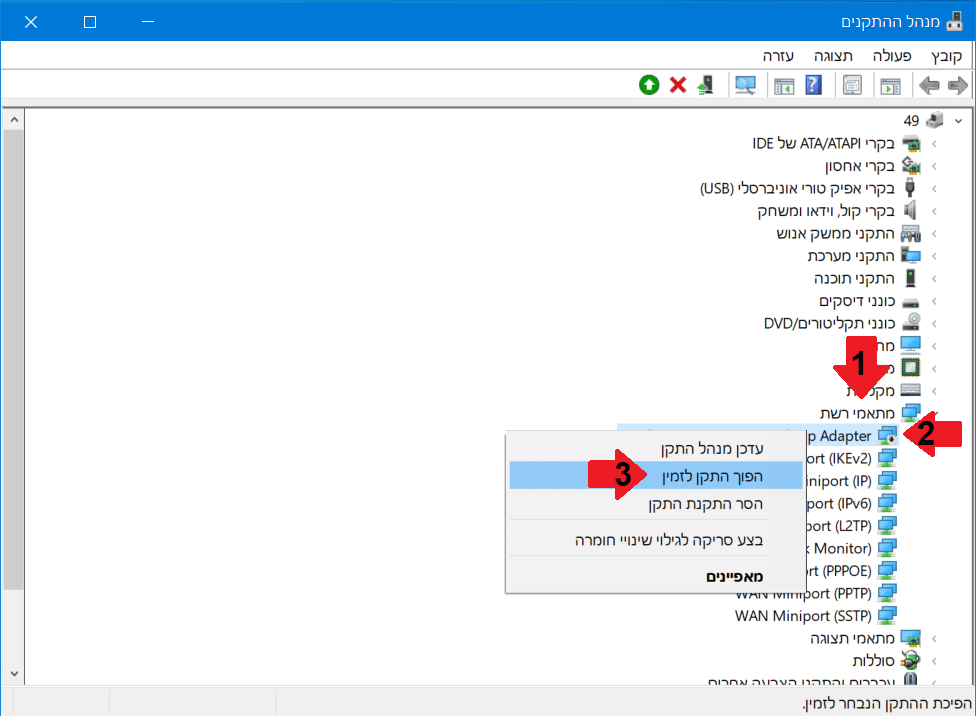
3. בדיקת שם מזהה של הרשת וסיסמא
אם הכל עובד בצורה תקינה ואתם רואים את הרשימה של הרשתות, אבל לא מצליחים להתחבר – וודאו שאתם מנסים להתחבר לרשת שלכם ושהסיסמא שאתם רושמים נכונה.
4. הפעלה מחדש של הנתב
אם אתם מוצאים את הרשת ולא מצליחים להתחבר נסו להדליק מחדש את הראוטר.
5. בדיקה שהנתב לא מונע ממשתמשים להתחבר
ישנם נתבים שבהגדרות מונעים גישה ממשתמשים להתחבר לרשת, ולכן אתם לא מצליחים להתחבר.
אם אתם משתמשים בנתב אלחוטי נייד דרך הפלאפון לדוגמא, אפשר בהגדרות המכשיר למנוע מכל המכשירים להתחבר, חוץ ממכשרים שכן תרצו לאפשר גישה.
6. נסו להתקרב לראוטר
אם ה WiFi שלכם עובד ואתם מוצאים רשתות ורק שלכם לא מופיע, נסו להתקרב לראוטר (נתב) ולבדוק אם עכשיו המכשיר שלכם מוצא את הרשת שלכם.
הערה:אם הצלחתם למצוא ולהתחבר לרשת שלכם, תצטרכו לקנות מגביר טווח – Repeater.
7. שימוש בפותר הבעיות של Windows 10
נסו להתשמש בפותר הבעיות של ווינדוס 10, כדי לנסות לתת למחשב לפתור לכם את הבעיה.
1. נלחץ קליק ימני בעכבר על סמל רשת האינטרנט בשורת המשימות, ונבחר פתור בעיות.
2. לאחר מכן, פעלו לפי ההנחיות של פותר הבעיות.
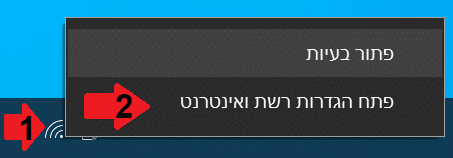
8. נסו להתקין / לעדכן דרייברים
אם המחשב מזהה שההתקן מחובר והוא דולק, אבל לא מוצא לכם רשתות, נסו להתקין או לעדכן דרייברים של התקן רשת ה WiFi.
אם אתם משתמשים במתאם רשת USB – כנסו לאתר היצרן של המתאם רשת, והורידו דרייברים (מנהלי התקנים) מתאימים לדגם ההתקן ולמערכת הפעלה שיש לכם. לאחר מכן התקינו את הדרייברים במחשב והפעילו מחדש את המחשב.
אם אתם משתמשים בהתקן שמובנה כבר בלוח האם – כנסו לאתר היצרן של לוח האם שלכם והורידו דרייברים מסוג Chipset מתאימים לדגם לוח האם ולמערכת הפעלה שיש לכם. לאחר מכן התקינו את הדרייברים במחשב והפעילו מחדש את המחשב.
תוכלו להיעזר במדריך שלנו כדי לעדכן דרייברים – איך לעדכן דרייברים במחשב בווינדוס 10 – לוח אם כרטיס מסך וכו’.
9. בדיקת DHCP
אם אתם מצליחים להתחבר לרשת שלכם, אבל אין לכם גישה לאינטרנט – נסו לבדוק שאתם מקבלים כתובת IP אוטומטית.
כדי לבדוק בצעו את השלבים הבאים:
1. ניכנס להתחל ואז נבחר הגדרות.

2. בחלון שנפתח, נלחץ על רשת ואינטרנט.
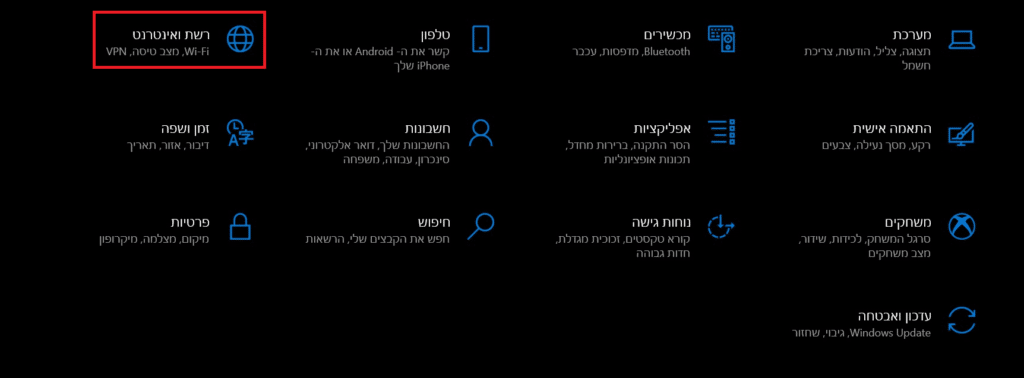
3. בצד שמאל נלחץ על שינוי אפשרויות מתאם.
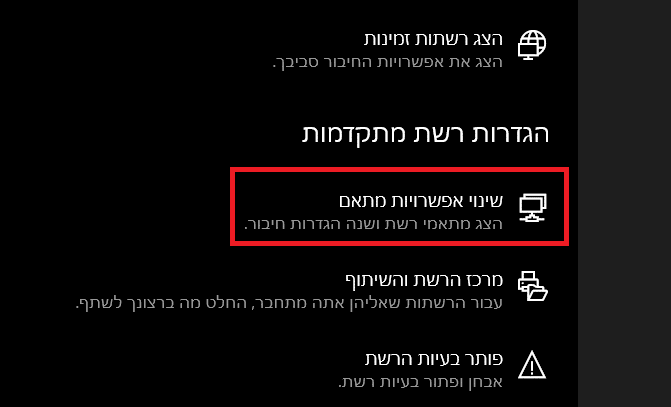
4. בחלון שנפתח, נלחץ לחצן ימני בעכבר על התקן רשת ה Wi-Fi ונבחר מאפיינים.
5. בחלון חיבורי רשת שנפתח, דאבל קליק על – TCP/IPv4.
6. בחלון שנפתח, נוודא ששתי האפשרויות קבל כתובת IP / DNS באופן אוטומטי, מסומנים.
7. נלחץ אישור ואז עוד הפעם אישור ונסגור את חלון חיבורי רשת.
8. נסו להתחבר שוב לרשת שלכם.
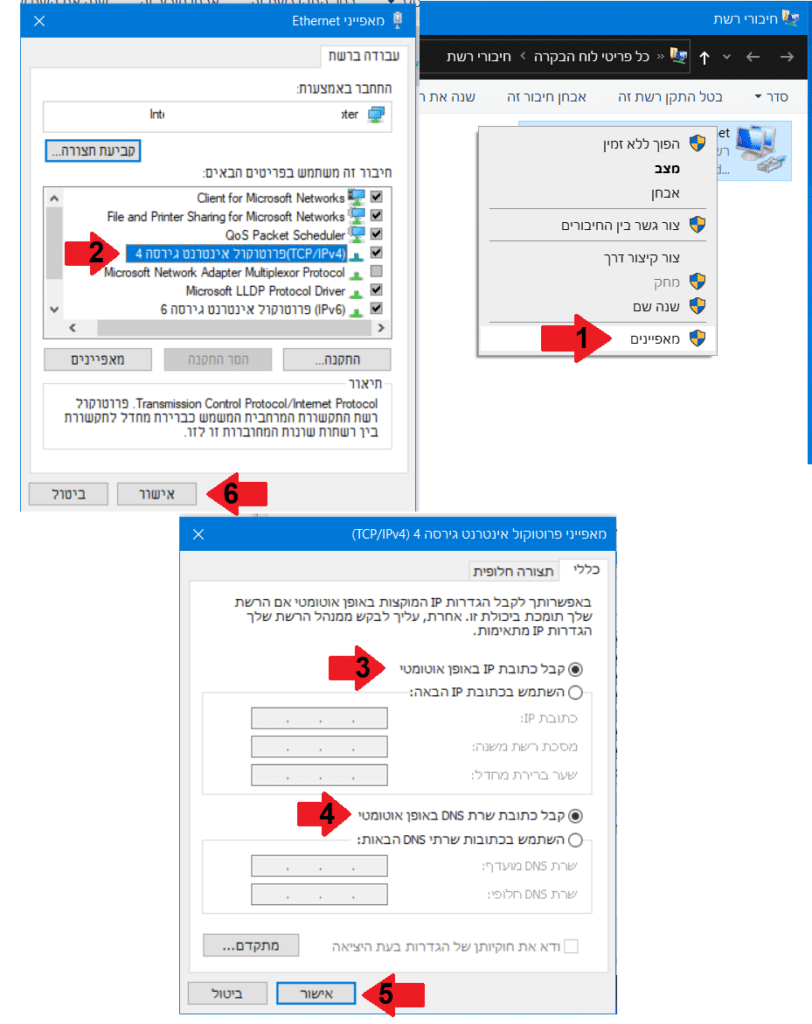
10. יצירת קשר עם ספק האינטרנט
אם ניסיתם את כל הצעדים ועדיין אתם לא מצליחים להתחבר לרשת ה WiFi שלכם ואין אינטרנט, נסו ליצור קשר עם ספק האינטרנט שלכם.
עד כאן המדריך שלנו, כעת אתם יודעים מה לעשות כאשר אתם לא מצליחים להתחבר לרשת האלחוטית שלכם, או האינטרנט לא עובד ומופיע לכם איקס אדום על חיבור רשת Wi-Fi בשורת המשימות במחשב.
אהבתם את המדריך?
– אל תשכחו לתת לנו לייק, אם המדריך עזר לכם.
– ללחוץ על הפעמון, כדי לקבל התראה שיצא עוד מדריך שימושי כמו זה.
– להירשם לאתר שלנו, כדי להישאר מעודכנים ולקבל הודעה על עוד הדרכות שימושיות.
– ניתן גם למצוא אותנו בפייסבוק.
אם יש לכם שאלות, בקשות או הערות אתם מוזמנים להגיב לנו למטה.






