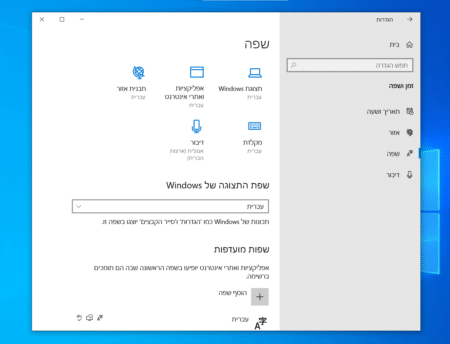במדריך הבא נלמד אתכם איך לשנות את שפת התצוגה של מערכת ההפעלה ווינדוס 10 במחשב לשפה עברית, אנגלית, רוסית או לכל שפה רצויה אחרת, במידה והשפה של Windows אינה תואמת לשפה שלכם.
– רוצים לקבל התראה כשיצא מדריך חדש? לחצו על הפעמון בצד ימין למטה.
אם אתם רוצים ללמוד איך להוסיף שפה למקלדת בווינדוס 10, כנסו למדריך – איך להוסיף שפה למקלדת במחשב בווינדוס 10.
איך לשנות שפה במערכת הפעלה ווינדוס 10
ב Windows ניתן להוריד מעל מאה שפות תצוגה, אנחנו במדריך נראה לכם איך לשנות את שפת התצוגה מעברית לאנגלית. תוכלו לבצע את אותם צעדים כמו במדריך כדי לשונות את שפת התצוגה לשפה הרצויה עבורכם.
כניסה לאפשרויות שפה:
1. ניכנס להתחל ולאחר מכן נלחץ על הגדרות (Settings).

2. לאחר מכן ניכנס לזמן ושפה (Time & Language).
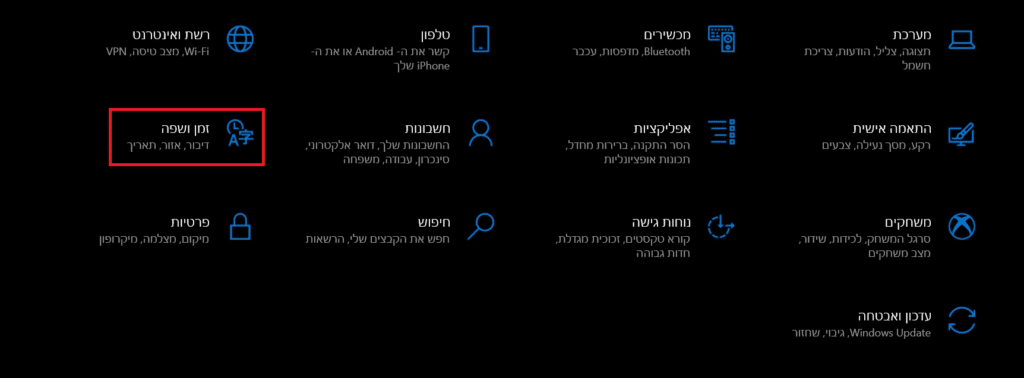
3. בהגדרות זמן ושפה, נלחץ בתפריט בצד ימין על שפה (Language).
בצד שמאל נוכל לראות ששפת התצוגה של המחשב היא עברית ומכיוון שאנחנו משתמשים גם בשפה אנגלית בתור שפת קלט, כדי להקליד במחשב, השפה אנגלית מופיעה אחרונה ברשימת השפות המעודפות.
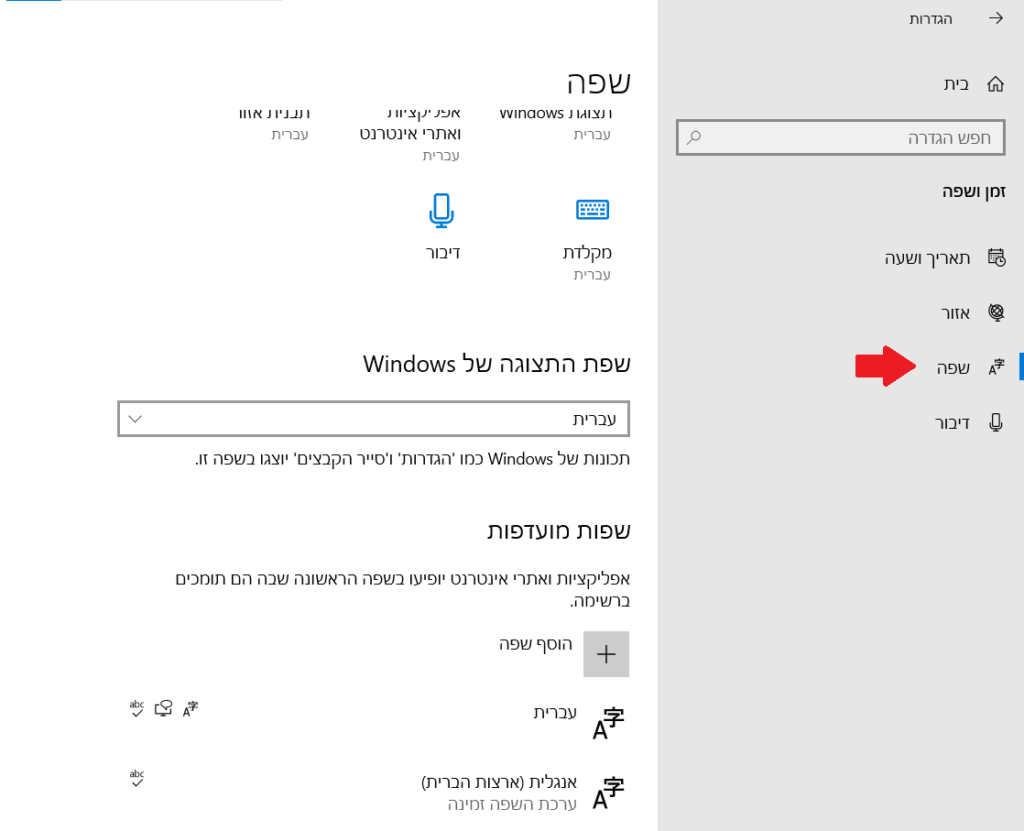
נלחץ על השפה אנגלית ונעביר אותה לתחילת הרשימה בלחיצה על החץ עם הכיוון כלפי מעלה. לאחר מכן נלחץ על אפשרויות (Options) ואז בערכת שפה (Language Pack) נלחץ הורד.
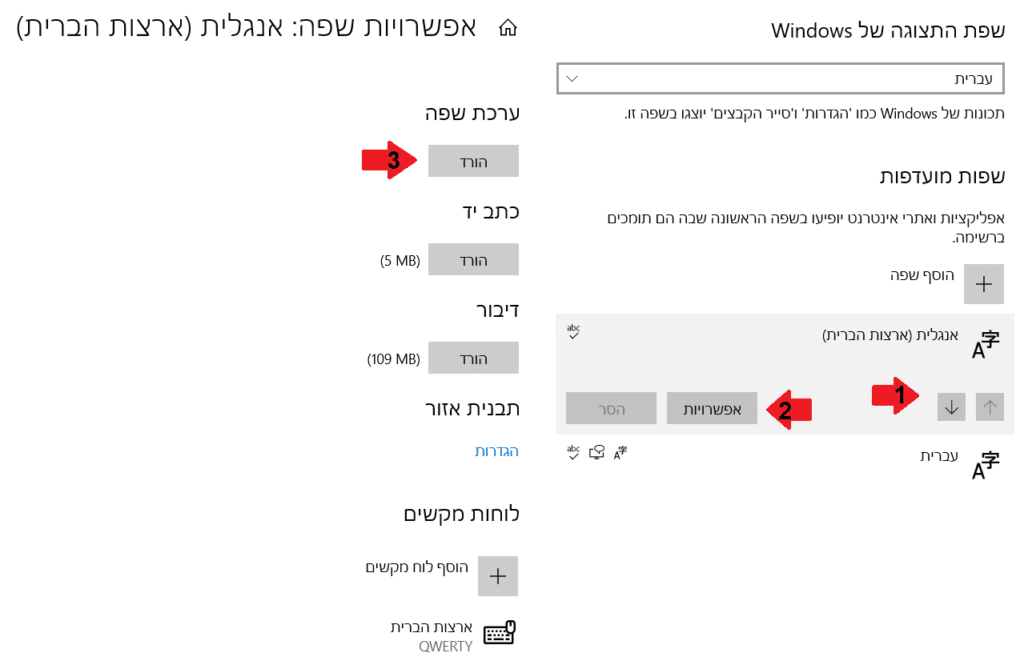
לטובת המדריך, בשלבים הבאים נראה לכם מה לעשות כאשר ערכת השפה שרוצים להתקין אינה מופיעה ברשימת השפות המועדפות.
הוספת שפה חדשה ב – Windows:
4. כדי להוסיף שפה תצוגה חדשה, במסך הראשי של אפשרויות שפה נלחץ על הוסף שפה (Add a Language).
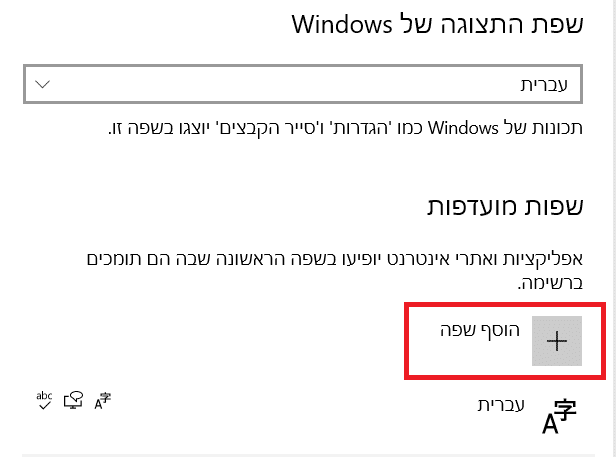
5. נרשום בחיפוש את השפה הרצויה – במקרה שלנו אנגלית. לאחר מכן נבחר שפה – אנגלית (ארצות הברית) ואז נלחץ הבא (Next).
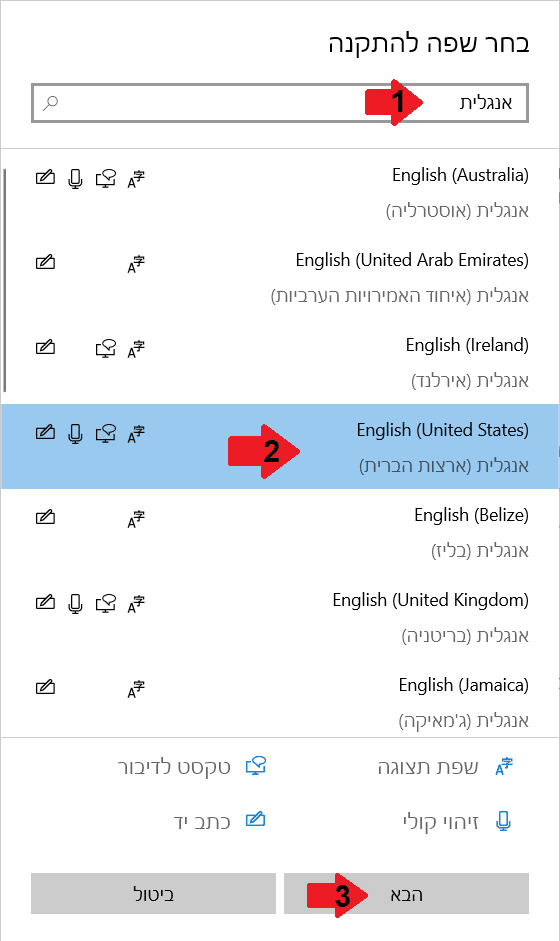
6. בחלון הבא, בתכונות שפה אופציונליות נסמן הכל ב V – ודאו שסימנתם התקנת ערכת שפה וגם הגדר בתור שפת התצוגה של Windows. ואז נלחץ התקן (Install).
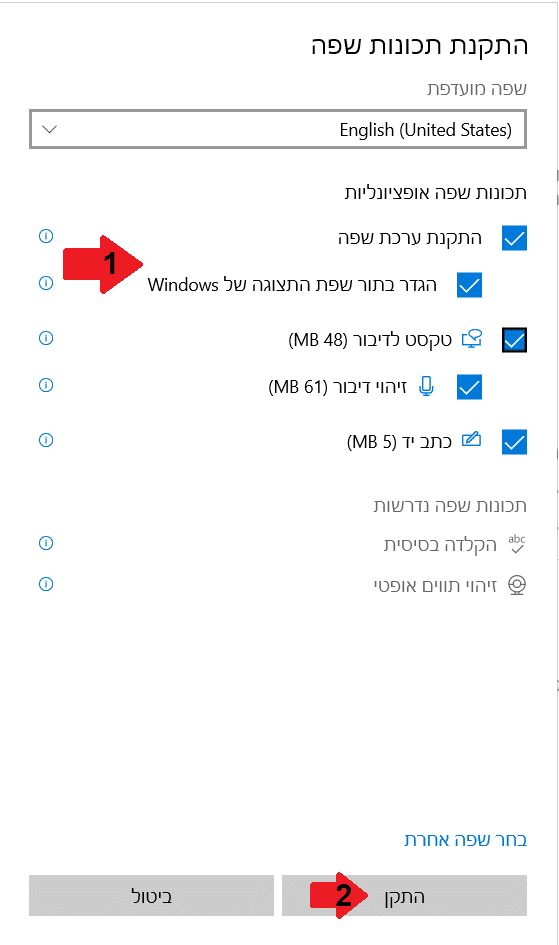
7. בסיום זה יחזיר אותנו למסך הראשי של אפשרויות שפה ואז נצטרך להמתין עד שההורדה וההתקנה של השפה תסתיים.
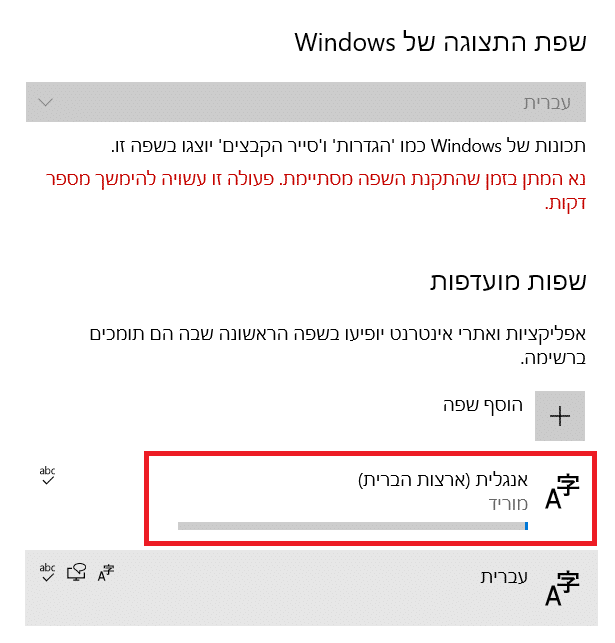
8. לאחר ההתקנה תופיע הודעה שתבקש מאיתנו להתחבר מחדש למחשב כדי להחיל את השפה החדשה שהרגע התקנו. נלחץ כן, צא כעת (Yes, sign out now).

9. ניכנס שוב למחשב ונוכל לראות ששפת התצוגה השתנתה לאנגלית.
10. עכשיו רק נשאר לנו לשנות את שפת התצוגה בכניסה למערכת וגם את השפה של כל המשתמשים במחשב.
שינוי שפת התצוגה בכניסה למערכת וגם לכל המשתמשים במערכת:
11. ניכנס להתחל ולאחר מכן נלחץ על הגדרות (Settings).

12. לאחר מכן ניכנס לזמן ושפה (Time & Language).
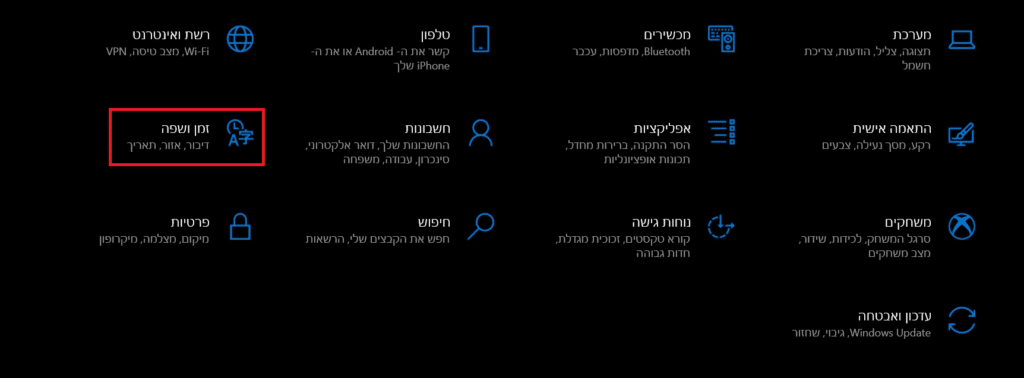
13. ניכנס לתפריט שפה (Language).
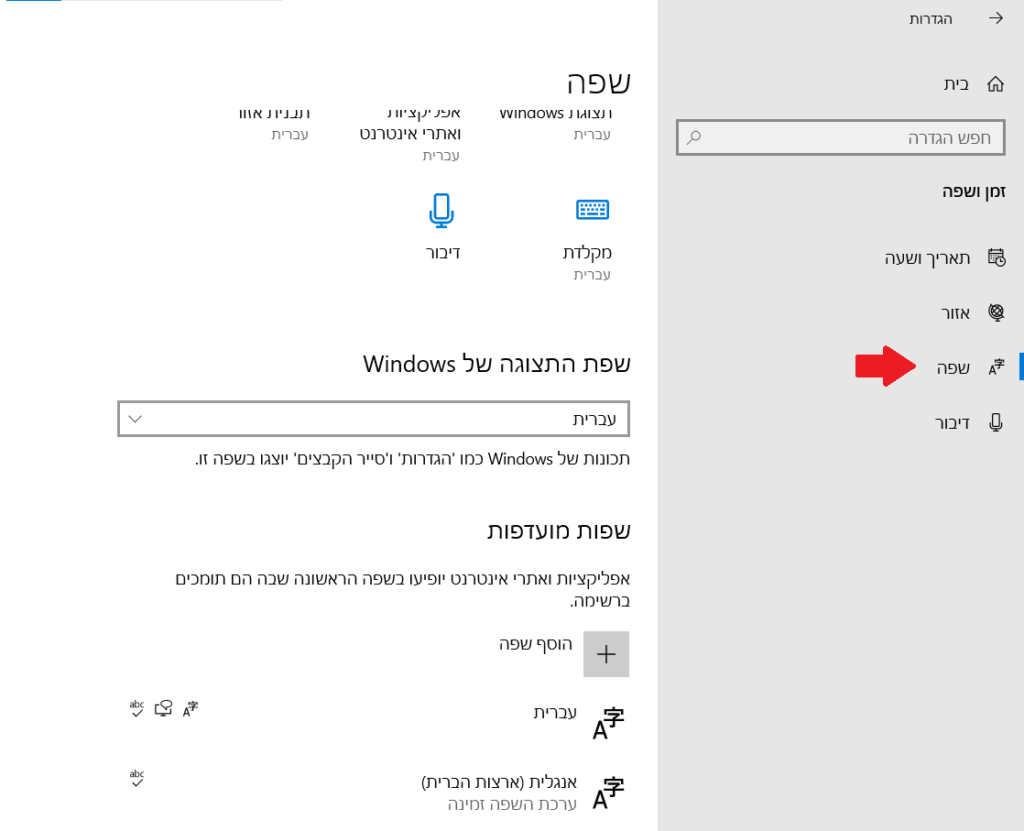
14. ואז נלחץ בצד המסך על הגדרות שפת הניהול (Administrative Language Settings).
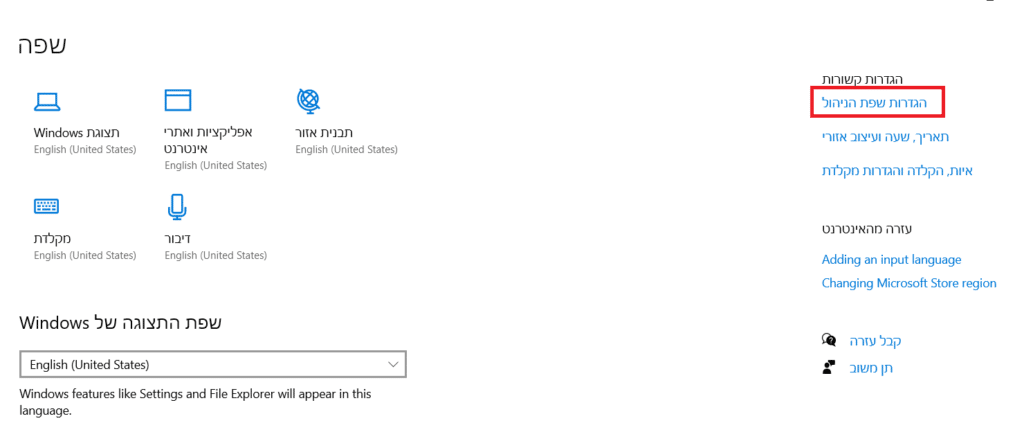
הערה: אם הגדרות שפת הניהול לא מופיע לכם, אפשר להיכנס להתחל ולרשום לוח הבקרה (Control Panel) וללחוץ אנטר. בלוח הבקרה נחפש אזור (Region) ונלחץ על זה.
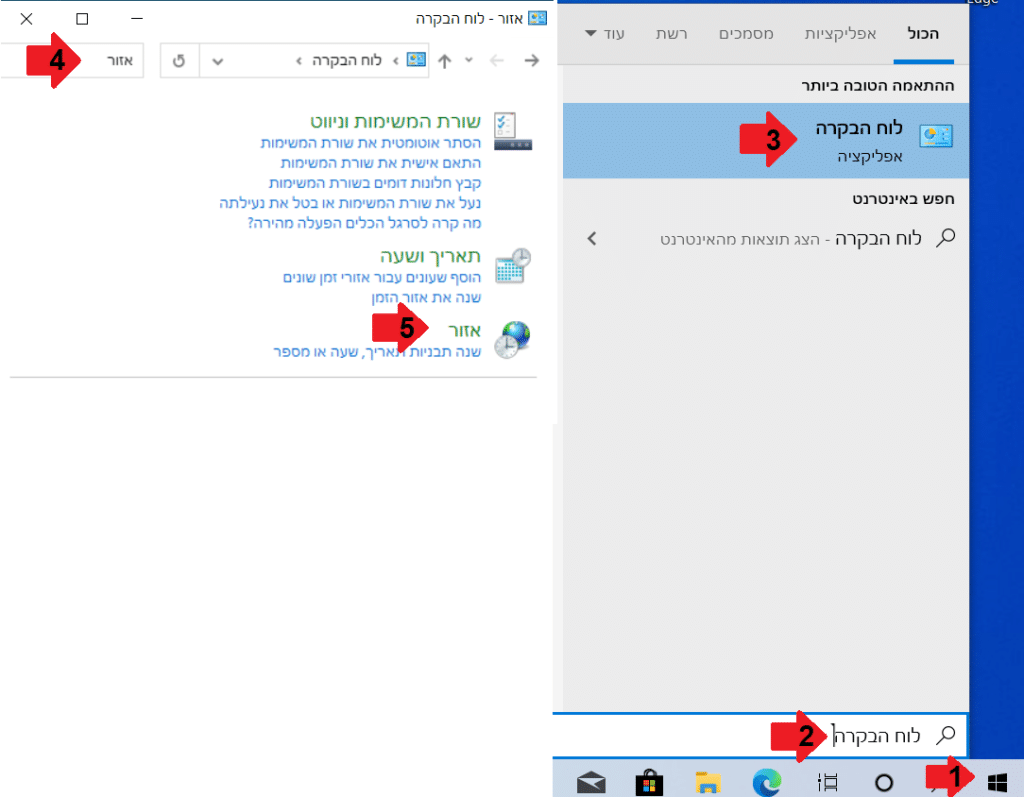
15. בחלון שנפתח, בלשונית ניהולי (Administrative) נלחץ על העתקת הגדרות (Copy Settings).
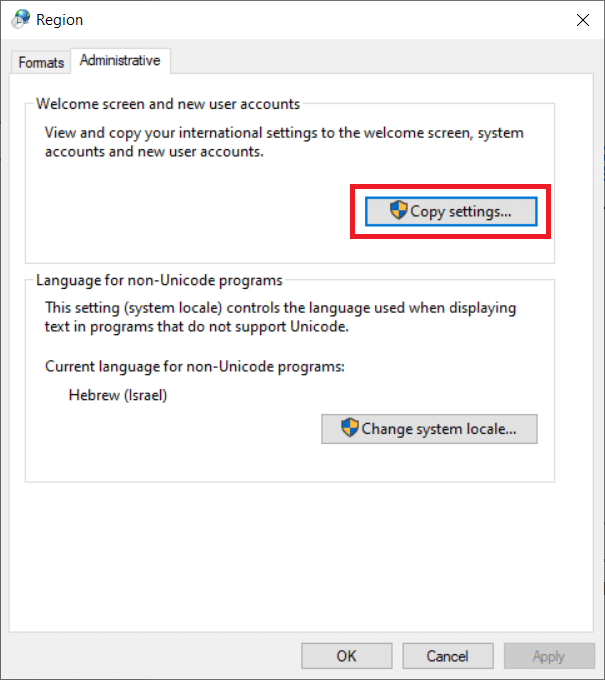
16. בחלון שנפתח נסמן למטה ב – V את שתי האפשרויות:
מסך הפתיחה וחשבונות מערכת (Welcome screen and system accounts).
חשבונות משתמשים חדשים (New user accounts).
בסיום נלחץ אישור (OK).
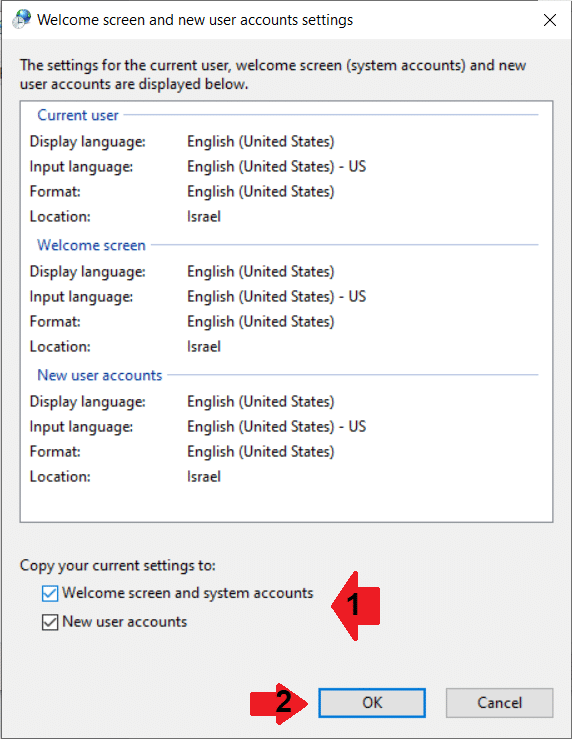
17. אחרי שנלחץ אישור תופיע הודעה שתבקש להפעיל מחדש את המחשב כדי להחיל את השינויים. נלחץ על הפעל מחדש כעת (Restart Now).
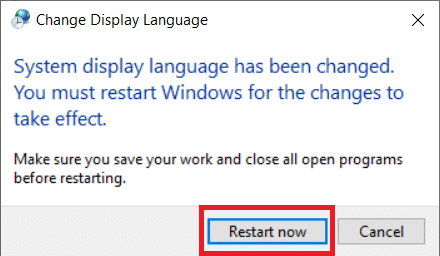
וזהו, אחרי שהמחשב יפעל מחדש, שפת התצוגה תשתנה לשפה הרצויה שהגדרתם.
עד כאן המדריך. עכשיו אתם יודעים איך אפשר לשנות שפה במחשב לעברית, אנגלית או לכל שפה אחרת במערכת הפעלה Windows 10.
אהבתם את המדריך?
– אל תשכחו לתת לנו לייק, אם המדריך עזר לכם.
– ללחוץ על הפעמון, כדי לקבל התראה שיצא עוד מדריך שימושי כמו זה.
– להירשם לאתר שלנו, כדי להישאר מעודכנים ולקבל הודעה על עוד הדרכות שימושיות.
– ניתן גם למצוא אותנו בפייסבוק.
אם יש לכם שאלות, בקשות או הערות אתם מוזמנים להגיב לנו למטה.