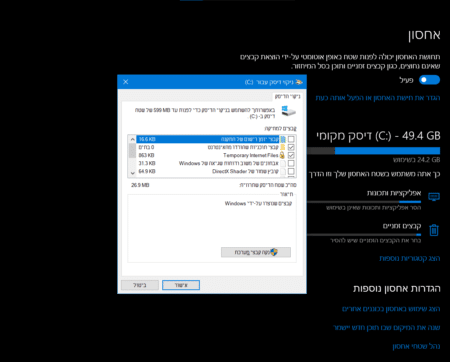במדריך הבא נלמד אתכם איך לנקות קבצים בווינדוס 10 מכונן דיסק קשיח HDD או SSD במחשב.
– רוצים לקבל התראה כשיצא מדריך חדש? לחצו על הפעמון בצד ימין למטה.
– לעוד מדריכים טובים היכנסו לדף ההדרכות שלנו, ותוכלו למצוא הדרכות שיעזרו לכם לבצע משימות מסוימות, וגם לפתור תקלות שונות במחשב שלכם בקטגוריה חומרה או תוכנה.
אם המחשב שלכם ניהיה איטי או נתקע כנסו למדריך שלנו – המחשב נתקע או קופא – 8 דרכים לפתור את הבעיה.
אם יש לכם את המחשב כבר כמה שנים והוא עמוס בקבצים ועובד לאט, הדבר הראשון שנרצה לעשות הוא לנקות את הכונן דיסק קשיח מכל הקבצים הלא נחוצים במחשב, כדי לשפר את הביצועים ולהחזיר את המחשב למצבו הקודם.
איך לנקות קבצים במחשב מדיסק קשיח
הכנו לכם מספר דרכים שתוכלו להיעזר בהם כדי לנקות קבצים מהמחשב:
ניקוי הדיסק – Disk Cleanup
1. ניכנס להתחל או לחיפוש ונרשום ניקוי הדיסק (Disk Cleanup), ולאחר מכן נלחץ אנטר.
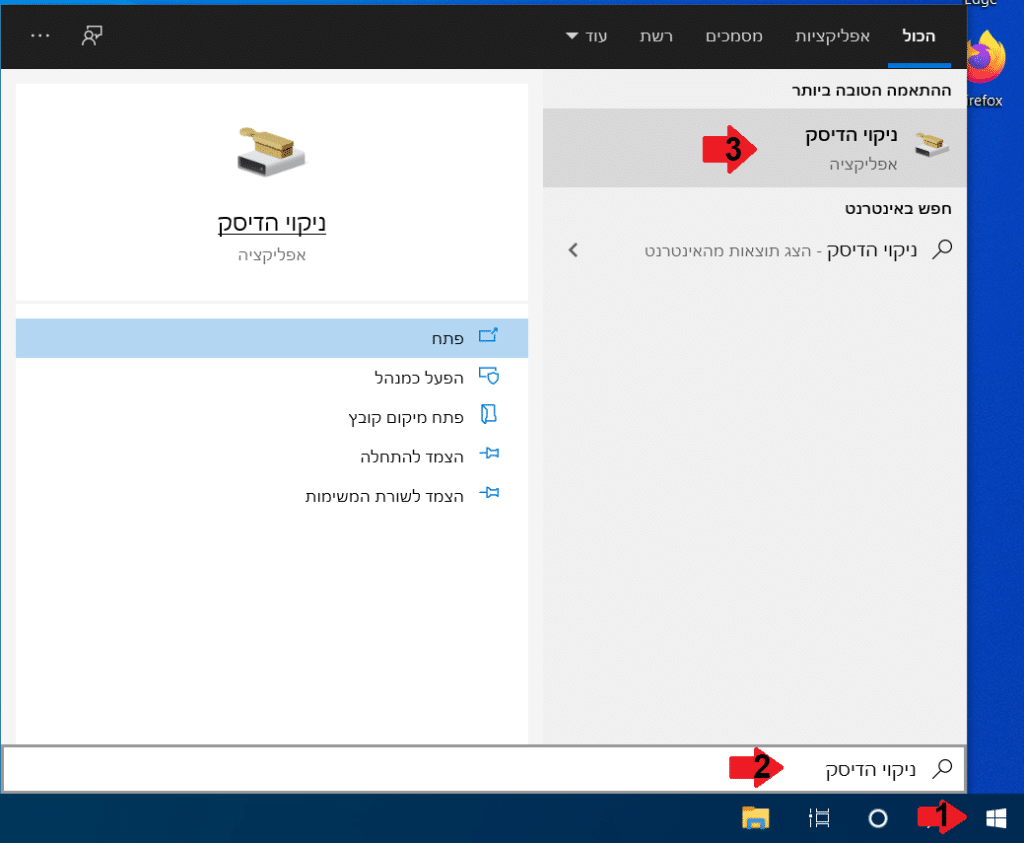
כשהתוכנית תיפתח תוכלו לראות איזה סוג קבצים אפשר למחוק וכמה שטח זה יפנה מהכונן במחשב.
2. סמנו ב V את כל הקבצים שברצונכם למחוק.
אפשר לראות בתיאור הסבר על הקבצים שאתם עומדים למחוק. אם אתם לא בטוחים אילו קבצים למחוק, לחצו על הצג קבצים כדי להציג את הקבצים בתיקיה.
אפשר למחוק קבצים כמו קבצי יומן, סל מיחזור, קבצי הורדות מהאינטרנט, קבצים זמניים, דוח שגיאות של Windows, ועוד.
טיפ: אם אתם רוצים למחוק קבצים נוספים של המערכת ולפנות יותר מקום, לחצו על נקה קבצי מערכת. לאחר מכן סמנו את התיבות שברצונכם לנקות.
3. אחרי שסימנתם ב V את הקבצים נלחץ אישור.
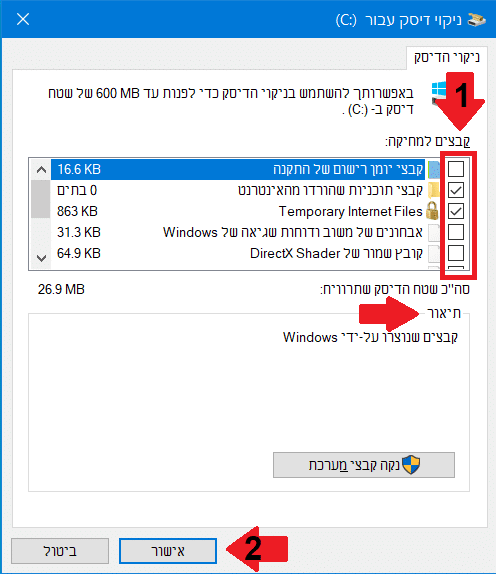
הסרת תוכניות שמותקנות במחשב
אפשר להסיר תוכניות שאתם לא משתמשים בהם כדי לשפר את ביצועי המחשב.
כדי להסיר תוכניות בצעו את השלבים הבאים:
1. כנסו להתחל, ואז לחצו על הגדרות.

2. בחלון שנפתח ניכנס לאפליקציות.
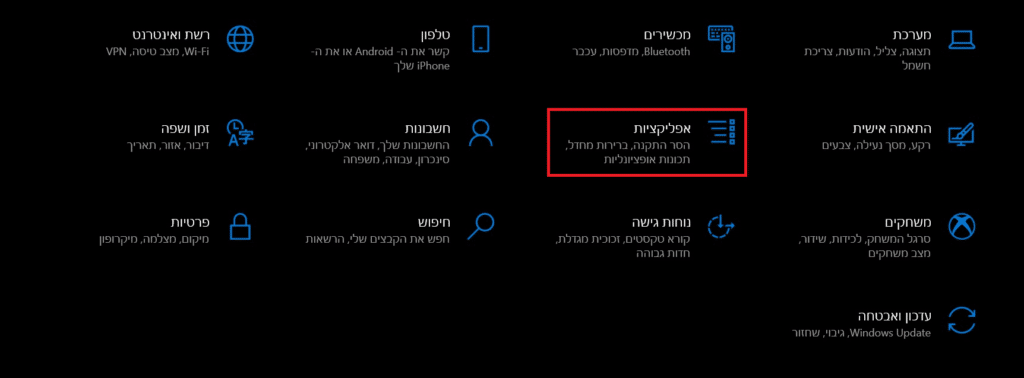
3. בצד שמאל אפשר לראות את התוכניות שמותקנות במחשב – נלחץ על התוכנית שברצוננו להסיר ונבחר הסר התקנה. לאחר מכן יפתח אשף ההתקנה של אותה תוכנית. פעלו לפי ההנחיות שכתוב לכם על המסך כדי להסיר את התוכנית מהמחשב.
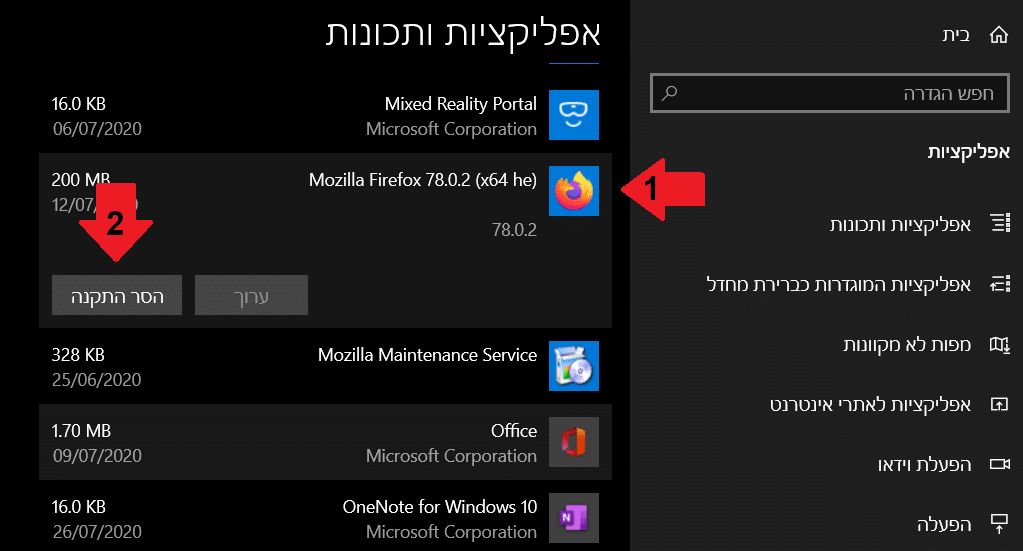
מחיקת קבצים זמניים
ניקוי הדיסק מסיר גם קבצים זמניים מהמחשב, אז אם ביצעתם כבר את מה שכתבנו למעלה אתם יכולים לדלג על החלק הזה.
כדי להיכנס לתיקיית קבצים זמניים בצעו את השלבים הבאים:
1. נכנס להתחל או לחיפוש, ונרשום %temp% ובסיום נלחץ אנטר.
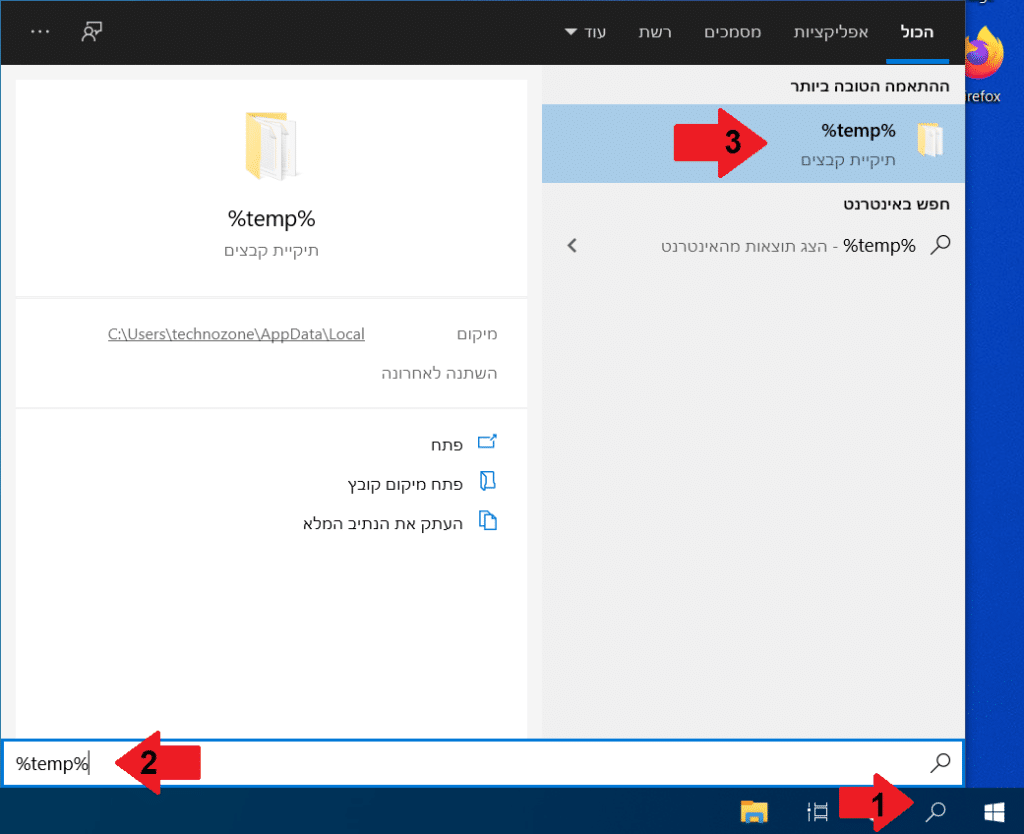
2. תיפתח תיקייה בשם temp (זמני), סמנו את כל הקבצים ומחקו אותם.
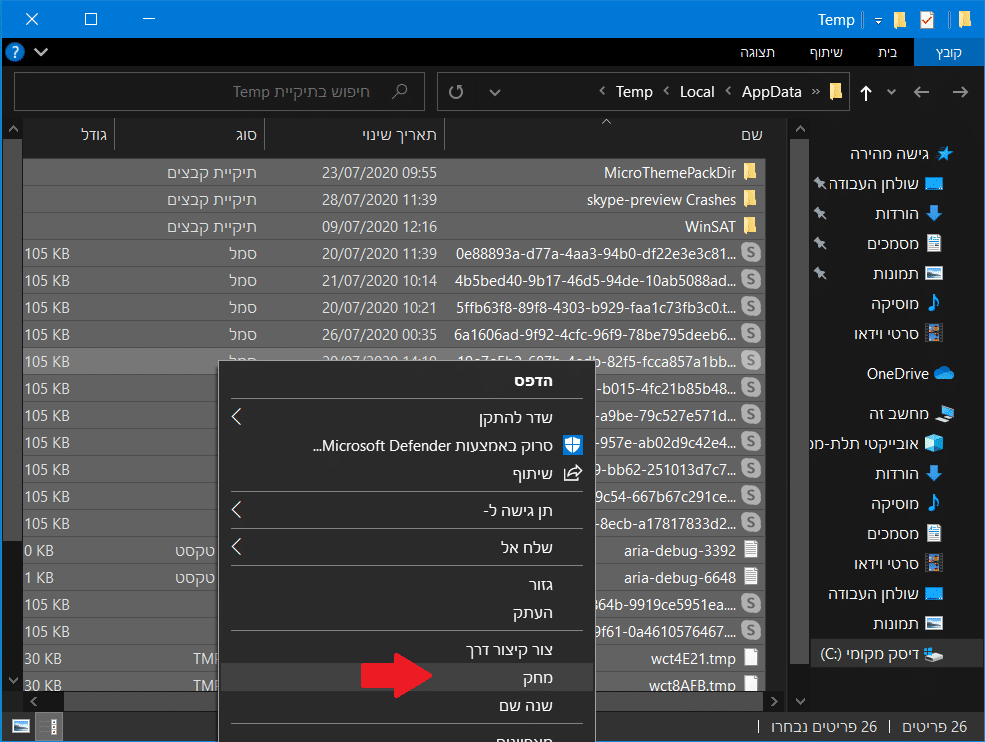
מחיקת קבצים מדיסק קשיח אוטומטית או ידנית באמצעות הגדרות אחסון – חישת אחסון
חישת אחסון מאפשרת לפנות שטח באופן אוטומטי מהמחשב, כאשר שטח האחסון נמוך, באמצעות מחיקת קבצים שאינם נחוצים, כגון קבצים זמניים ותוכן בסל המחיזור.
1. ניכנס להתחל, ואז נילחץ על הגדרות. (תמונה למעלה)
2. בחלון שנפתח ניכנס למערכת.
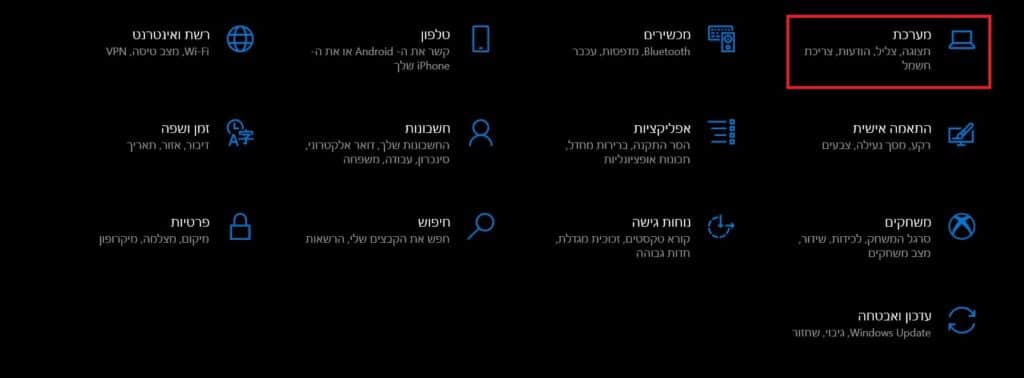
3. בצד ימין נלחץ על אחסון
אפשר למחוק קבצים ידנית, או לתת לווינדוס להסיר אוטומטית את הקבצים ברגע ששטח האחסון עומד להיגמר.
מחיקה ידנית:
בצד שמאל תוכלו לראות רשימה איך שטח האחסון מחולק במחשב. כמו מערכת, אפליקציות, קבצים זמניים, מסמכים, שולחן עבודה ועוד. תוכלו לראות גם כמה מקום זה תופס בכונן דיסק קשיח.
כדי להציג את כל הרשימה של הקבצים, אפשר ללחוץ על הצג קטגוריות נוספות.
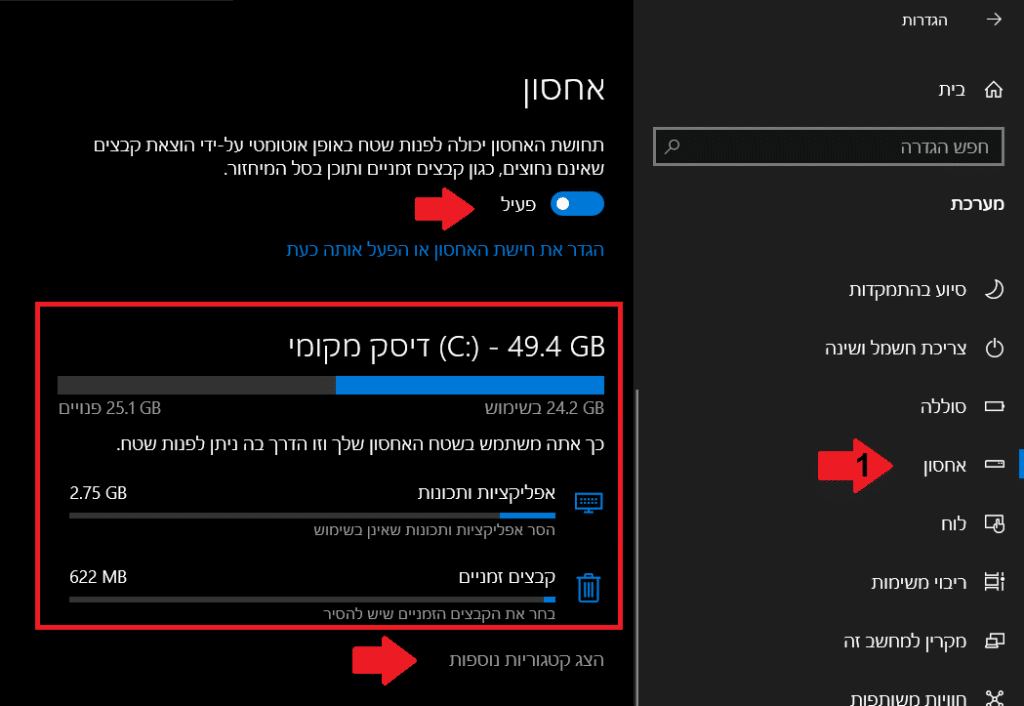
נלחץ על קבצים זמניים, כדי לראות רשימה של קבצים שאפשר להסיר מהמחשב. כדי לעזור לכם לבחור אילו קבצים למחוק, כתוב ליד כל סוג קובץ למה זה בדיוק משמש את המחשב וכמה מקום זה תופס.
אחרי שסיימתם לבחור, אפשר למחוק הכל כעת בלחיצה על הסר קבצים בחלון למעלה, או לתת לווינדוס למחוק את הקבצים אוטומטית כאשר שטח האחסון במחשב עומד להיגמר (נראה לכם איך בהמשך).
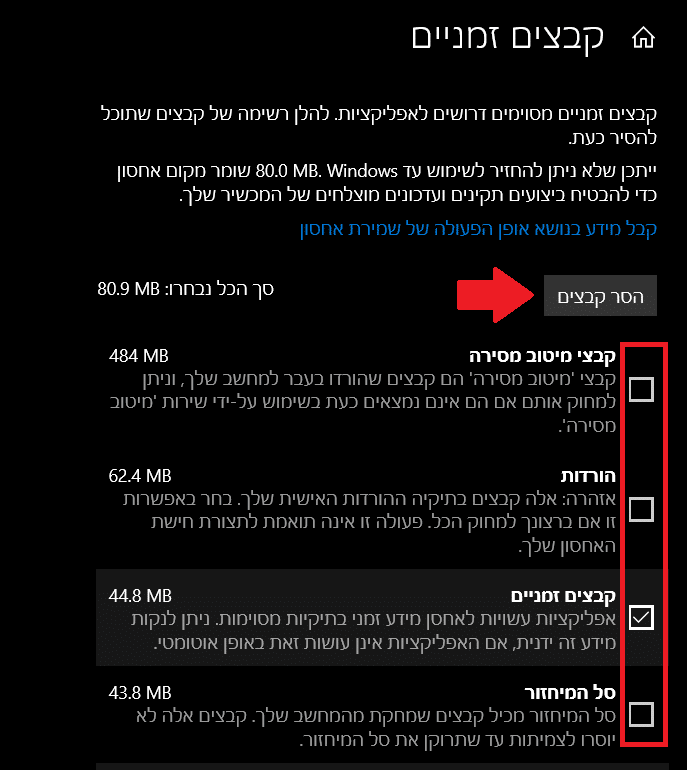
כדי להסיר אפליקציות שאינן בשימוש מהמחשב נלחץ על אפליקציות ותוכנות, נבחר אפליקציה ואז נלחץ הסר התקנה.
הגדרת חישת אחסון באופן אוטומטי:
1. בהגדרות אחסון נלחץ על הגדר את חישת האחסון או הפעל אותה כעת.

2. כדי להפעיל את חישת אחסון, נלחץ על לא פעיל מתחת לכותרת חישת אחסון.
3. נבחר מתי להפעיל את חישת האחסון – כל יום, כל שבוע, כל חודש או כאשר יש מעט שטח דיסק פנוי.
4. אם אתם רוצים למחוק קבצים זמניים, נסמן ב V מחק קבצים זמניים שאינם משמשים את האפליקציות שלי.
5. נבחר כל כמה זמן להסיר את הקבצים בסל המיחזור.
6. אפשר גם לבחור כל כמה זמן להסיר קבצים מתיקיית הורדות.
זהירות: אם אתם לא רוצים שימחקו לכם הקבצים מתיקיית ההורדות, וודאו שבחרתם אף פעם, אחרת ימחקו לכם הקבצים שבתיקיית הורדות.
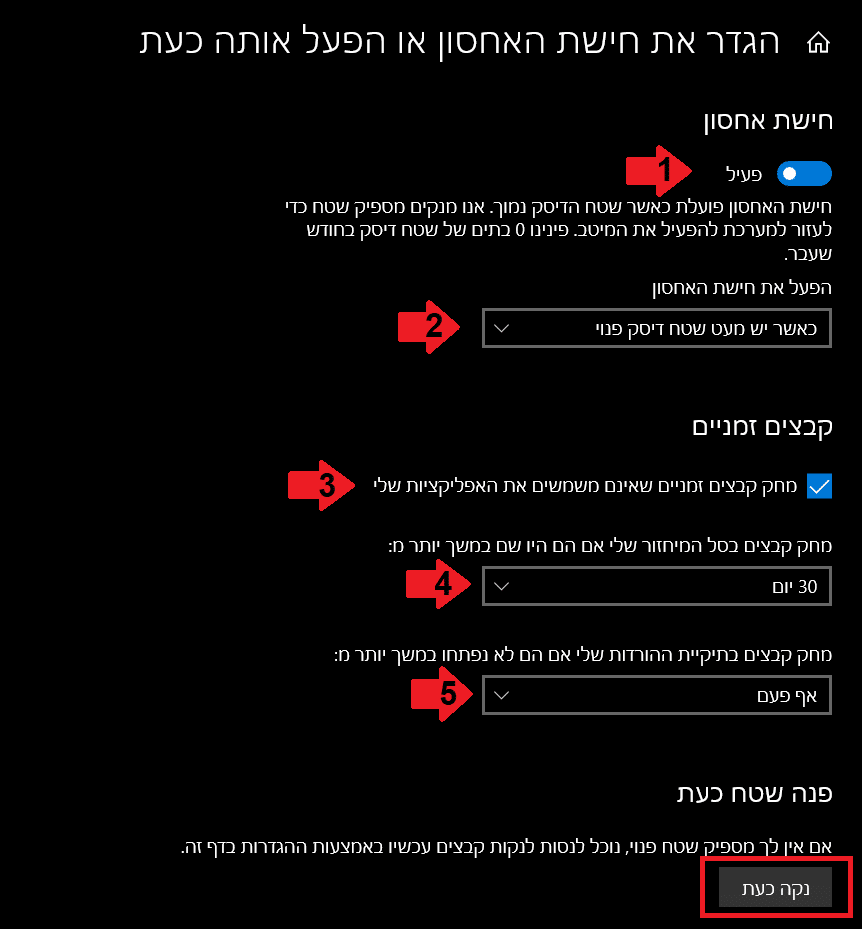
אחרי שסיימתם להגדיר הכל אפשר לנקות שטח כעת בלחיצה על נקה כעת, או פשוט לצאת מההגדרות ולתת לווינדוס להסיר קבצים אוטומטית ברגע שעומד להיגמר מקום במחשב – רק אל תשכחו לוודא שהפעלתם את ההגדרות חישת אחסון למעלה.
עד כאן המדריך שלנו. עכשיו אתם יודעים איך לנקות קבצים מכונן דיסק קשיח HDD או SSD במחשב במערכת הפעלה Windows 10.
אם המחשב שלכם ניהיה איטי או נתקע כנסו למדריך שלנו – המחשב נתקע או קופא – 8 דרכים לפתור את הבעיה.
אהבתם את המדריך?
– אל תשכחו לתת לנו לייק, אם המדריך עזר לכם.
– ללחוץ על הפעמון, כדי לקבל התראה שיצא עוד מדריך שימושי כמו זה.
– להירשם לאתר שלנו, כדי להישאר מעודכנים ולקבל הודעה על עוד הדרכות שימושיות.
– ניתן גם למצוא אותנו בפייסבוק.
אם יש לכם שאלות, בקשות או הערות אתם מוזמנים להגיב לנו למטה.