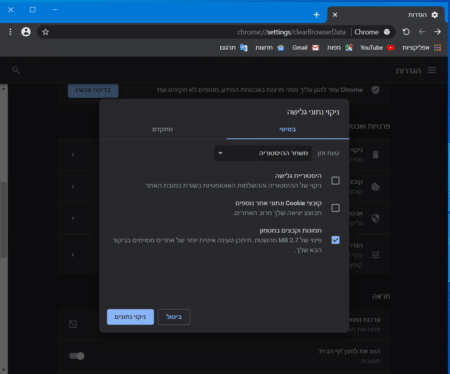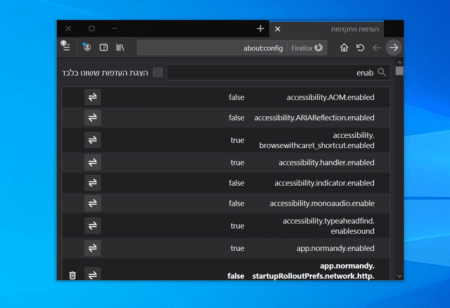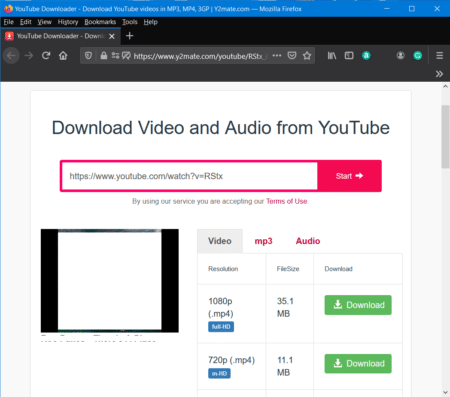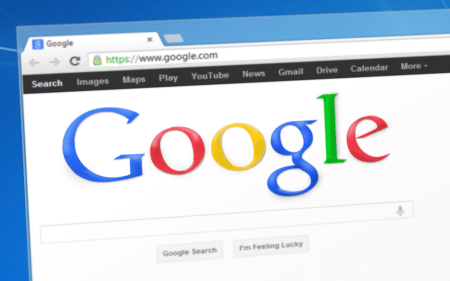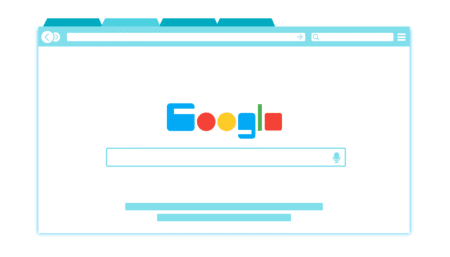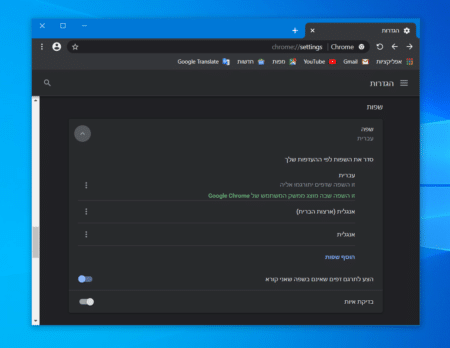במדריך הבא נלמד אתכם איך לנקות / למחוק זיכרון מטמון (Cache) בדפדפנים Chrome Firefox ו Edge ב Windows 10.
– רוצים לקבל התראה כשיצא מדריך חדש? לחצו על הפעמון בצד ימין למטה.
– לעוד מדריכים טובים היכנסו לדף ההדרכות שלנו, ותוכלו למצוא הדרכות שיעזרו לכם לבצע משימות מסוימות, וגם לפתור תקלות שונות במחשב שלכם בקטגוריה חומרה או תוכנה.
- איך לנקות זיכרון מטמון בדפדפנים Chrome Firefox ו Edge בווינדוס
- איך לנקות זיכרון מטמון בדפדפן פיירפוקס – Firefox
- איך לנקות זיכרון מטמון בדפדפן כרום – Chrome
- איך לנקות זיכרון מטמון בדפדפן אדג’ – Edge
מה זה זיכרון מטמון – Cache?
כאשר אנחנו גולשים באינטרנט, הדפדפן שומר אוסף של כל הדפי אינטרנט שביקרתם בדיסק קשיח במחשב. הזיכרון מכיל תמונות, טקסטים וקבצי מדיה אחרים שנמצאים בדף האינטרנט שביקרתם.
לשם מה נועד זיכרון מטמון?
זיכרון מטמון מסייע לדפדפן לטעון מהר יותר את דף האינטרנט בפעם הבאה שנבקר בו שוב, וזאת משום שהדפדפן משתמש בעותק שנמצא במחשב במקום להוריד כל פעם מחדש את הדף מהאינטרנט.
בשביל מה צריך לנקות זיכרון מטמון?
ישנם כמה סיבות לכך, הסיבה העיקרית היא שעם הזמן, זיכרון המטמון שנמצא במחשב גדל ותופס הרבה מקום בדיסק קשיח, לכן כדי לפנות מקום בדיסק הקשיח, ננקה את הזיכרון מטמון מהדפדפן. יותר מדי זיכרון מטמון יכול גם לגרום לדפדפן להיות יותר יותר איטי.
טיפ: רוב הדפדפנים מאפשרים להשתמש במקשי הקיצור Ctrl + Shift + Delete, כדי לפתוח את חלון האפשרויות ניקוי הנתונים של הדפדפן. אנחנו נראה לכם איך לפתוח את החלון בדרך הרגילה.
איך לנקות זיכרון מטמון בדפדפן פיירפוקס – Firefox
כדי לנקות זיכרון מטמון בפיירפוקס בצעו את השלבים הבאים:
1. נלחץ על כפתור התפריט ואז נבחר אפשרויות – Options.
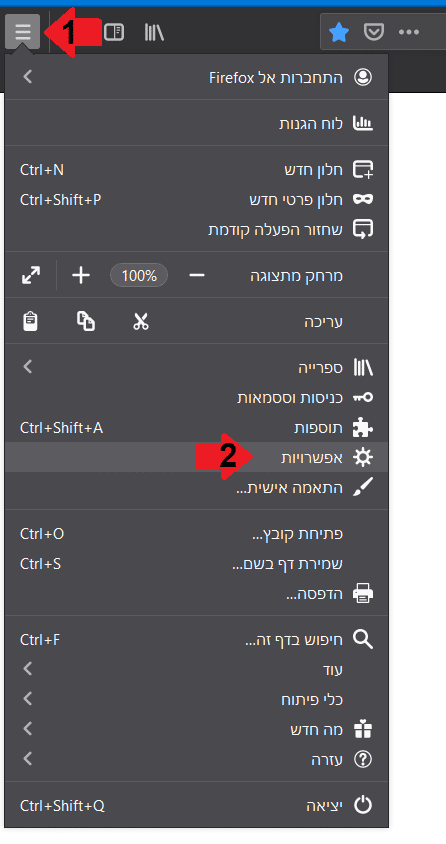
2. נלחץ בצד ימין על פרטיות ואבטחה – Privacy & Security.
3. מתחת לכותרת עוגיות ונתוני אתרים (Cookies and Site Data), נלחץ על ניקוי נתונים – Clear Data.
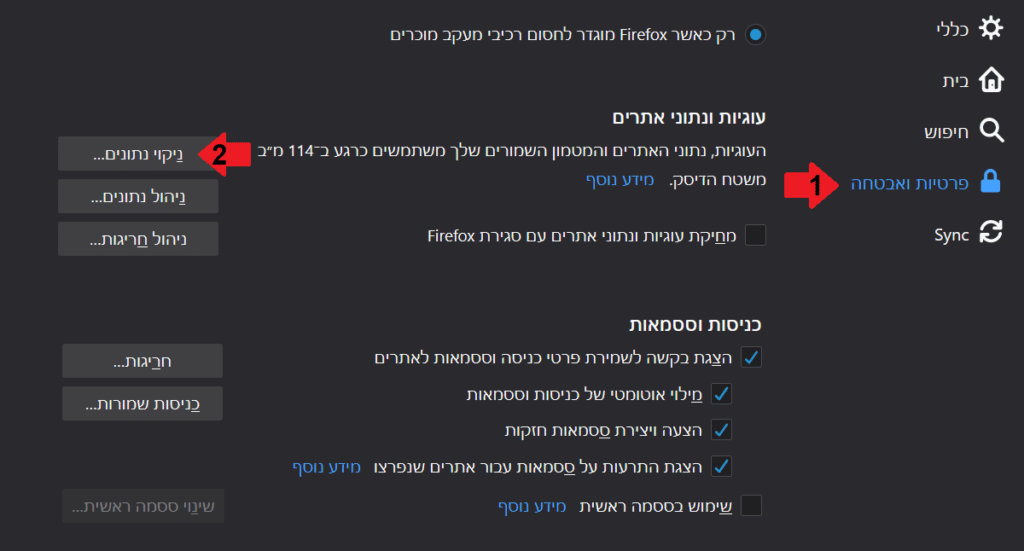
4. נסמן ב V את תוכן אינטרנט במטמון (Cached Web Content) ולאחר מכן נלחץ ניקוי – Clear כדי לנקות.
טיפ: אם אתם רוצים לנקות גם עוגיות ונתוני אתרים (Cookies) נסמן ב V גם את עוגיות ונתוני אתרים, ואז נלחץ ניקוי.
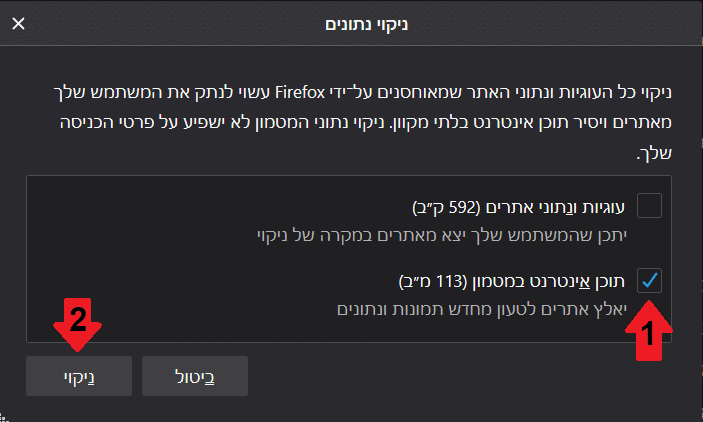
איך לנקות זיכרון מטמון בדפדפן כרום – Chrome
כדי לנקות זיכרון מטמון בכרום בצעו את השלבים הבאים:
1. נלחץ על כפתור התפריט (3 נקודות) ואז נבחר הגדרות – Settings.

2. מתחת לכותרת פרטיות ואבטחה (Privacy & Security), נלחץ על ניקוי נתוני גלישה – Clear browsing data.
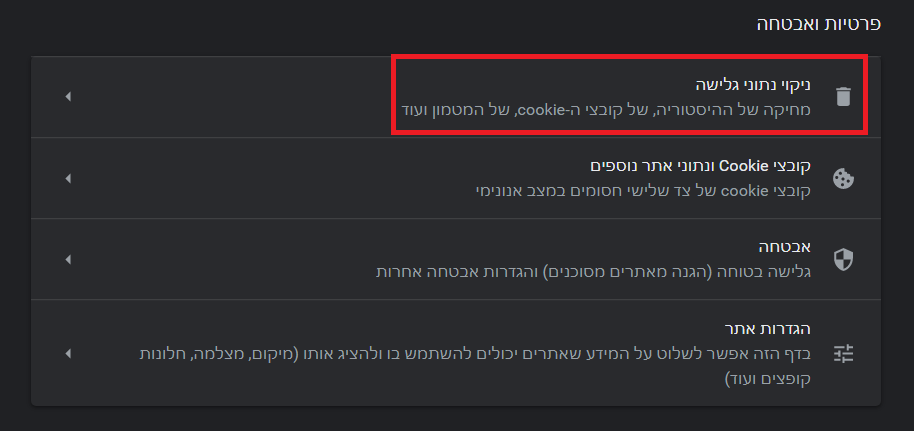
3. בחלון שנפתח:
– נבחר טווח זמן, למשל משחר ההיסטוריה – All time.
– נסמן ב V את תמונות וקבצים במטמון.
טיפ: אם אתם רוצים לנקות גם היסטוריה וקבצי עוגיות (Cookie), אפשר לסמן גם היסטורית גלישה וגם קבצי Cookie.
– לאחר מכן נלחץ ניקוי נתונים – Clear data.
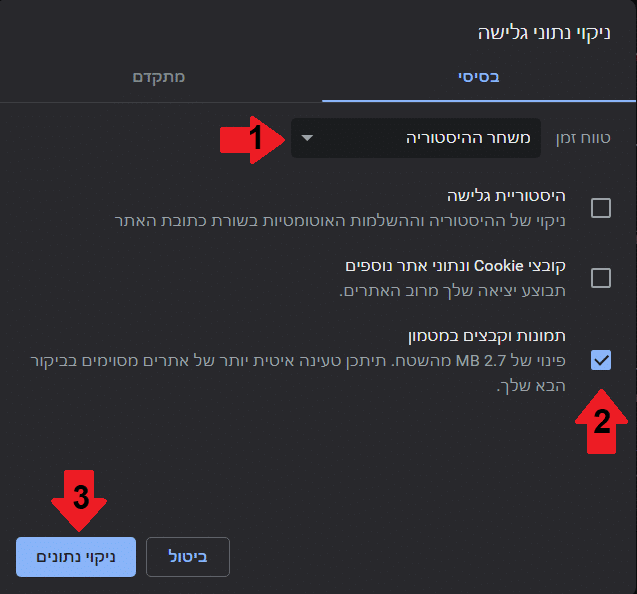
איך לנקות זיכרון מטמון בדפדפן אדג’ – Edge
כדי לנקות זיכרון מטמון באדג’ בצעו את השלבים הבאים:
1. נלחץ על כפתור התפריט (3 נקודות) ואז נבחר הגדרות – Settings.
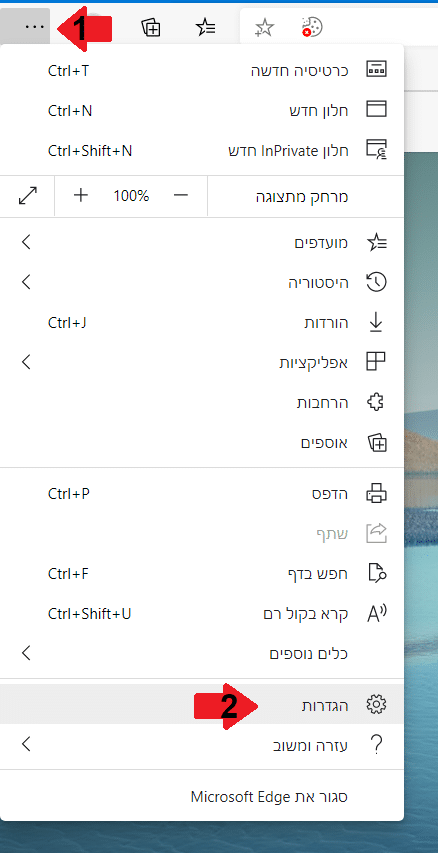
2. בצד ימין ניכנס לפרטיות ושירותים – Privacy and services.
הערה: אם אתם לא רואים את התפריט, לחצו על כפתור התפריט (3 קווים מאוזנים) בצד ימין למעלה.
3. מתחת לכותרת נקה נתוני גלישה (Clear browsing data), נלחץ על בחר מה לנקות – Choose What to Clear.
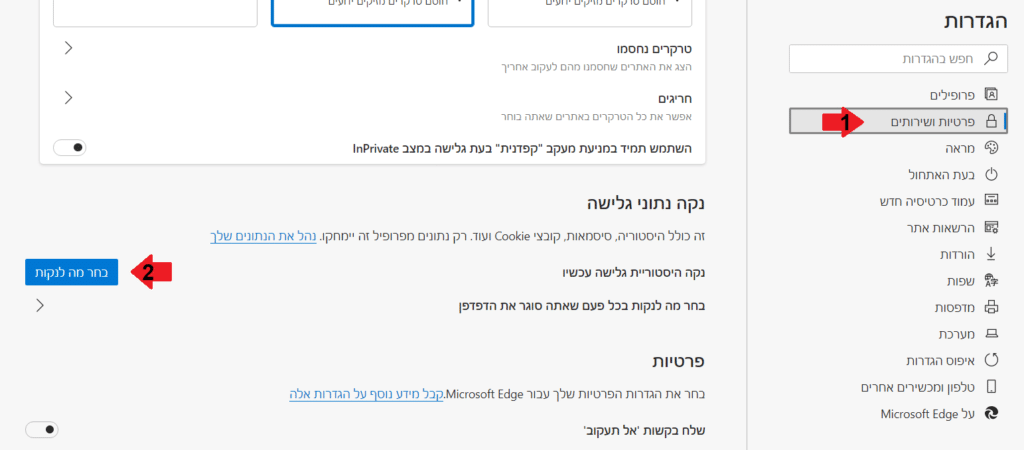
4. בחלון שנפתח נבחר את טווח הזמן שנרצה לנקות. לאחר מכן נסמן ב V את מה שאנחנו רוצים לנקות. כדי לנקות זיכרון מטמון, נסמן ב V תמונות וקבצים שמאוחסנים במטמון – Cached images and files.
5. לאחר מכן נלחץ נקה עכשיו – Clear now.
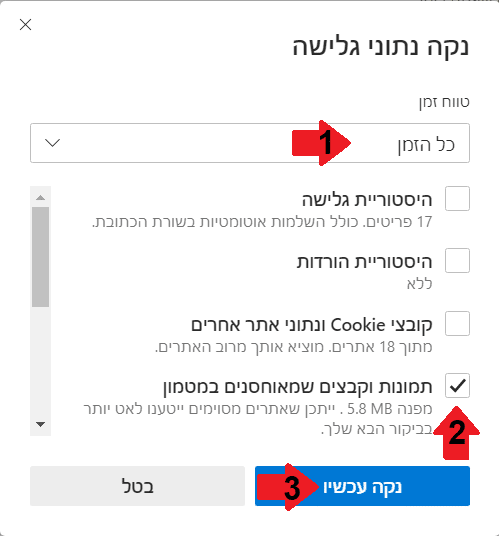
זה הכל. עכשיו אתם יודעים איך לנקות זיכרון מטמון בדפדפנים Chrome Firefox ו Edge בווינדוס.
אהבתם את המדריך?
– אל תשכחו לתת לנו לייק, אם המדריך עזר לכם.
– ללחוץ על הפעמון, כדי לקבל התראה שיצא עוד מדריך שימושי כמו זה.
– להירשם לאתר שלנו, כדי להישאר מעודכנים ולקבל הודעה על עוד הדרכות שימושיות.
– ניתן גם למצוא אותנו בפייסבוק.
אם יש לכם שאלות, בקשות או הערות אתם מוזמנים להגיב לנו למטה.