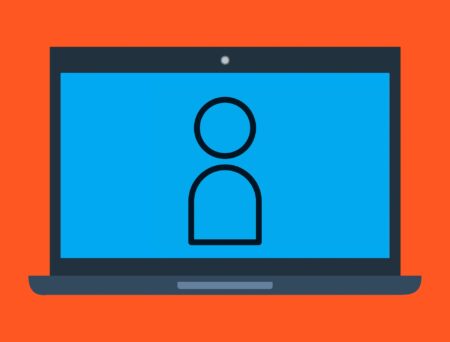במדריך הבא נראה לכם 5 דרכים שבהם ניתן להחליף משתמש ב Windows 10.
– רוצים לקבל התראה כשיצא מדריך חדש? לחצו על הפעמון בצד ימין למטה.
– לעוד מדריכים טובים היכנסו לדף ההדרכות שלנו, ותוכלו למצוא הדרכות שיעזרו לכם לבצע משימות מסוימות, וגם לפתור תקלות שונות במחשב שלכם בקטגוריה חומרה או תוכנה.
הערה:ב Windows 10, כאשר אנחנו מחליפים משתמש, Windows יחליף לנו את המשתמש מבלי לנתק את המשתמש שמחובר כעת. זאת אומרת שברגע שתחליפו משתמש חזרה, זה יחזור למקום שממנו הפסקתם.
1. החלפת משתמש באמצעות תפריט ההתחל.
2. החלפת משתמש במסך הכניסה של ווינדוס.
3. החלפת משתמש באמצעות מסך Ctrl + Alt + Delete.
4. החלפת משתמש באמצעות Alt + F4.
5. החלפת משתמש באמצעות שורת הפקודה.
אפשר פשוט לבחור את הדרך הכי מהירה ונוחה לכם להחליף משתמש, אפשר להחליף משתמש בזמן שאתם משתמשים במחשב או כשאתם במסך הכניסה של Windows כשהמחשב נדלק.
1. החלפת משתמש באמצעות תפריט ההתחל
הדרך הכי פשוטה וקלה להחליף משתמש היא דרך ההתחל.
כדי להחליף משתמש בצעו את השלבים הבאים:
1. כנסו להתחל.
2. לחצו על שם המשתמש שלכם, ואז תבחרו את המשתמש שאליו אתם רוצים להתחבר.
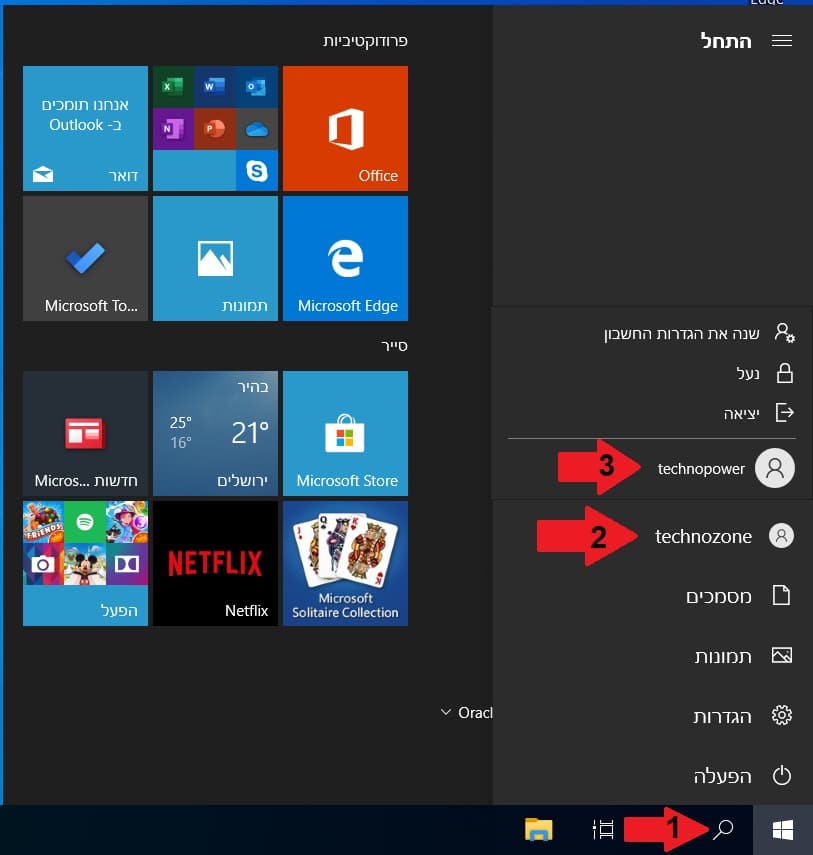
אתם תעברו למסך הכניסה של Windows.
3. הזינו פרטי התחברות שלכם ולאחר מכן לחצו היכנס.
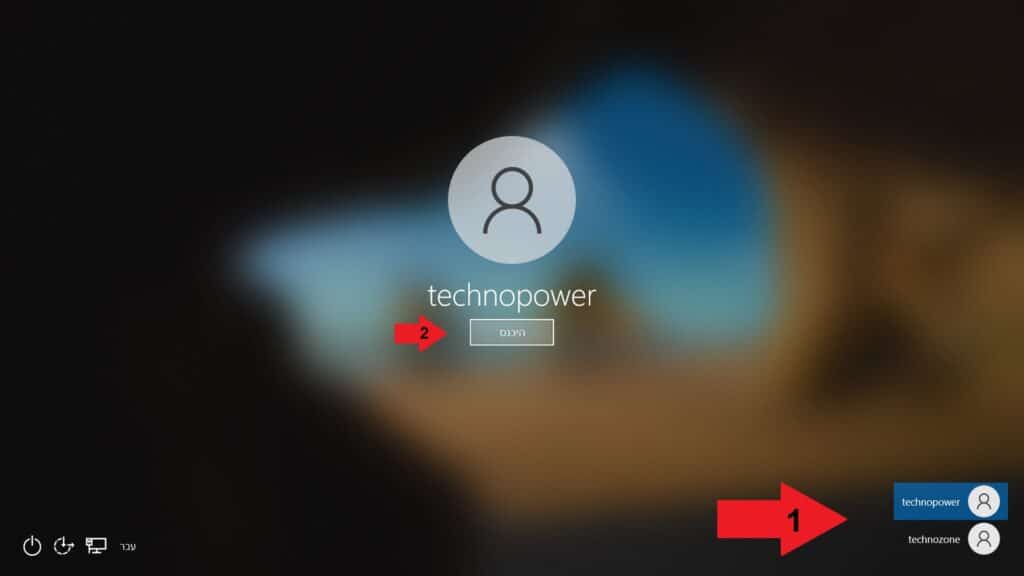
2. החלפת משתמש במסך הכניסה של ווינדוס
אתם בוודאי מכירים אתה הדרך הזו, כשאתם מדליקים את המחשב ומגיעים למסך הכניסה של Windows, ניתן לבחור את המשתמש שברצונכם להתחבר.
במסך הכניסה (תמונה 2 למעלה), תוכלו לראות בתחתית המסך, בצד ימין, רשימה של משתמשים שהתחברו במחשב ל Windows. כדי להתחבר פשוט בוחרים את המשתמש הרצוי, מזינים פרטי התחברות ואז לוחצים היכנס.
3. החלפת משתמש באמצעות מסך Ctrl + Alt + Delete
ניתן גם להיכנס למסך Ctrl + Alt + Delete, כדי להחליף חשבון משתמש.
כדי להחליף משתמש בצעו את השלבים הבאים:
1. נלחץ על צירוף שלושת המקשים Ctrl + Alt + Delete.
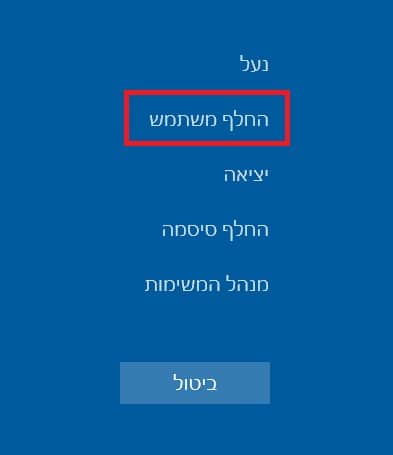
2. נלחץ על החלף משתמש ונעבור למסך הכניסה (תמונה 2 למעלה) של ווינדוס.
3. תוכלו לראות בתחתית המסך, בצד ימין, רשימה של משתמשים שהתחברו במחשב ל Windows. כדי להתחבר פשוט בוחרים את המשתמש הרצוי, מזינים פרטי התחברות ואז לוחצים היכנס.
4. החלפת משתמש באמצעות Alt + F4
דרך מהירה נוספת להחליף משתמש היא באמצעות Alt + F4
כדי להחליף משתמש בצעו את השלבים הבאים:
1. בשולחן העבודה נלחץ Alt + F4, ויפתח לנו תיבת דו שיח לכיבוי ווינדוס.
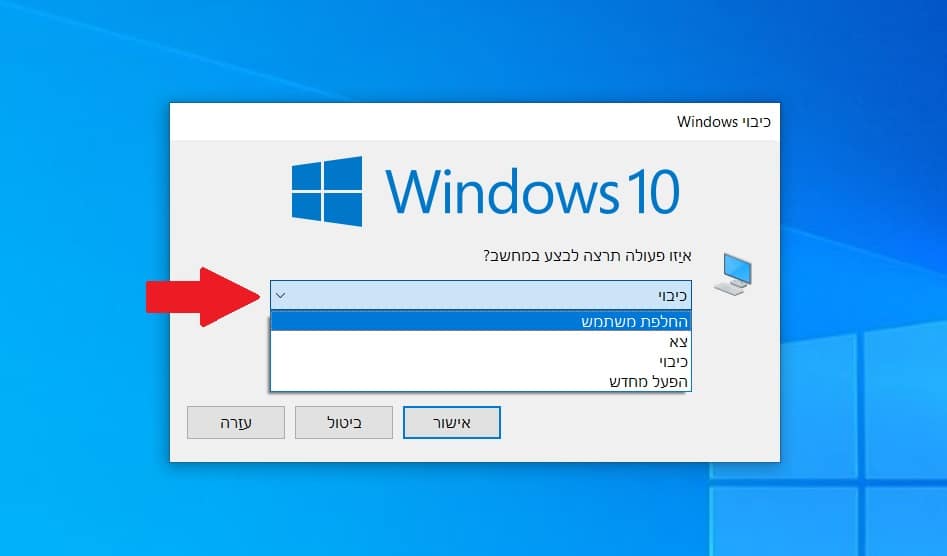
2. ברשימה אתם תראו את האפשרות החלף משתמש, נלחץ על זה ויפתח לנו מסך הכניסה של ווינדוס
3. נבחר את המשתמש שאליו נרצה להתחבר, נקיש פרטי התחברות ולאחר מכן נלחץ היכנס.
5. החלפת משתמש באמצעות שורת הפקודה.
שורת הפקודה גם מאפשרת לנו להחליף משתמש.
1. ניכנס להתחל, או לחיפוש ונרשום cmd. יופיע תוכנית בשם שורת הפקודה (Command Prompt אם יש לכם מערכת באנגלית).
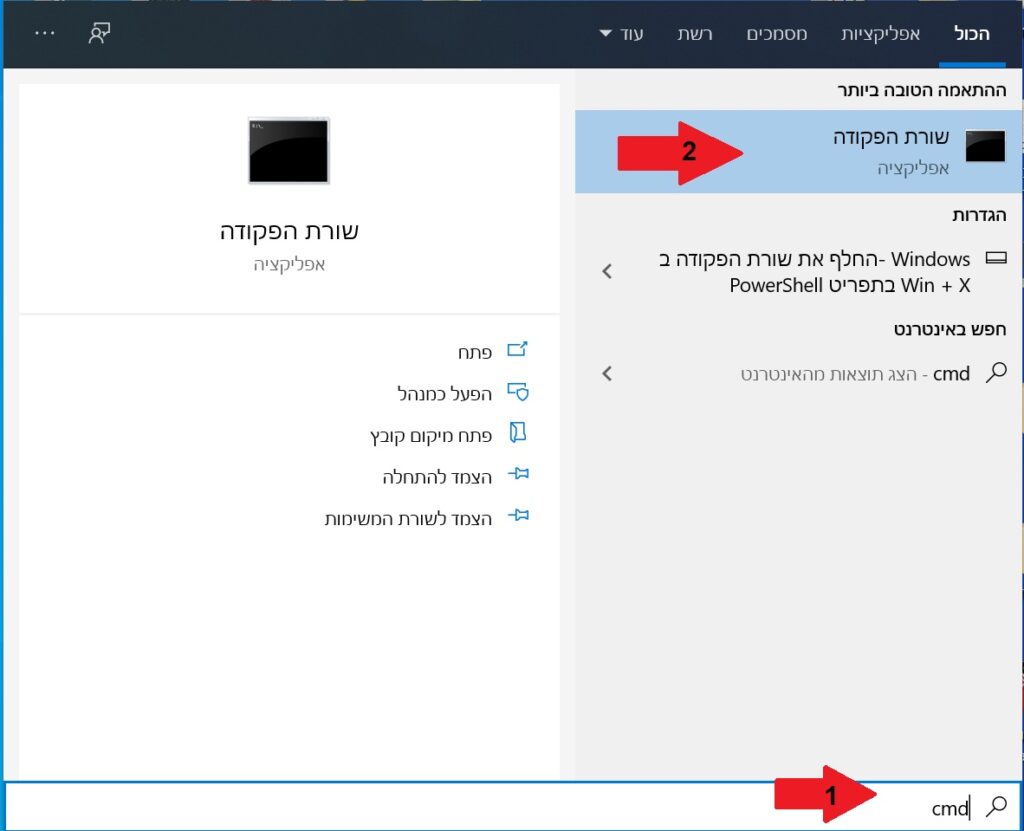
2. נלחץ על זה ויפתח לנו שורת הפקודה.
כדי להחליף משתמש נכתוב את הפקודה הבאה ונלחץ אנטר:
runas /user:<computer name>\<username> explorer.exe
<computer name> = אתם מחליפים בשם המחשב.
<username> = אתם מחליפים בשם המשתמש הרצוי.
אחרי שלחצתם אנטר, הקישו את הסיסמא של המשתמש שלכם ולאחר מכן לחצו שוב אנטר.
אם למשתמש שלכם אין סיסמא זה לא יתן לכם להחליף משתמש.
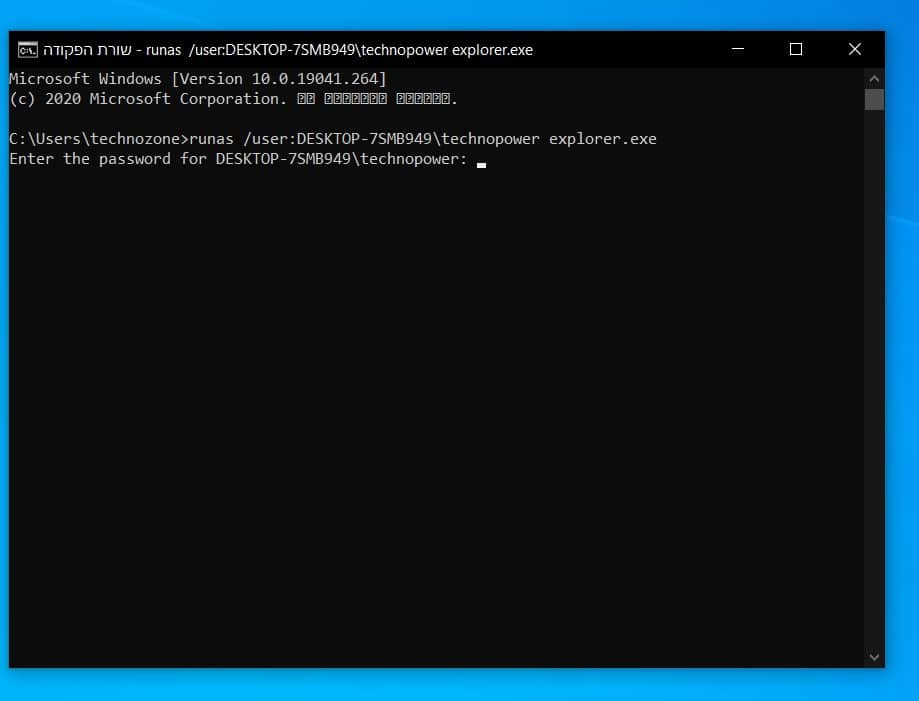
כעת אתם מכירים 5 דרכים שבהם אתם יכולים להחליף משתמש ב Windows 10.
אהבתם את המדריך?
– אל תשכחו לתת לנו לייק, אם המדריך עזר לכם.
– ללחוץ על הפעמון, כדי לקבל התראה שיצא עוד מדריך שימושי כמו זה.
– להירשם לאתר שלנו, כדי להישאר מעודכנים ולקבל הודעה על עוד הדרכות שימושיות.
– ניתן גם למצוא אותנו בפייסבוק.
אם יש לכם שאלות, בקשות או הערות אתם מוזמנים להגיב לנו למטה.