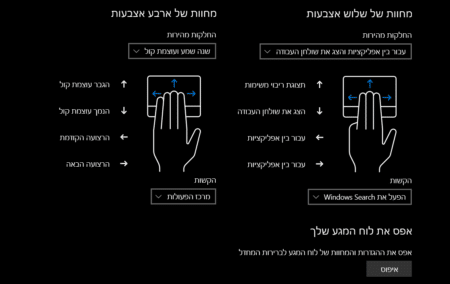במדריך הבא נלמד אתכם על מחוות לוח מגע במחשב נייד, ואיך זה מאפשר למשתמש לבצע מגוון פעולות בזמן השימוש בווינדוס 10 באמצעות האצבעות בלבד.
– רוצים לקבל התראה כשיצא מדריך חדש? לחצו על הפעמון בצד ימין למטה.
– אם המדריך עזר לכם לחצו לייק בסוף המדריך, כדי שנדע ליצור הדרכות נוספות כמו זו.
- מחוות לוח מגע.
- איך לבדוק אם במחשב הנייד יש לוח מגע מדויק.
- שימוש במחוות לוח מגע בווינדוס 10:
- שינוי הגדרות של מחוות לוח מגע ב – Windows 10.
מחוות לוח מגע
לוח המגע במחשב הנייד כפי שאתם מכירים, מאפשר להזיז בעזרת האצבע את סמן העכבר וגם להשתמש בתור לחצן שמאלי או ימני של העכבר. בווינדוס 10 אפשר לבצע פעולות נוספות בעזרת הלוח מגע שאולי אתם לא מכירים. כגון:
הגדלה הקטנה של התצוגה.
מעבר בין חלונות.
הצגת שולחן עבודה.
הגבהה והנמכה של עוצמת הקול
ועוד…
כדי שנוכל להשתמש במחוות לוח מגע בווינדוס, צריך בשביל זה לוח מגע מדוייק. כדי לבדוק אם יש לוח מגע מדוייק במחשב הנייד, נצטרך להיכנס להגדרות לוח מגע ולראות אם מופיע הכיתוב – המחשב שלך כולל לוח מגע מדויק.
אם במחשב הנייד אין לוח מגע מדוייק נוכל לבצע פעולות רגילות באצבע אחת להוזזת סמן העכבר, לבצע קליק ימני או שמאלי וגם לגלול את המסך בשתי אצבעות יחד.
איך לבדוק אם במחשב הנייד יש לוח מגע מדויק
כדי להיכנס להגדרות לוח המגע ולבדוק אם במחשב קיים לוח מגע מדוייק, נבצע את השלבים הבאים:
1. ניכנס להתחל ולאחר מכן נלחץ על הגדרות.

2. ניכנס למכשירים.
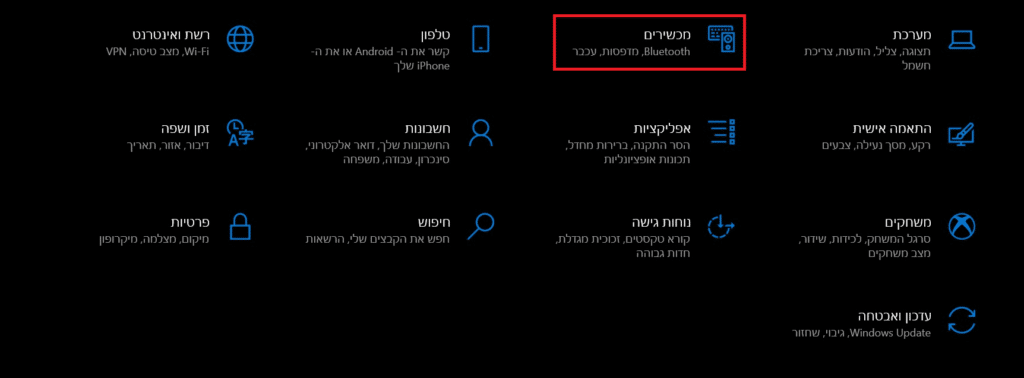
3. בצד ימין נלחץ על לוח מגע. אם במחשב אכן קיים לוח מגע מדוייק, בצד שמאל, נראה את הכיתוב המחשב שלך כולל לוח מגע מדויק.
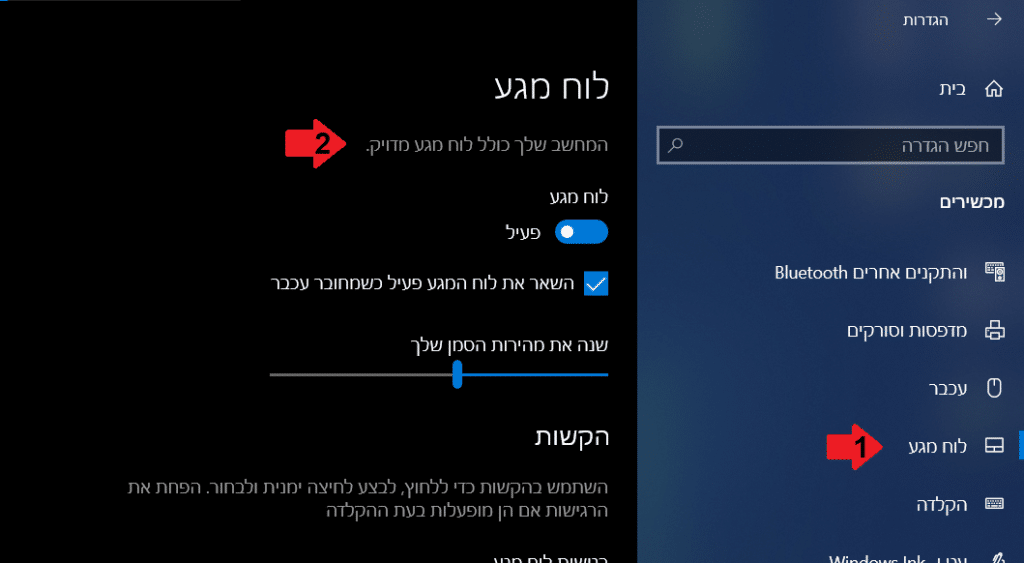
שימוש במחוות לוח מגע בווינדוס 10
אם במחשב יש לוח מגע מדוייק תוכלו לבצע מגוון פעולות בעזרת האצבעות, ניתן גם לשנות את ההגדרות של המחוות בלוח המגע ולהתאים אותם לפי העדיפויות שלכם. נראה לכם איך בהמשך.
הינה פירוט של מחוות בווינדוס, שאפשר לבצע בלוח מגע במחשב נייד:
פעולות באצבע אחת:
הזזת סמן העכבר – נחליק את האצבע על לוח המגע כדי להזיז את סמן העכבר.
בחירת פריט – נקיש פעם אחת על לוח המגע.
פתיחת תוכנית – נבחר פריט ואז נקיש פעמיים על לוח המגע.
לגרור פריט – נקיש פעמיים על פריט מסויים ונשאיר את האצבע על לוח המגע, ואז נחליק את האצבע כדי לגרור את הפריט. כדי לשחרר את הפריט במקום החדש נרים את האצבע.
לחצן ימני / לחצן שמאלי בעכבר – אם אין שתי לחצנים בחלק התחתון של לוח המגע עבור מקשי העכבר. אפשר ללחוץ בפינה השמאלית התחתונה של לוח המגע עבור קליק שמאלי, או בפינה הימנית עבור קליק ימני.
פעולות בשתי אצבעות:
גלילה – נניח שתי אצבעות על לוח המגע ונחליק את האצבעות כלפי מעלה, מטה, ימינה או שמאלה כדי לגלול את הדף.
להגדיל או להקטין את התצוגה (זום) – נניח שתי אצבעות על לוח המגע ונקרב או נרחיק את האצבעות אחת מהשניה.
קליק ימני בעכבר – נקיש בשתי האצבעות יחד על לוח המגע ויפתח התפריט כמו שלוחצים קליק ימני בעכבר.
פעולות בשלוש אצבעות:
הצגת שולחן עבודה – נניח שלוש אצבעות על לוח המגע ונחליק את האצבעות כלפי מטה. אם נחליק בחזרה כלפי מעלה החלון שמזערנו יפתח חזרה.
צפייה בכל החלונות הפתוחים – נניח שלוש אצבעות על לוח המגע ונחליק את האצבעות כלפי מעלה.
מעבר בין חלונות פתוחים – נניח שלוש אצבעות על לוח המגע ונחליק את האצבעות ימינה או שמאלה.
פתיחת Cortana – נקיש בשלוש אצבעות על לוח המגע.
פעולות בארבע אצבעות:
הגבהה והנמכה של עוצמת הקול במחשב – נניח ארבע אצבעות על לוח המגע ונחליק את האצבעות כלפי מעלה או מטה.
מעבר בין רצועות שמע – נניח ארבע אצבעות על לוח המגע ונחליק את האצבעות ימינה או שמאלה.
פתיחת מרכז הפעולות – נקיש בארבע אצבעות על לוח המגע.
שינוי הגדרות של מחוות לוח מגע ב – Windows 10
בהגדרות לוח מגע של ווינדוס אפשר להתאים אישית את מחוות לוח מגע.
ניכנס שוב להגדרות לוח מגע כפי שהסברנו קודם:
1. ניכנס להתחל ולאחר מכן נלחץ על הגדרות.

2. ניכנס למכשירים.
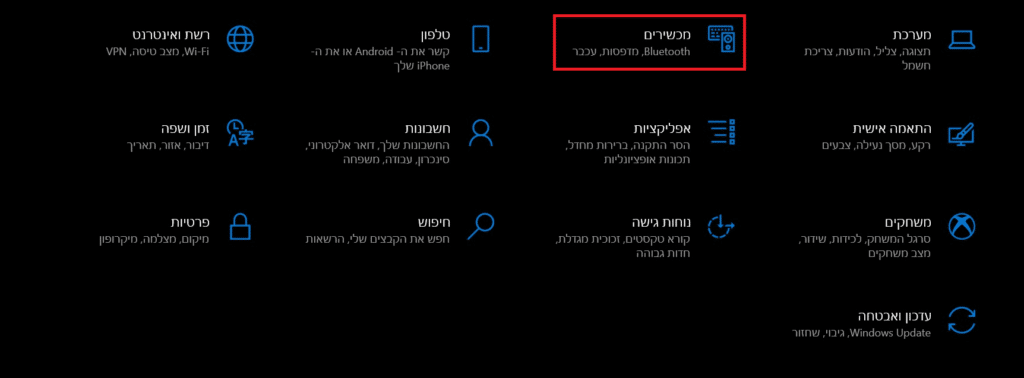
3. בצד ימין נלחץ על לוח מגע.
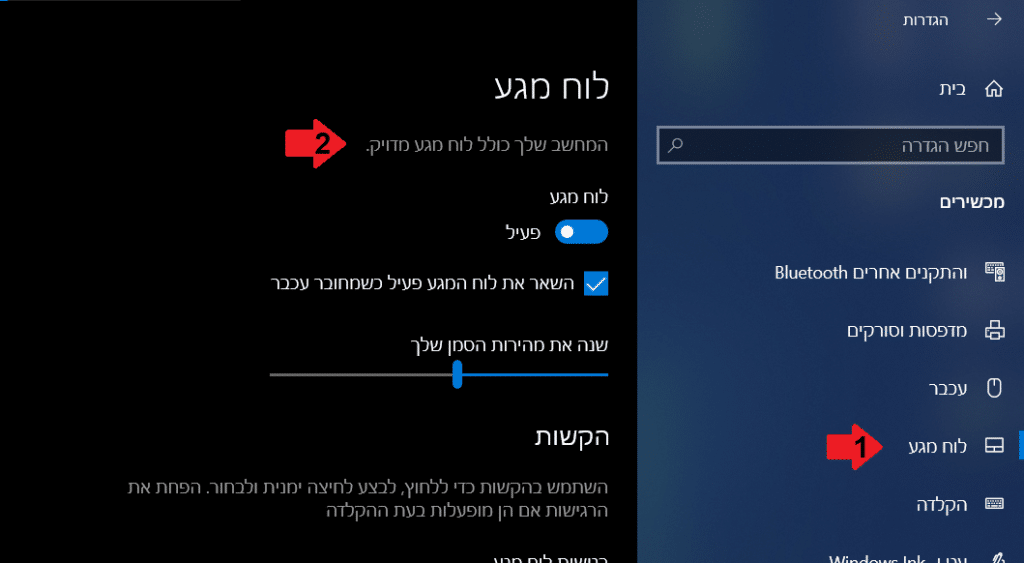
נוכל לשנות את ההגדרות הבאות:
לאפשר לוח מגע.
לאפשר לוח מגע כאשר מחברים עכבר למחשב.
לשנות את מהירות סמן העכבר.
אפשרויות הקשה:
שינוי רגישות לוח מגע.
להקיש באצבע יחידה עבור לחיצה בודדת.
להקיש בשתי אצבעות עבור לחיצה ימנית.
להקיש פעמיים ולגרור כדי לבצע בחירה מרובה.
ללחוץ על הפינה הימנית התחתונה של לוח המגע כדי לבצע קליק ימני.
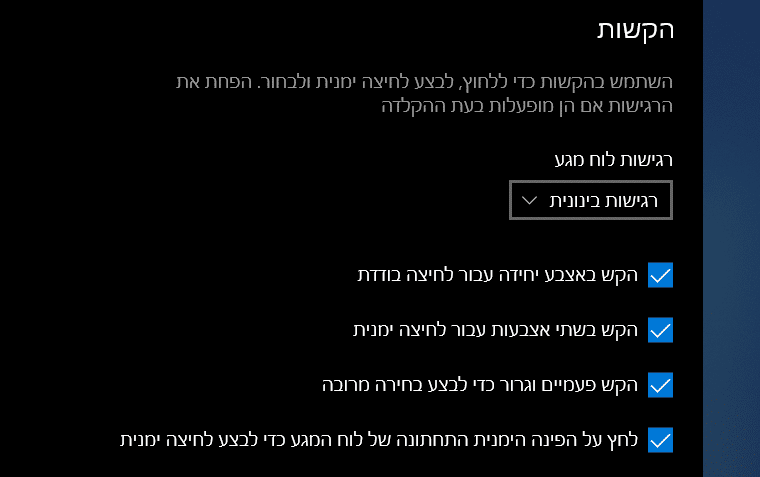
אפשרויות גלילה וגודל תצוגה:
לגרור שתי אצבעות כדי לגלול.
לשנות את כיוון הגלילה.
לכווץ אצבעות כדי לשנות את גודל התצוגה.
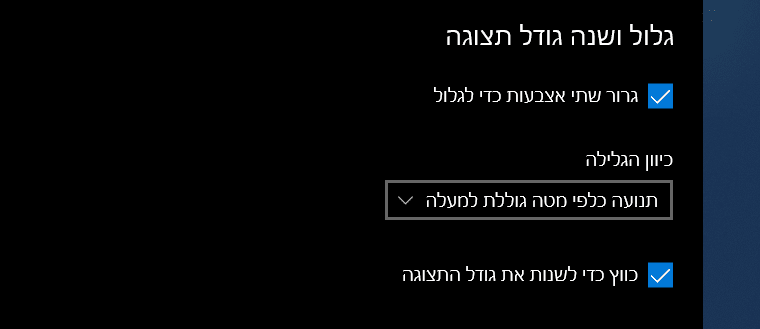
מחוות של שלוש או ארבע אצבעות:
באפשרויות החלקה של שלוש או ארבע אצבעות – ימינה, שמאלה, למעלה, למטה. אפשר לבחור:
כלום.
לעבור בין אפליקציות ולהציג שולחן עבודה.
לעבור בין שולחנות עבודה וירטואלים ולהציג את שולחן עבודה.
לשנות את עוצמת הקול ולהחליף רצועות שמע.
באפשרויות הקשה של שלוש או ארבע אצבעות. אפשר לבחור:
כלום.
פתיחת חיפוש.
פתיחת מכז הפעולות.
להפעיל / להשהות.
לחצן העכבר האמצעי.
אפשר לאפס את ההגדרות בלחיצה על איפוס, בתחתית מסך הגדרות לוח מגע.
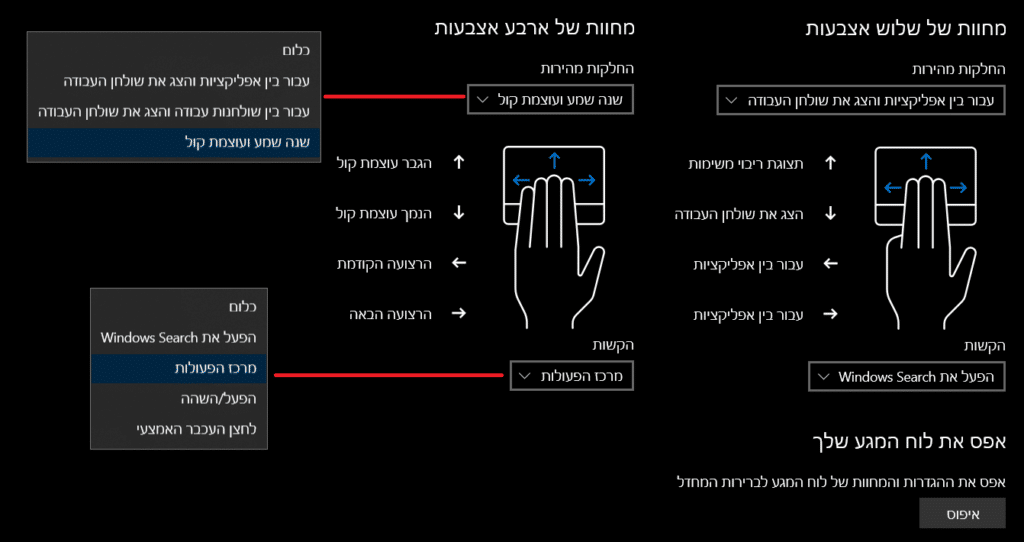
עד כאן המדריך. כעת אתם יודעים איך להשתמש במחוות לוח המגע של ווינדוס 10 ואיך לשנות את הגדרות לוח מגע במחשב.
טיפ:להדרכות נוספות היכנסו לדף ההדרכות שלנו.
אהבתם את המדריך?
– אל תשכחו לתת לנו לייק, אם המדריך עזר לכם.
– ללחוץ על הפעמון, כדי לקבל התראה שיצא עוד מדריך שימושי כמו זה.
– להירשם לאתר שלנו, כדי להישאר מעודכנים ולקבל הודעה על עוד הדרכות שימושיות.
– ניתן גם למצוא אותנו בפייסבוק.
אם יש לכם שאלות, בקשות או הערות אתם מוזמנים להגיב לנו למטה.