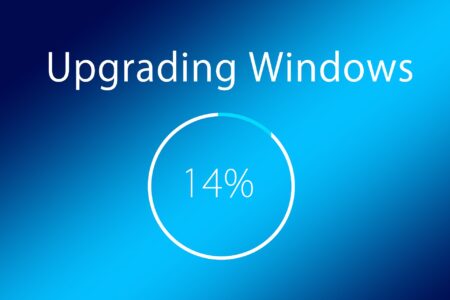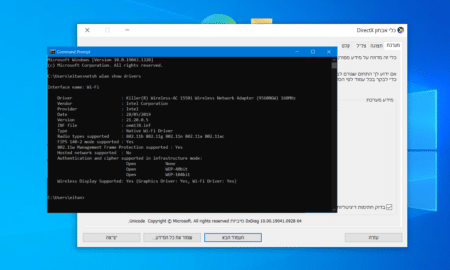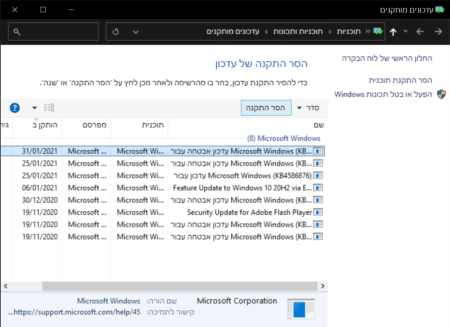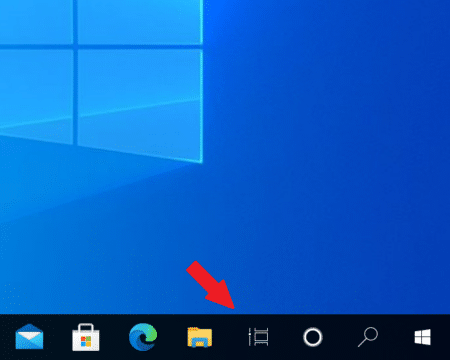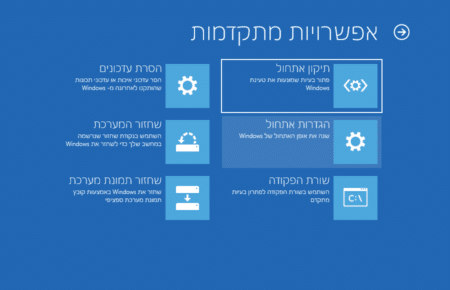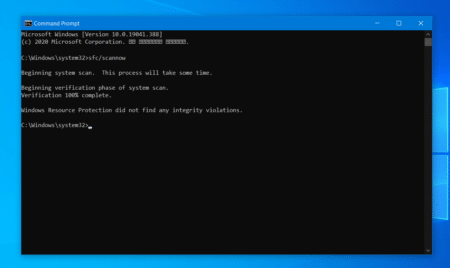במדריך הבא נלמד אתכם מה לעשות כאשר עדכון ווינדוס 10 נתקע, או קופא ולא ממשיך בהתקנה.
– רוצים לקבל התראה כשיצא מדריך חדש? לחצו על הפעמון בצד ימין למטה.
– לעוד מדריכים טובים היכנסו לדף ההדרכות שלנו, ותוכלו למצוא הדרכות שיעזרו לכם לבצע משימות מסוימות, וגם לפתור תקלות שונות במחשב שלכם בקטגוריה חומרה או תוכנה.
אם ניסיתם לבצע עדכון מערכת והופיע לכם שגיאה, כנסו למדריך שלנו – תיקון שגיאות בעת עדכון של Windows 10 Update.
תחילה נוודא שעדכון ווינדוס אכן נתקע
לפעמים ווינדוס מוריד ומתקין עדכונים ששוקלים הרבה, וכתוצאה יקח יותר זמן למחשב לסיים לבצע את העדכון. לכן נצטרך פשוט להמתין כדי לוודא ש Windows Update באמת נתקע.
אם אתם רואים שהאחוזים ממשיכים לעלות לאט לאט, סימן שהכל תקין. אפשר גם להסתכל במארז של המחשב על נורית החיווי של הכונן קשיח, כדי לראות אם העדכון של ווינדוס נתקע או לא.
– אם הנורית מהבהבת, סימן שהכונן נמצא בשימוש ועדכון המערכת עובד.
– אם הנורית דולקת בלי להבהב, סימן שהכונן לא נמצא בשימוש ועדכון המערכת נתקע.
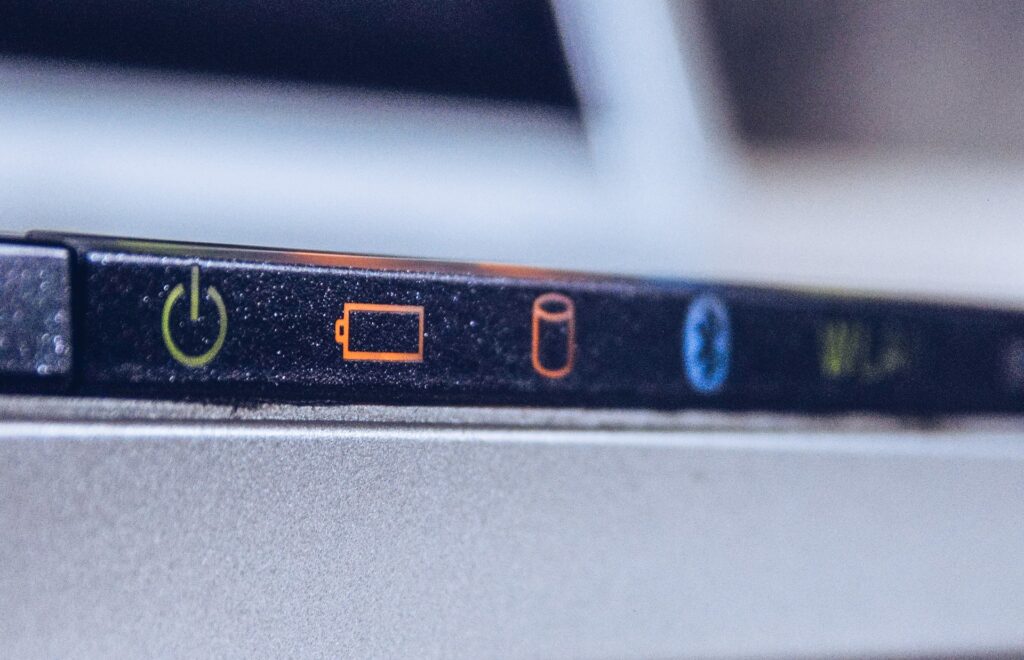
מה לעשות כאשר המחשב נתקע בזמן עדכון ווינדוס 10
אם Windows Update נתקע, ומפיע מלא זמן אחת מההודעת הבאות:
מפעיל מחדש.
מכין את המחשב.
מוריד עדכונים.
ווינדוס מתקין עדכונים.
אל תכבה את המחשב.
תוכלו להיעזר בדרכים הבאות כדי לנסות לפתור את הבעיה:
1. נפעיל מחדש
נלחץ על קיצורי המקשים Ctrl + Alt + Delete, ואז נבצע הפעלה מחדש.
אם קיצור המקשים לא עבד לכם, נלחץ לחיצה ארוכה על כפתור ההפעלה של המחשב כדי לכבות את המחשב.
2. שימוש במסייע לעדכון Windows 10
אם ווינדוס 10 נתקע במהלך העדכון , אפשר להשתמש במסייע העדכון של Windows 10.
מסייע העדכון יכול לעזור למשתמש להוריד ולהתקין עדכוני מערכת במחשב.
1. להורדת מסייע העדכון לחצו כאן.
2. בחלון שיפתח נלחץ על עדכן עכשיו (בריבוע הכחול), על מנת להוריד את התוכנית.
3. בסיום ההורדה, הפעילו את התוכנית ופעלו לפי ההוראות המפיעות במסך.
3. איפוס שירות Windows Update באמצעות שורת הפקודה – CMD
ניתן להשתמש בשורת הפקודה כדי לאפס את Windows Update בעזרת השלבים הבאים:
1. ניכנס להתחל, או לחיפוש ונרשום cmd.
2. תופיע תוכנית בשם שורת הפקודה (Command Prompt). ניתן לבחור למטה הפעל כמנהל, או ללחוץ קליק ימני בעכבר על זה ואז לבחור הפעל כמנהל.
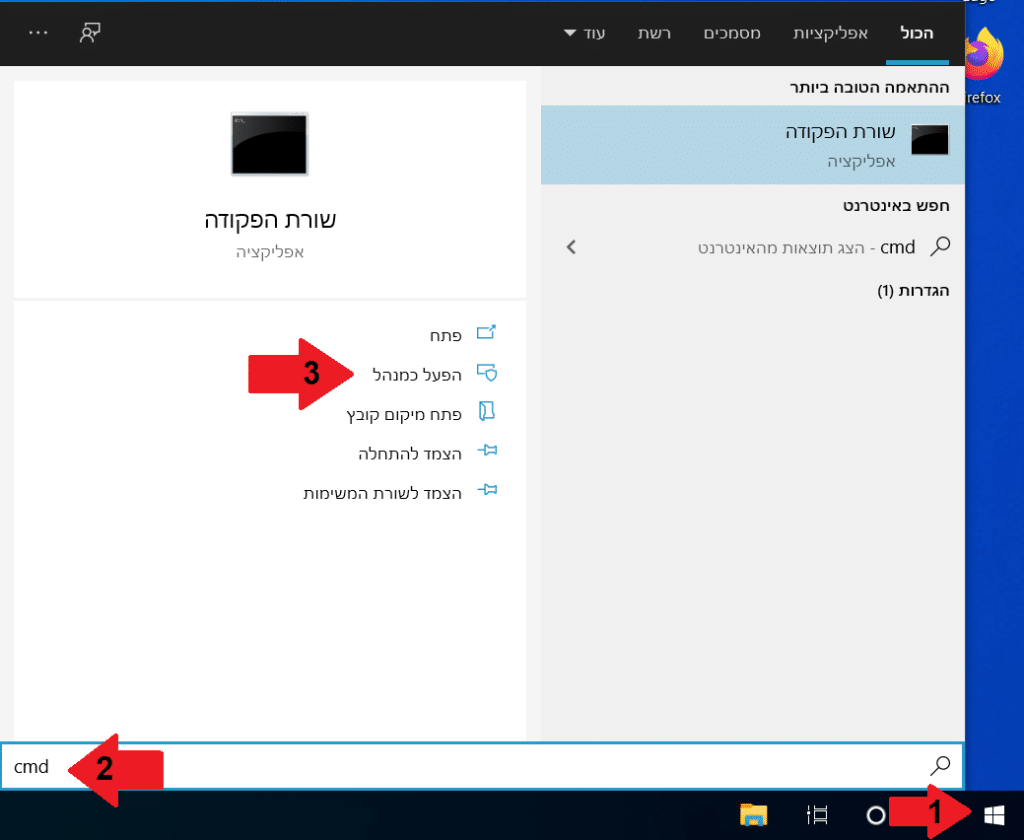
3. נרשום את הפקודות הבאות אחת אחרי השנייה, כאשר בסיום כל פקודה (שורה) נלחץ על מקש אנטר.
net stop wuauserv
net stop cryptSvc
net stop bits
net stop msiserver
Ren C:\Windows\SoftwareDistribution SoftwareDistribution.old
Ren C:\Windows\System32\catroot2 Catroot2.old
net start wuauserv
net start cryptSvc
net start bits
net start msiserver
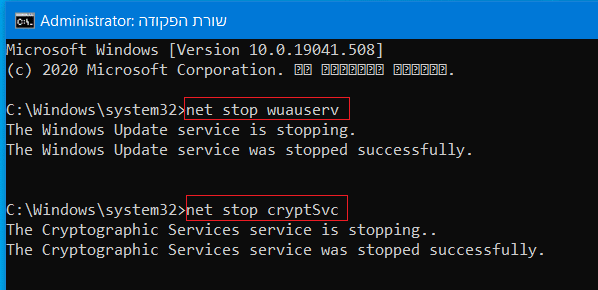
4. נסגור את שורת הפקודה, ונבצע הפעלה מחדש של המחשב.
5. נסו לעדכן שוב את המערכת.
4. שימוש בכלי הבדיקה SFC
1. ראשית ניפתח את שורת הפקודה כמנהל, כפי שביצענו בפתרון מספר 3,
2. עלינו להפעיל תחילה את הכלי DSIM לפני השימוש בכלי הבדיקה (System File Checker), בעזרת הפקודה הבאה ולאחר מכן נלחץ אנטר.
DISM.exe /Online /Cleanup-image /Restorehealth
חכו עד השלמת התהליך ב – 100%!
3. כעת נרשום את הפקודה הבאה ונלחץ אנטר.
sfc/scannow
הפקודה תסרוק את כל קבצי המערכת שלכם, ותחליף קבצים פגומים בעותק מהמטמון שיש לכם במחשב.
אל תסגרו את החלון עד השלמת התהליך ב – 100%!
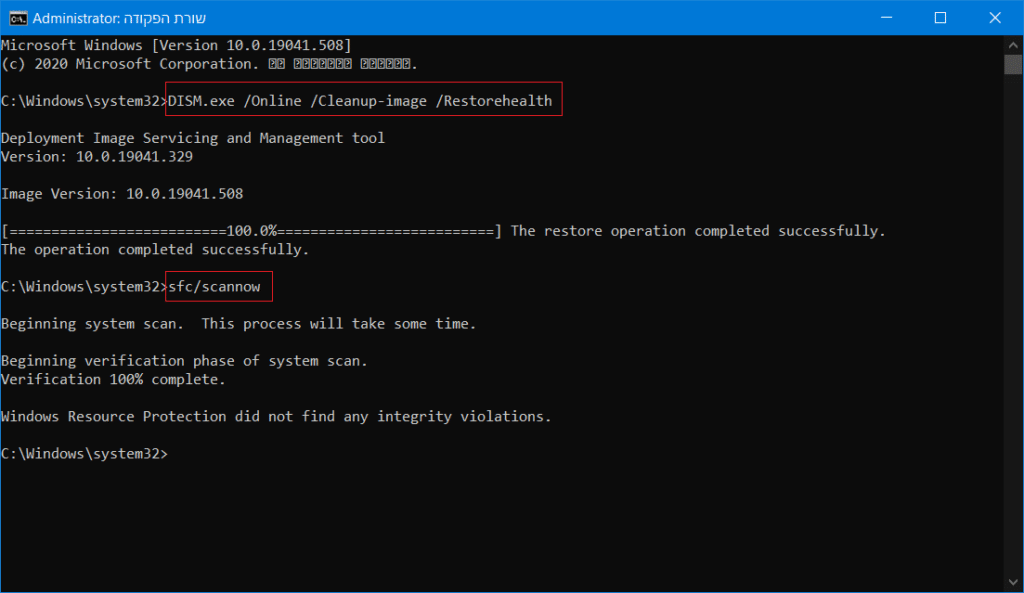
4. כעת נסו לעדכן שוב את המחשב.
5. מצב בטוח – Safe Mode
ייתכן שיש תוכנית שמפריעה ל Windows Update לעדכן את המחשב. אפשר לנסות להפעיל את המחשב במצב בטוח, כדי שהמחשב יפעל רק עם מנהלי ההתקנים הנחוצים להפעלת Windows, וכך לא תיהיה תוכנית שתפריע למחשב לבצע את העדכון.
כדי להפעיל את המחשב במצב בטוח בצעו את השלבים הבאים:
1. נלחץ על מקש Shift בלי לעזוב אותו.
2. ניכנס להתחל ונבצע הפעלה מחדש, מקש Shift עדיין לחוץ.
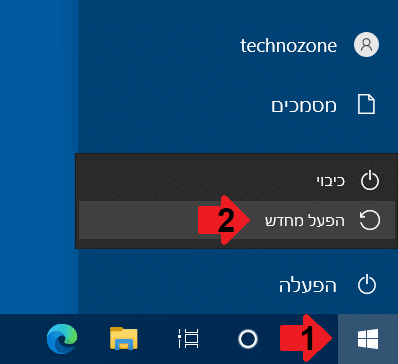
3. בזמן שאנחנו לוחצים על מקש Shift, נמתין עד שיופיע מסך בחר אפשרות, לאחר מכן נוכל לעזוב את מקש Shift.
4. נלחץ על פתור בעיות.
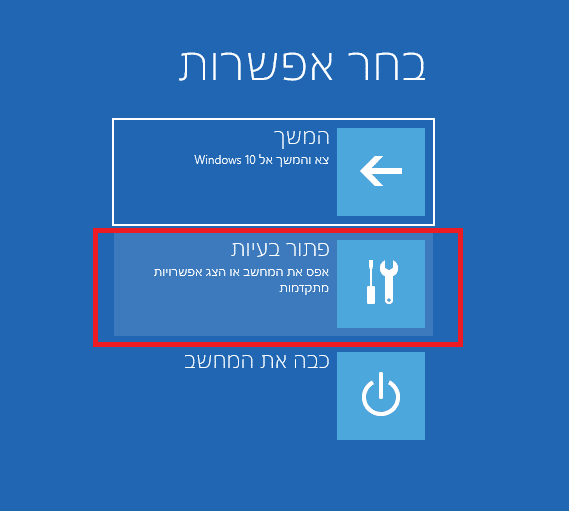
5. במסך הבא נבחר אפשרויות מתקדמות.
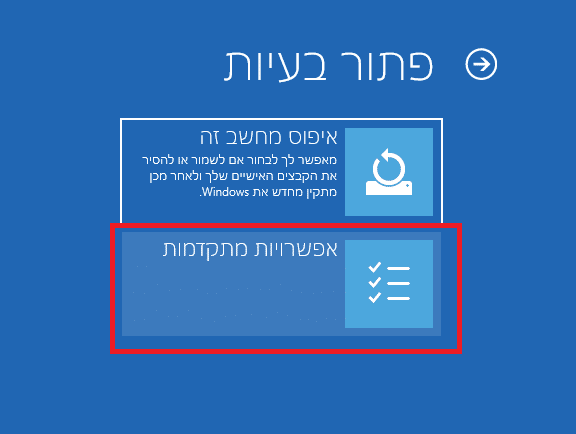
6. במסך הבא נבחר הגדרות אתחול.
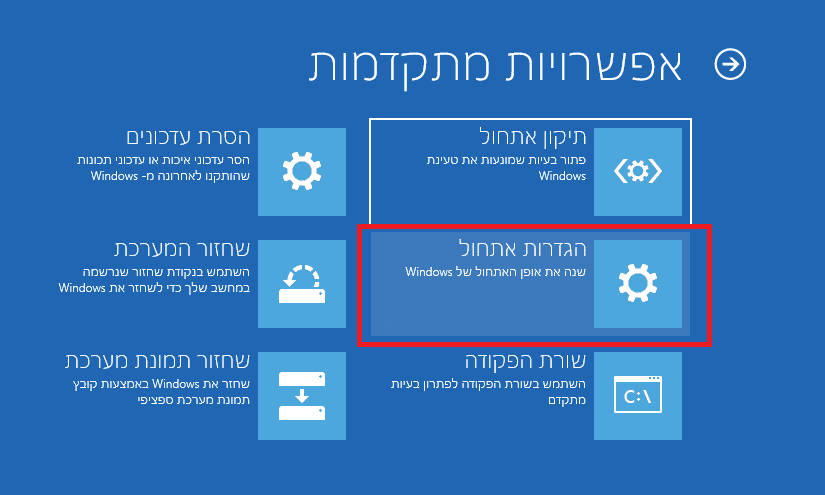
7. במסך הבא נבחר הפעל מחדש.
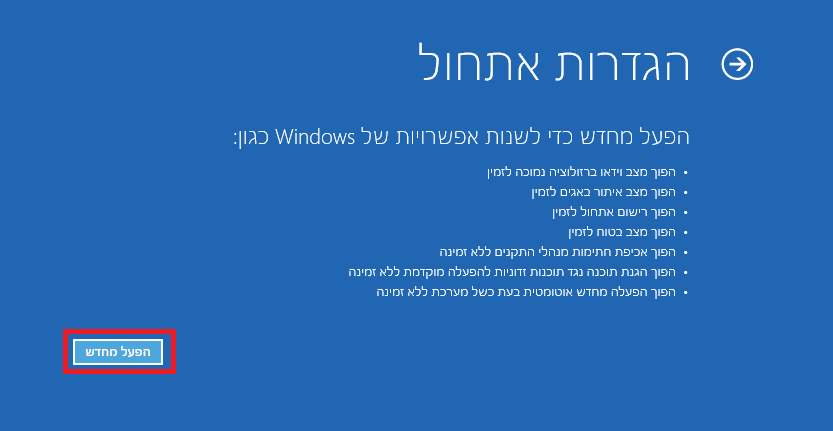
8. כאשר המחשב ידלק מחדש, נמתין עד שיופיע חלון הגדרות האתחול, ואז נלחץ על F5 כדי להפעיל את המחשב במצב בטוח עם רשת (Safe mode with networking).
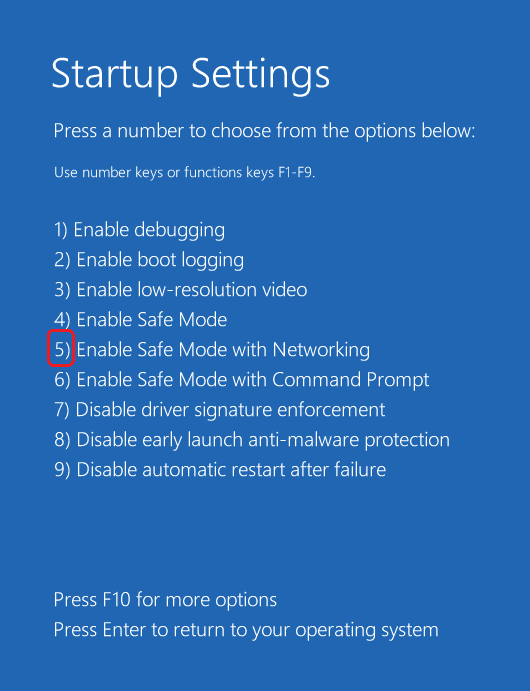
9. אחרי שהמחשב יסיים להידלק , נסו לעדכן את המחשב שוב.
עד כאן המדריך, עכשיו אתם יודעים מה לעשות כאשר המחשב נתקע בזמן עדכון מערכת ההפעלה ווינדוס 10.
אהבתם את המדריך?
– אל תשכחו לתת לנו לייק, אם המדריך עזר לכם.
– ללחוץ על הפעמון, כדי לקבל התראה שיצא עוד מדריך שימושי כמו זה.
– להירשם לאתר שלנו, כדי להישאר מעודכנים ולקבל הודעה על עוד הדרכות שימושיות.
– ניתן גם למצוא אותנו בפייסבוק.
אם יש לכם שאלות, בקשות או הערות אתם מוזמנים להגיב לנו למטה.