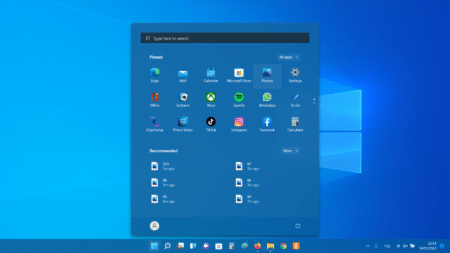המחשב שלכם לא מזהה את הכרטיס מסך? במדריך הבא, אנחנו נלמד אתכם 6 דרכים לפתור את הבעיה, בין אם זה כרטיס מסך חדש או לא.
רוצים לקבל התראה כשיצא מדריך חדש? לחצו על הפעמון בצד ימין למטה.
לעוד מדריכים טובים היכנסו לדף ההדרכות שלנו, ותוכלו למצוא הדרכות שיעזרו לכם לבצע משימות מסוימות, וגם לפתור תקלות שונות במחשב שלכם.
אם הדלקתם את המחשב ואין תמונה במסך, כנסו למדריך שלנו – המחשב נדלק אבל יש מסך שחור במחשב – אין תמונה.
1. בדיקת חומרה.
2. בדיקת הגדרות בביוס – BIOS.
3. בדיקה שהכרטיס מסך זמין במנהל ההתקנים.
4. עדכון דרייברים לכרטיס מסך.
5. שימוש בשורת הפקודה.
6. עדכון מערכת ההפעלה.
1. בדיקת חומרה
- וודאו שהכרטיס מסך מחובר היטב בחריץ ה PCI בלוח האם – כדי לבדוק, הוציאו והחזירו את הכרטיס מסך למקום (תישמעו קליק).
- בדקו שהכרטיס מסך מחובר ומקבל מתח מספק הכוח – פתחו את המארז, וודאו שהכרטיס מחובר לספק כוח ושהמאווררים מסתובבים כשהמחשב דלוק (היזהרו שאתם עושים את זה).
- אם זו הפעם הראשונה שחיברתם ואין תמונה במסך – וודאו שכבל התצוגה תקין, וכנראה שתצטרכו גם לאפשר את הכרטיס מסך דרך הביוס.
2. בדיקת הגדרות בביוס – BIOS
אם זו הפעם הראשונה שאתם משתמשים בכרטיס מסך, ייתכן שתצטרכו לאפשר אותו דרך הגדרות הביוס. אחרת לא יהיה תמונה במסך כשתדליקו את המחשב.
איך נכנסים לביוס
כדי להיכנס לביוס מדליקים את המחשב, ולוחצים על מקש Del או F2. ישנם מחשבים שצריך ללחוץ על F1 או F10 ואף F12 כדי להיכנס לביוס.
הגדרת הכרטיס מסך בביוס
יש מספר חברות של ביוס, לכן בכל חברה השם של ההגדרה יהיה כתוב בצורה שונה, אבל התהליך הוא אותו דבר.
כדי למצא את ההגדרות של הכרטיס מסך אתם צריכים לחפש בביוס משהו כמו: PCIe, PEG, IGD או Video.
בביוס שבתמונה הבאה אפשר לבחור 4 אפשרויות שונות הקשורות לתצוגה:
- Auto – אוטומטי. המחשב יזהה באיזה כרטיס מסך חיברתם את כבל התצוגה וישתמש בו, אם חיברתם לשתיהם הוא ישתמש במה שבחרתם כמועדף (Primary) בביוס.
- Int Graphics (IGD) – כרטיס מסך משולב / מובנה (כחלק מלוח האם).
- Ext PCIe Graphics (PEG) – כרטיס מסך חיצוני.
- Manual – ידני.
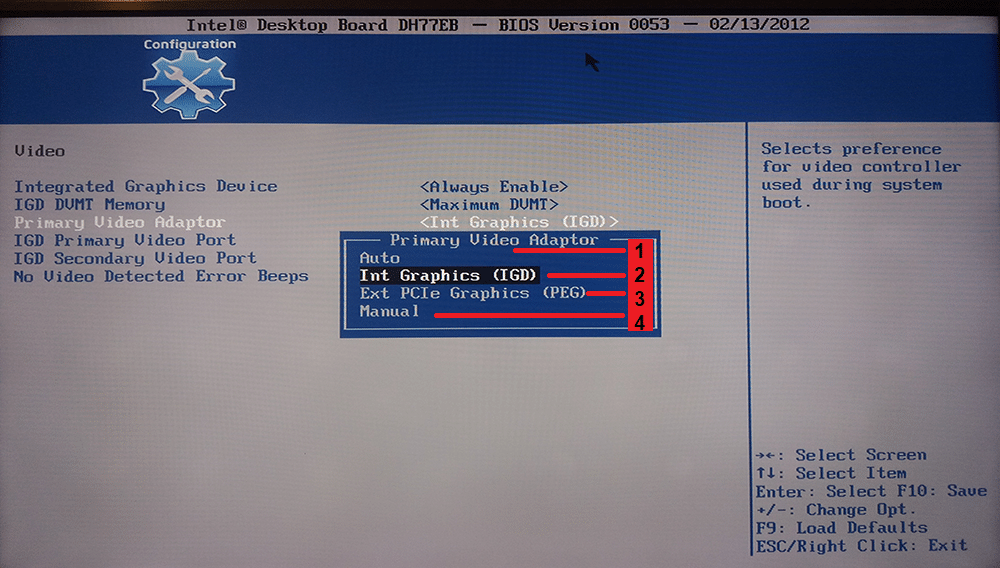
3. בדיקה שהכרטיס מסך זמין במנהל ההתקנים
1. נלחץ קליק ימני על ההתחל.
2. נלחץ על מנהל ההתקנים (Device Manager), כדי לפתוח את מנהל ההתקנים.
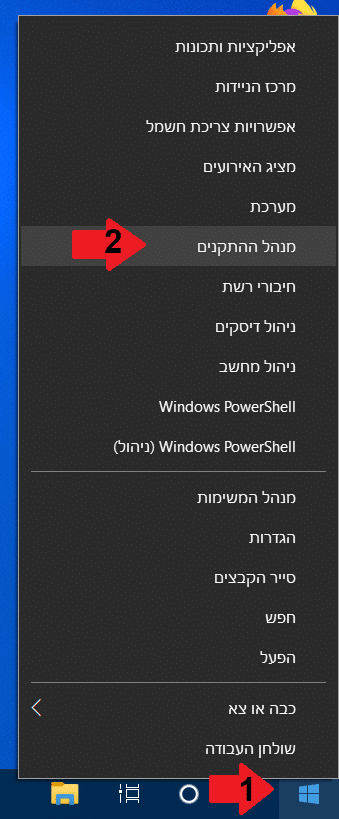
3. במנהל ההתקנים ניכנס למתאמי תצוגה (Display Adapters).
4. נלחץ קליק ימני על הכרטיס מסך ונבחר הפוך התקן לזמין (Enable Device). אם זה לא מופיע ברשימה, סימן שזה כבר זמין.
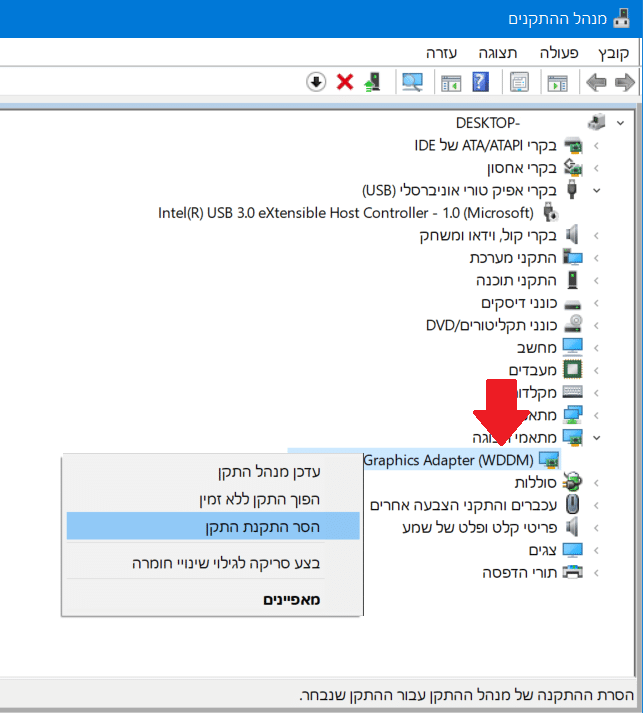
הערה: אם הכרטיס מסך שלכם לא הופיע במתאמי תצוגה, בצעו את שלב 1 שוב. לאחר מכן, וודאו שחיברתם את כבל התצוגה ליציאת הכרטיס מסך החיצוני, ובדקו את הגדרות הביוס כפי שציינו בשלב 2.
אם הכרטיס מסך היה מסומן בסימן קריאה צהוב או בסימן שאלה, ייתכן שצריך לעדכן דרייברים לכרטיס מסך.
4. עדכון דרייברים לכרטיס מסך.
כאשר הכרטיס מסך לא מעודכן זה יכול לגרום לתקלות שונות, לכן מומלץ לעדכן דרייבירים לכרטיס המסך.
1. ניכנס לאתר היצרן של הכרטיס מסך למשל – Nvidia, ונוריד משם את הדרייברים שמתאימים לדגם הכרטיס מסך שיש לנו.
בתמונה הבאה בחרנו דרייברים לכרטיס מסך – Nvidia Geforce RTX 2060 וגרסת 64bit של Windows 10.
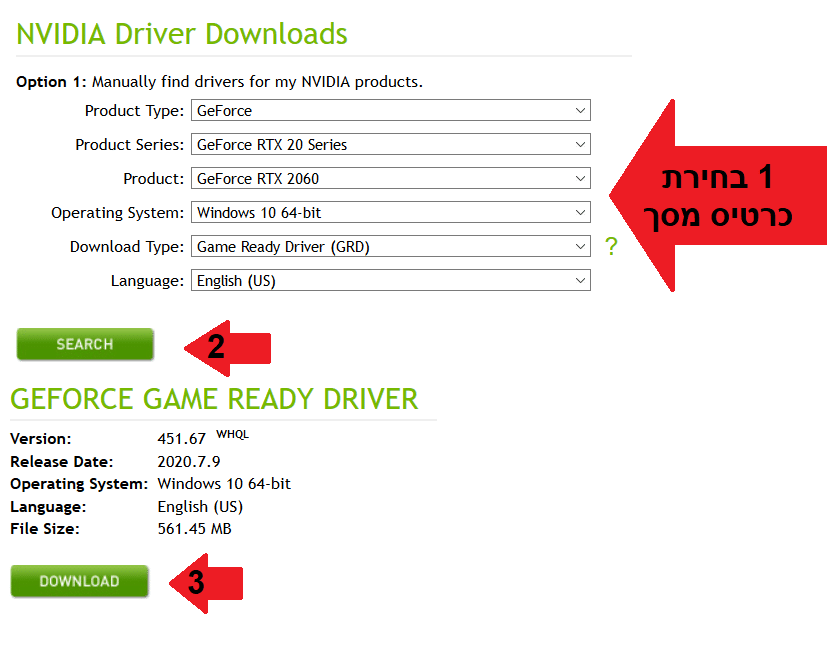
2. לאחר מכן לוחצים Search ואז Download בירוק.
3. אחרי שהקובץ ירד נפתח אותו, ותהליך ההתקנה יחל.
טיפ:למדריך המלא לעדכון כרטיס מסך, כנסו – איך לעדכן דרייברים לכרטיס מסך של NVIDIA AMD ושל Intel
5. שימוש בשורת הפקודה
1. ראשית עלינו לפתוח את שורת הפקודה כמנהל מערכת.
ניכנס להתחל, או לחיפוש ונרשום cmd.
תופיע תוכנית בשם שורת הפקודה (Command Prompt). ניתן לבחור למטה הפעל כמנהל, או ללחוץ קליק ימני בעכבר על זה ואז לבחור הפעל כמנהל.
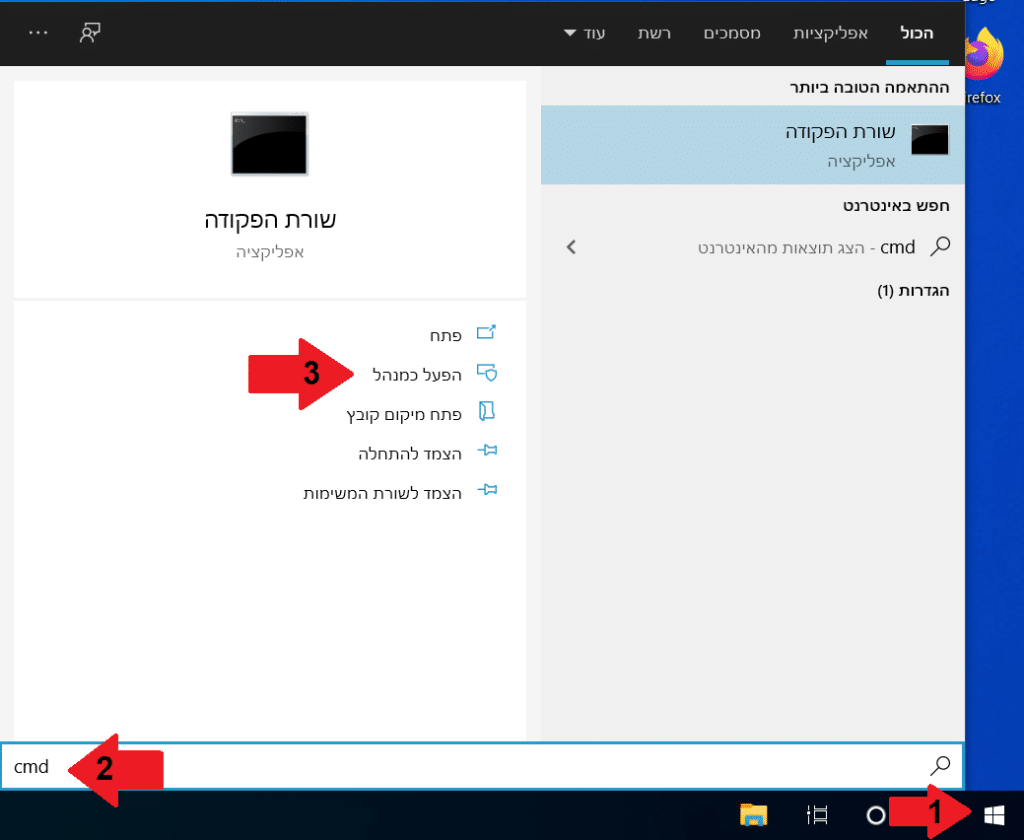
2. בשורת הפקודה נכתוב את הפקודה הבאה ובסיום נלחץ אנטר:
bcdedit /set pciexpress forcedisable
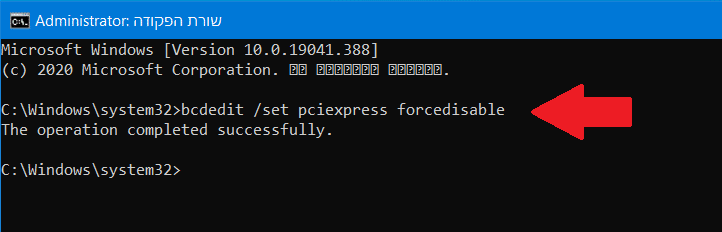
3. לאחר מכן בצעו הפעלה מחדש, ואז נסו להתקין דריבריים לכרטיס מסך.
כדי להחזיר את הפקודה בחזרה להגדרות הרגילות, נכתוב את הפקודה הבאה ובסיום נלחץ אנטר:
bcdedit /set pciexpress default
6. עדכון מערכת ההפעלה
נסו לבצע עדכון למערכת ההפעלה שלכם.
1. ניכנס להתחל ואז נבחר הגדרות.

2. בחלון שנפתח נלחץ על עדכון ואבטחה.
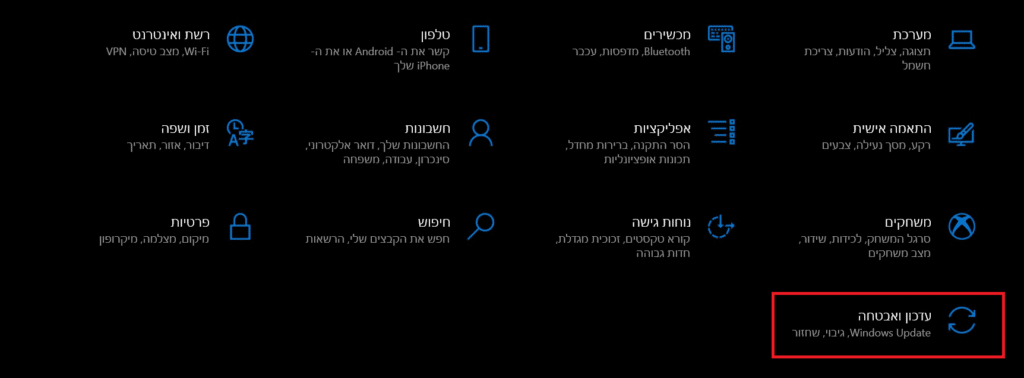
3. לאחר מכן נלחץ על בדוק אם קיימים עדכונים.
4. אם נמצאו עדכונים נלחץ על הורד.
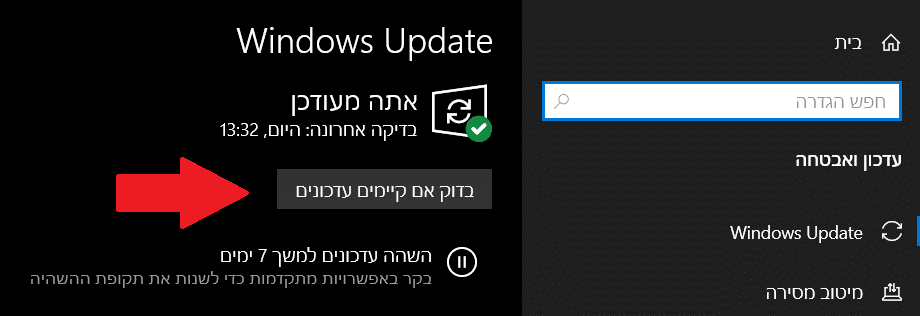
עד כאן המדריך שלנו. כעת אתם יודעים מה לעשות כאשר המחשב לא מזהה / לא מוצא את הכרטיס מסך שלכם.
אם הדלקתם את המחשב ואין תמונה במסך, כנסו למדריך שלנו – מחשב נדלק אבל יש מסך שחור – אין תמונה.
אהבתם את המדריך?
– אל תשכחו לתת לנו לייק, אם המדריך עזר לכם.
– ללחוץ על הפעמון, כדי לקבל התראה שיצא עוד מדריך שימושי כמו זה.
– להירשם לאתר שלנו, כדי להישאר מעודכנים ולקבל הודעה על עוד הדרכות שימושיות.
– ניתן גם למצוא אותנו בפייסבוק.
אם יש לכם שאלות, בקשות או הערות אתם מוזמנים להגיב לנו למטה.