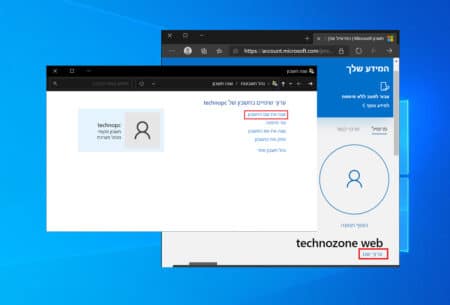במדריך הבא נלמד איך לשנות את שם המשתמש בכניסה למערכת ההפעלה ווינדוס 10.
– רוצים לקבל התראה כשיצא מדריך חדש? לחצו על הפעמון בצד ימין למטה.
– אם המדריך עזר לכם לחצו לייק בסוף המדריך, כדי שנדע ליצור הדרכות נוספות כמו זו.
אם אתם רוצים ללמוד איך להוסיף או למחוק משתמשים בווינדוס, כנסו למדריך שלנו – איך ליצור או למחוק משתמשים ב Windows 10 במחשב.
- סוגי חשבונות בווינדוס 10.
- איך לשנות את שם המשתמש במחשב דרך האתר של מיקרוסופט.
- איך לשנות שם משתמש מקומי במחשב דרך לוח הבקרה.
סוגי חשבונות בווינדוס 10
ב – Windows 10 יש שני סוגים חשבונות. חשבון של מיקרוסופט וחשבון מקומי. הדרך שבה נשנה את שם המשתמש בכניסה לווינדוס תלויה בסוג החשבון שמוגדר במחשב.
אם יש לכם חשבון של מיקרוסופט, המערכת מציגה את השם שמופיע בחשבון שלכם באתר של מיקרוסופט. ולכן, נצטרך לשנות את פרטי החשבון באתר כדי לשנות את שם המשתמש במחשב. אם משתמשים במחשב עם חשבון מקומי, ללא אימייל, אפשר לשנות את שם המשתמש דרך לוח הבקרה במחשב.
לכן פירטנו למטה את שתי הדרכים שבהם אפשר לשנות את שם המשתמש במחשב. כל אחד ישתמש בהתאם לסוג החשבון שמוגדר אצלו במחשב.
איך לשנות את שם המשתמש במחשב דרך האתר של מיקרוסופט
חשוב מאוד:היות וכדי לשנות את שם המשתמש בדרך הזו צריך לשנות את השם בחשבון שלנו במיקרוסופט, זה ישנה את השם בכל ההתקנים שמקושרים לאותו חשבון מיקרוסופט, למשל כמו Xbox.
כדי לשנות את שם המשתמש נבצע את השלבים הבאים:
1. ניכנס להתחל ולאחר מכן נלחץ על הגדרות.

2. נלחץ על חשבונות.
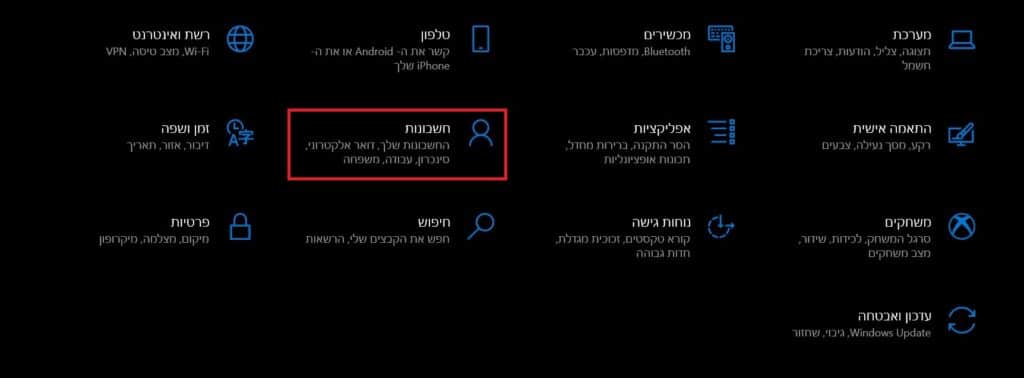
3. בחשבונות נלחץ על ניהול חשבון Microsoft שלי, וזה יעביר אותנו לאתר של מיקרוסופט.
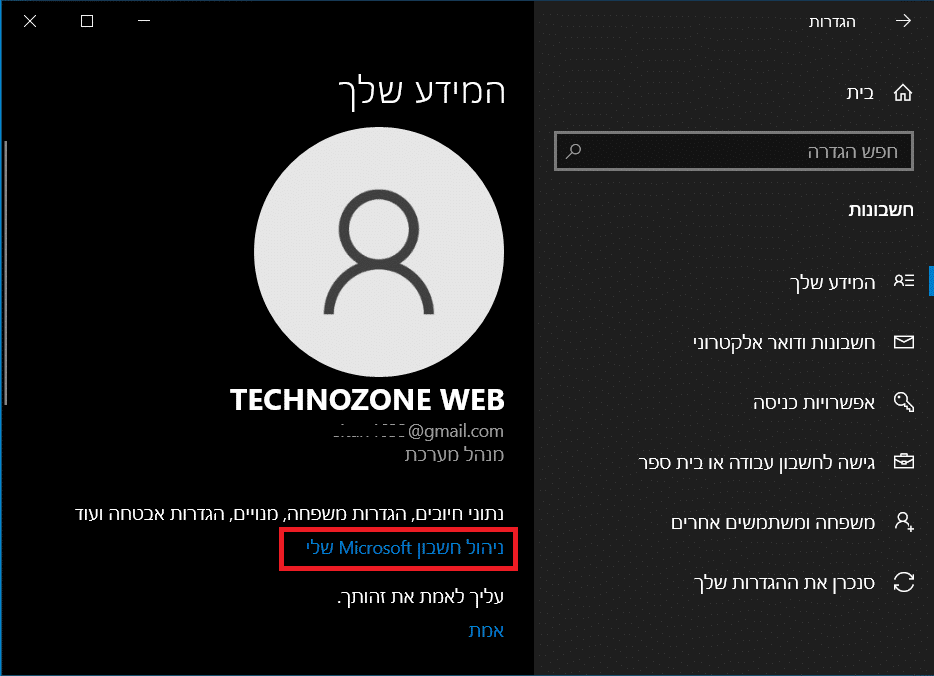
4. נתחבר לחשבון שלנו בלחיצה על תמונת פרופיל בצד העליון של הדף, ואז נרשום שם משתמש וסיסמא.
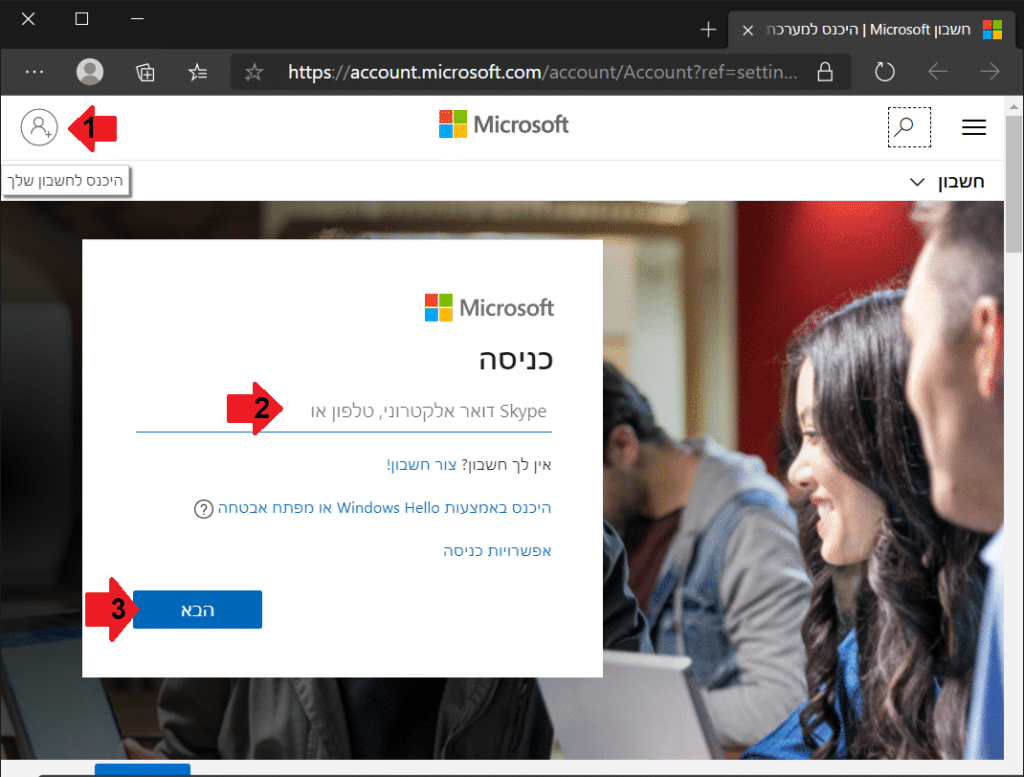
5. לאחר שהתחברנו לחשבון, כדי לערוך את הפרופיל שלנו, נלחץ על השם שלנו אשר מופיע ליד תמונת הפרופיל.
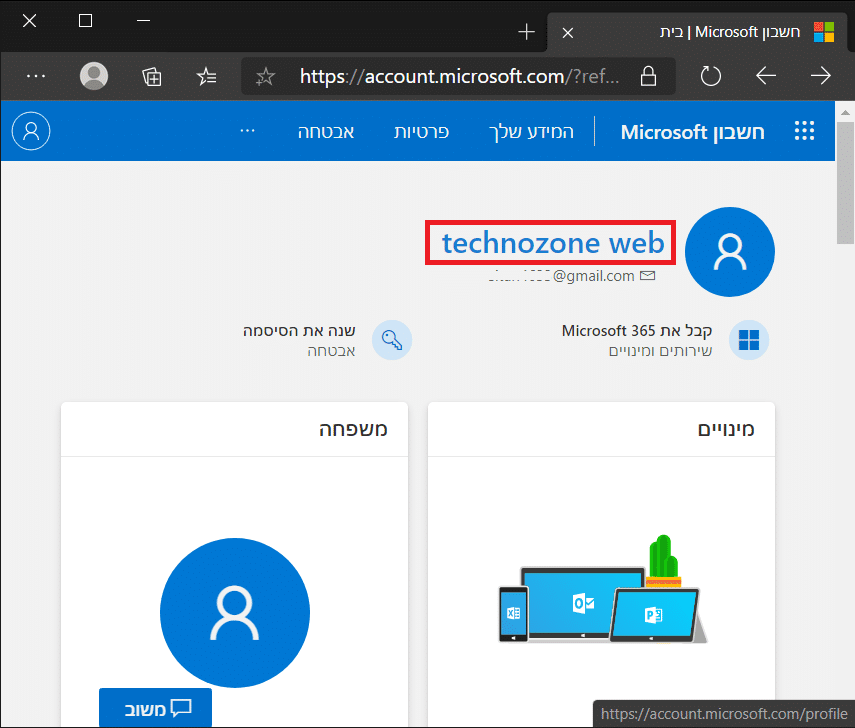
6. בדף הבא נלחץ על ערוך שם (Edit name).
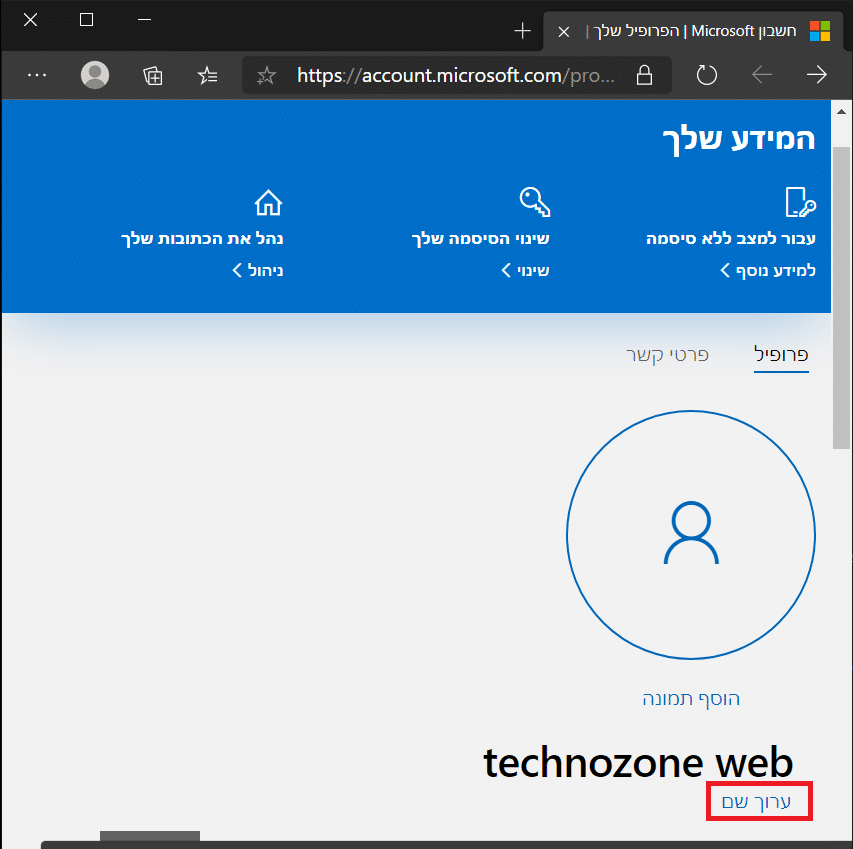
7. נרשום שם. שם משפחה. נזין את התווים שרואים במסך ובסיום נלחץ שמור (Save).
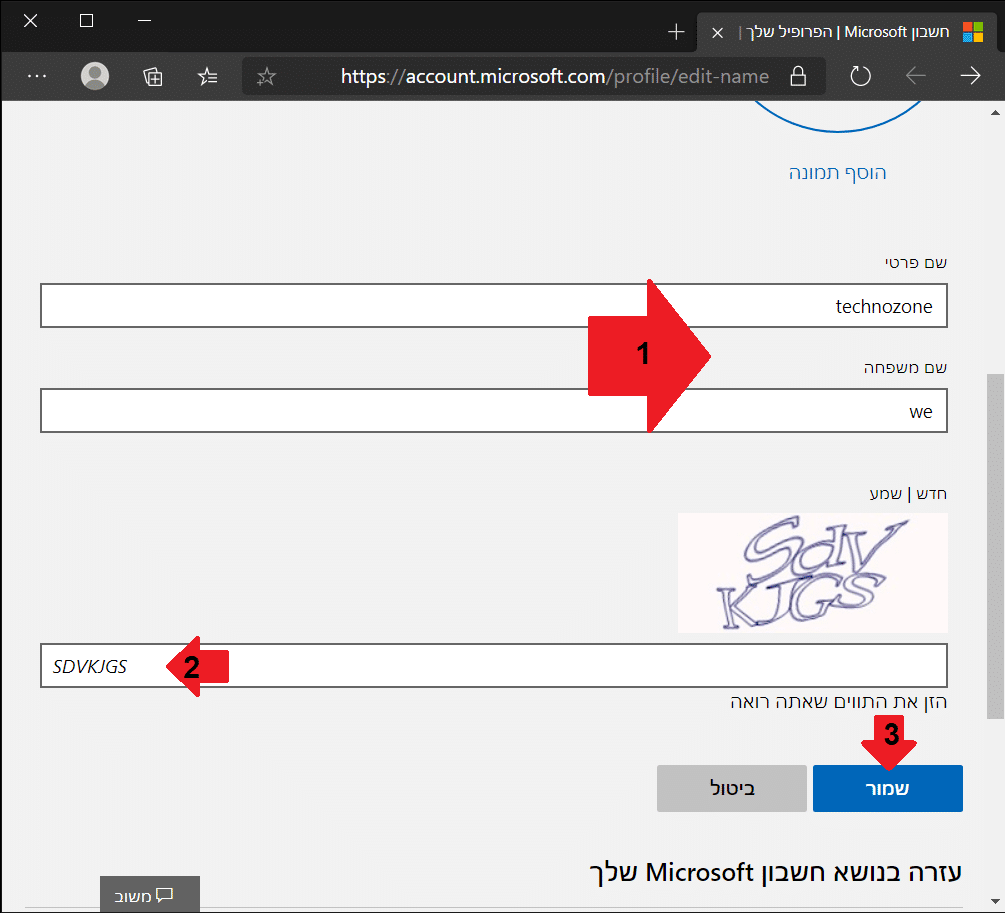
8. נצא מהכל ונפעיל מחדש את המחשב.
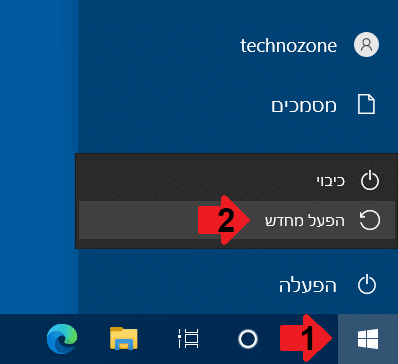
לאחר מכן השם שלכם בכניסה לווינדוס ישתנה בהתאם לשם החדש שהגדרתם. המערכת צריכה לסנכרן את השם שלכם שוב, אז יתכן שיקח לזה קצת זמן עד שתראו את השינויים שביצעתם.
איך לשנות שם משתמש מקומי במחשב דרך לוח הבקרה
כדי לשנות את השם שמופיע בכניסה למערכת עבור חשבון מקומי, נבצע את השלבים הבאים:
1. ניכנס להתחל, נרשום לוח הבקרה (Control Panel) ואז נלחץ אנטר.
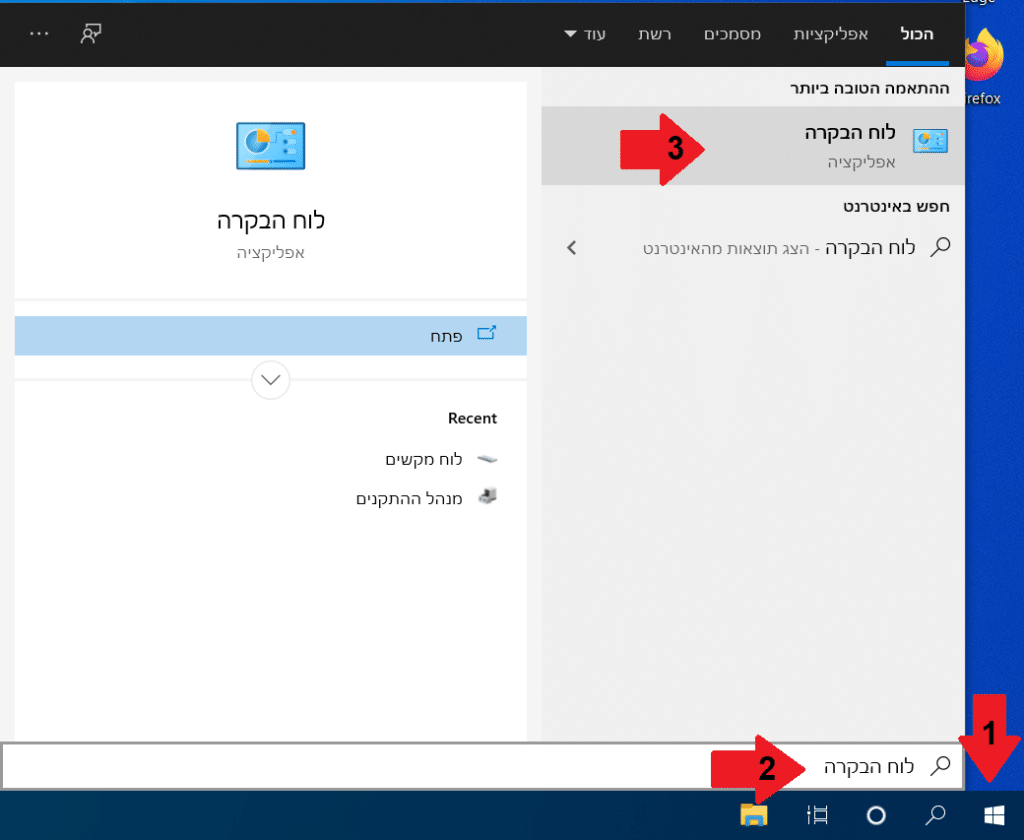
2. בלוח הבקרה, בחשבונות ומשתמשים נלחץ על שנה סוג חשבון (Change account type).
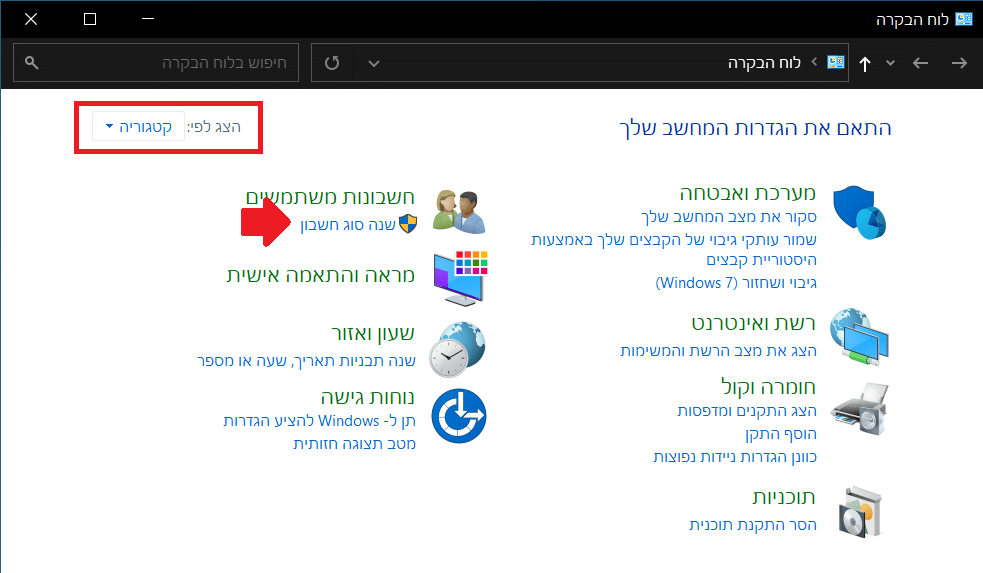
הערה:אם אצלכם לוח הבקרה נראה אחרת מהתמונה שלמעלה, ודאו שבראש הדף מסומן הצג לפי קטגוריה
3. בחלון הבא נלחץ על החשבון המקומי שנרצה לערוך לו את השם.
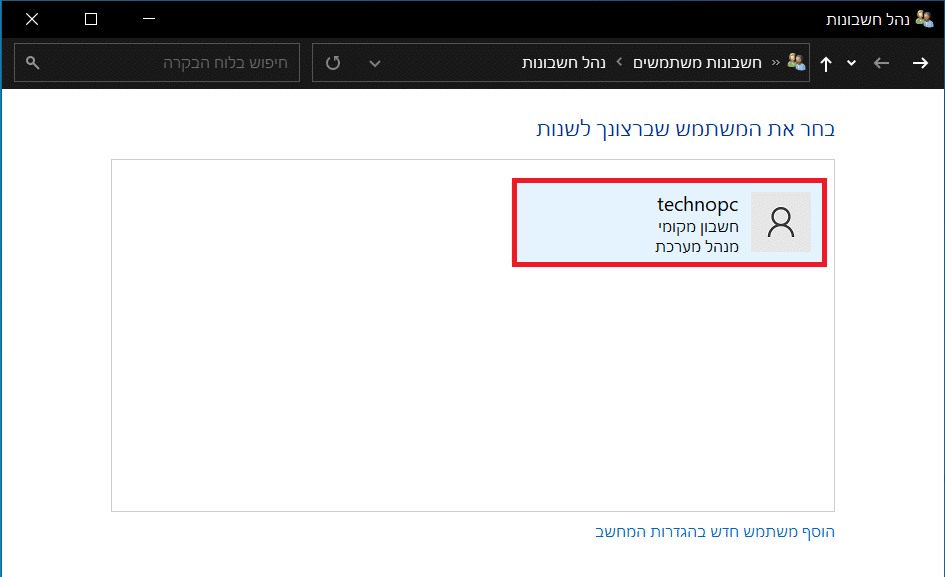
4. בחלון הבא נלחץ על שנה את שם החשבון (Change the account name).
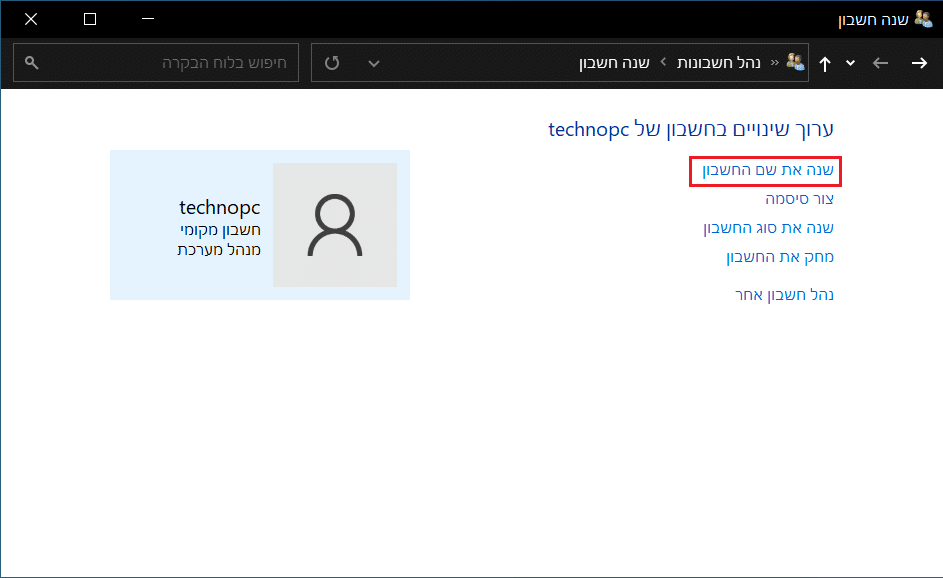
5. בחלון הבא נרשום שם חשבון חדש ואז נלחץ שנה שם (Change Name).
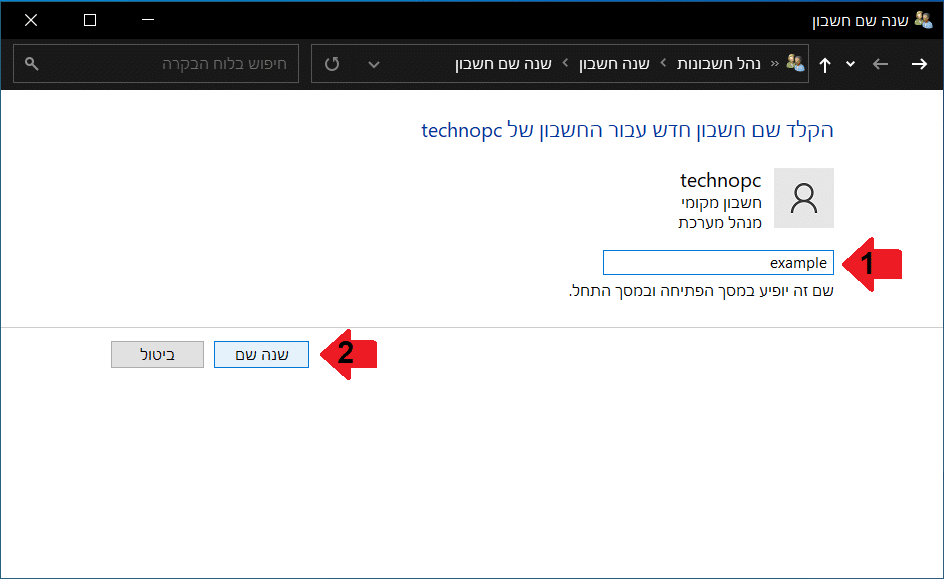
6. לאחר מכן נפעיל את המחשב מחדש או נתנתק ונתחבר שוב למערכת ותראו את השם החדש שהגדרתם למערכת.
עד כאן המדריך. כעת אתם יודעים איך לשנות את שם המשתמש בכניסה למערכת ההפעלה Windows 10. בין אם יש לכם חשבון של מיקרוסופט או חשבון מקומי של ווינדוס.
טיפ:להדרכות נוספות היכנסו לדף ההדרכות שלנו.
אהבתם את המדריך?
– אל תשכחו לתת לנו לייק, אם המדריך עזר לכם.
– ללחוץ על הפעמון, כדי לקבל התראה שיצא עוד מדריך שימושי כמו זה.
– להירשם לאתר שלנו, כדי להישאר מעודכנים ולקבל הודעה על עוד הדרכות שימושיות.
– ניתן גם למצוא אותנו בפייסבוק.
אם יש לכם שאלות, בקשות או הערות אתם מוזמנים להגיב לנו למטה.