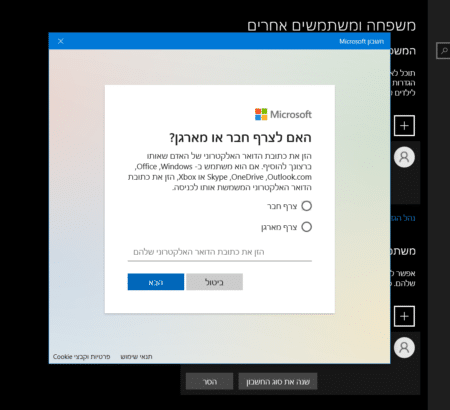במדריך הבא נלמד אתכם איך ליצור ולמחוק משתמשים במחשב במערכת הפעלה Windows 10.
– רוצים לקבל התראה כשיצא מדריך חדש? לחצו על הפעמון בצד ימין למטה.
– לעוד מדריכים טובים היכנסו לדף ההדרכות שלנו, ותוכלו למצוא הדרכות שיעזרו לכם לבצע משימות מסוימות, וגם לפתור תקלות שונות במחשב שלכם בקטגוריה חומרה או תוכנה.
הערה:לפני שנתחיל, עליכם להיות מחוברים באמצעות משתמש מנהל המערכת כדי ליצור ולמחוק משתמשים. מנהל המערכת יכול לבצע שינויים שמשתמש רגיל לא יכול לבצע, למשל ליצור או למחוק חשבונות.
כדי ללמוד איך להחליף משתמש, כנסו למדריך שלנו – 5 דרכים להחליף משתמש ב Windows 10.
איך ליצור או למחוק משתמשים במחשב ב Windows 10
בווינדוס 10 אפשר ליצור כמה סוגים של משתמשים:
- משתמש משפחה – משתמש עם חשבון Microsoft, המאפשר לשמור על ההגדרות שלכם מסונכרנות בכל המכשירים שלכם וגם להנות מכלים שונים שמיקרוסופט מציעים, כמו חנות Microsoft.
- משתמש אחר – משתמש עם חשבון Microsoft שלא מוגדר כחלק מהמשפחה.
- משתמש מקומי – משתמש פשוט במחשב ללא אימייל.
- הוספת חשבון מקושר ל Microsoft (עם אימייל):
- הוספת משתמש מקומי (ללא אימייל).
- איך להפוך חשבון מקומי לחשבון Microsoft.
- איך להפוך חשבון Microsoft לחשבון מקומי.
- איך למחוק משתמש:
הוספת משתמש משפחה
1. לחצו על התחל ואז כנסו להגדרות (Settings).

2. בחרו חשבונות (Accounts).
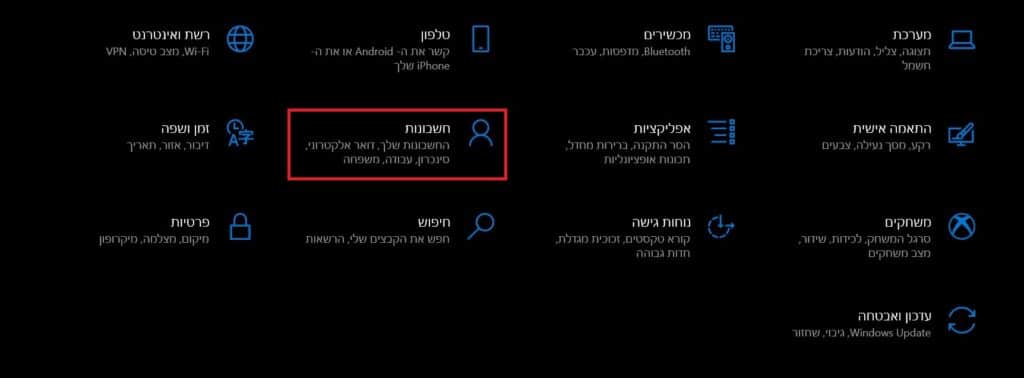
3. בצד ימין לחצו על משפחה ומשתמשים אחרים (Family & other users).
4. לאחר מכן, בצד שמאל, לחצו על הוסף בן משפחה (Add a family member).
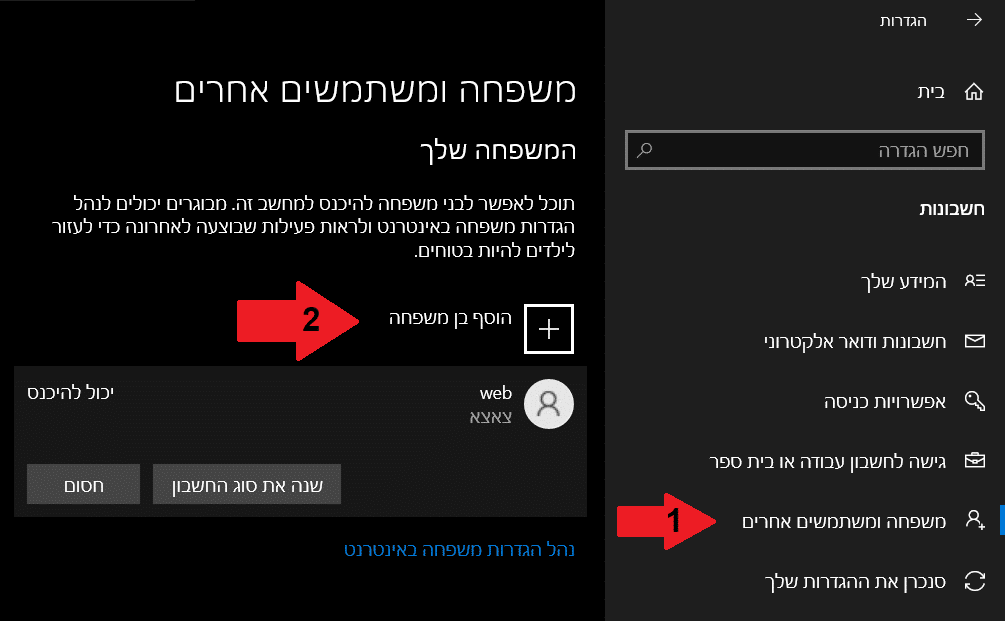
5. בחלון שנפתח נוכל לבחור אם להוסיף משתמש חבר או מארגן.
הערה: צרף חבר – יכול להיות ילד או מבוגר.
צרף מאגרן – מבוגר.
טיפ: אם אתם רוצים להוסיף ילד ואין לו חשבון Microsoft, אפשר ליצור לו אחד בלחיצה על צור דואר אלקטרוני עבור הילד, תחת ההגדרה צרף חבר.
6. לאחר שבחרנו את סוג המשתמש, נצטרך להוסיף את האיימיל של חשבון מיקרוסופט של אותו משתמש.
7. בסיום נלחץ הבא.
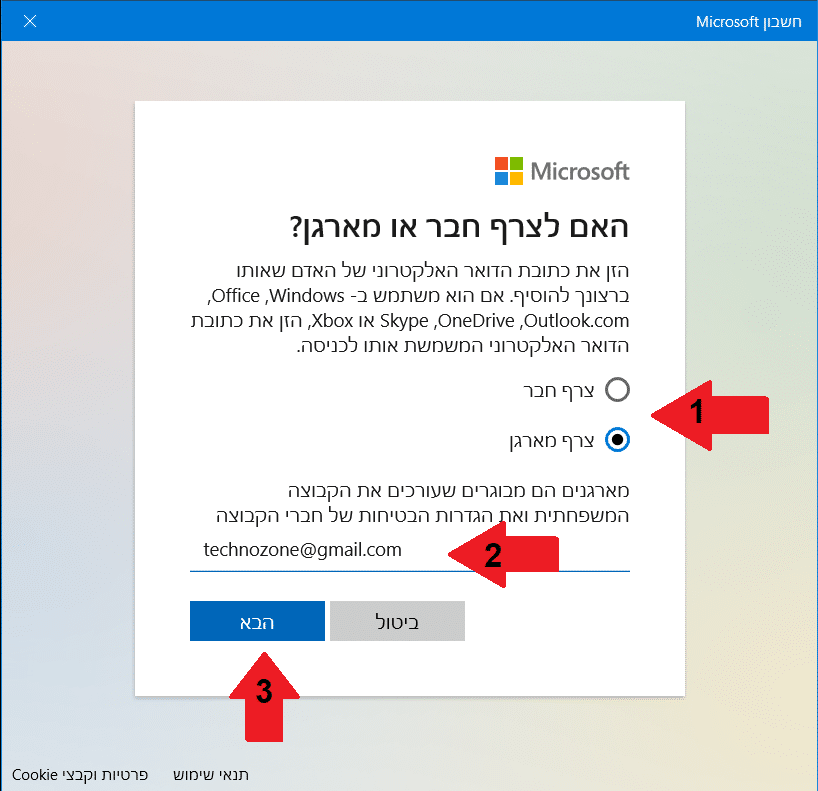
הערה: אם אתם רוצים להוסיף מארגן ואין לו חשבון Microsoft, אפשר ליצור לו אחד באתר של Microsoft.
8. בחלון הבא נצטרך לאשר שזה המשתמש שברצוננו להוסיף. נלחץ אשר.
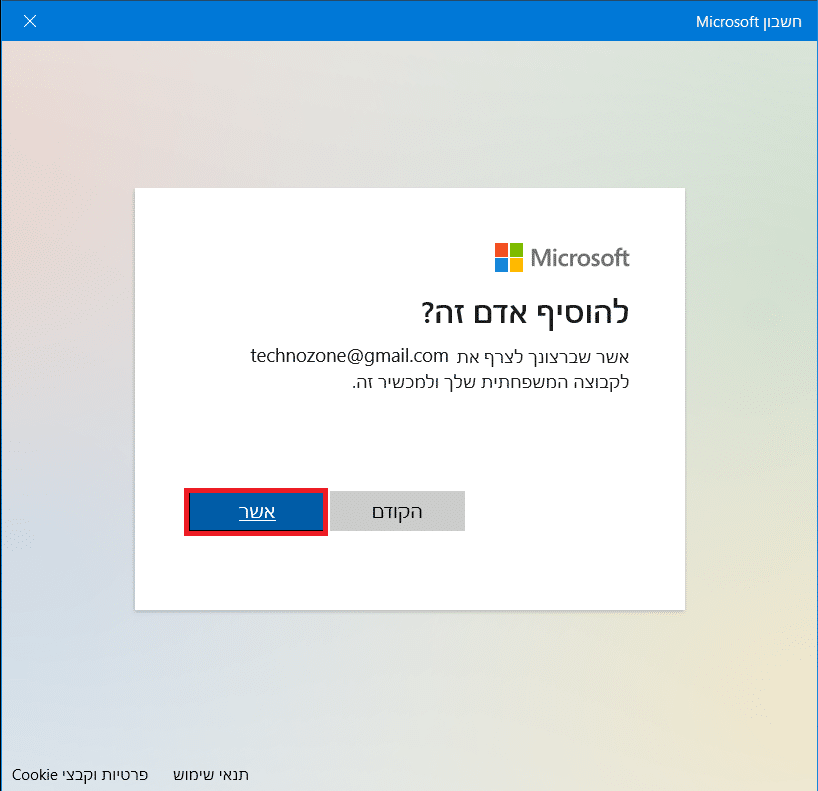
9. לאחר מכן אותו משתמש יקבל הודעה למייל על מנת לאשר בקשה להצטרף לחשבון המשפחה. אחרי שהוא יאשר את הבקשה הוא יוכל להיכנס למחשב עם המשתמש שלו.
הוספת משתמש אחר
אם במחשב שלכם משתמשים גם אנשים שונים, כמו שותפים לחדר, אפשר ליצור גם להם משתמש בווינדוס.
1. לחצו על התחל ואז כנסו להגדרות (Settings).
2. בחרו חשבונות (Accounts).
3. בצד ימין לחצו על משפחה ומשתמשים אחרים (Family & other users).
(תמונות איך להגיע למשפחה ומשתמשים אחרים תמצאו למעלה)
4. לאחר מכן, בצד שמאל, לחצו על הוסף מישהו אחר למחשב זה (Add someone else to this PC).
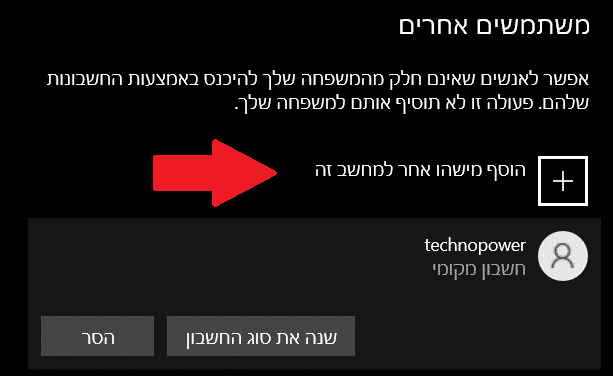
יפתח חלון דומה לחלון שהיה בהסבר למעלה. רק הפעם לא נצטרך לבחור אם זה ילד או מבוגר.
5. נרשום את המייל שמקושר לחשבון מיקרוסופט של אותו משתמש. ולאחר מכן נלחץ הבא.
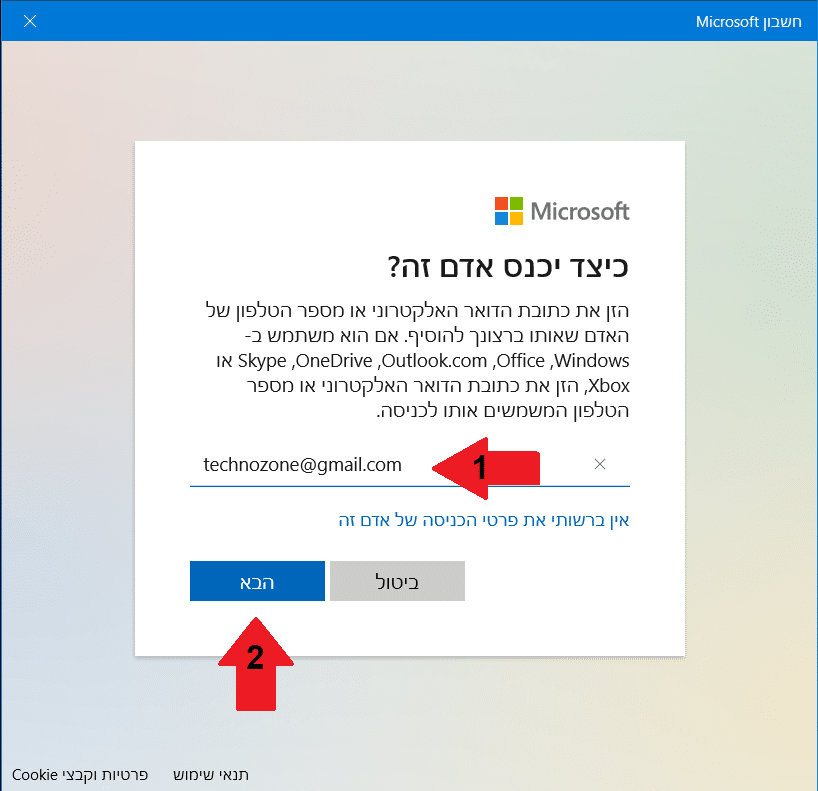
6. זה הכל! יופיע לכם הודעה “הכל מוכן!”. רק יש לשים לב שהמשתמש חייב להיות מחובר לאינטרנט כדי להיכנס בפעם הראשונה.
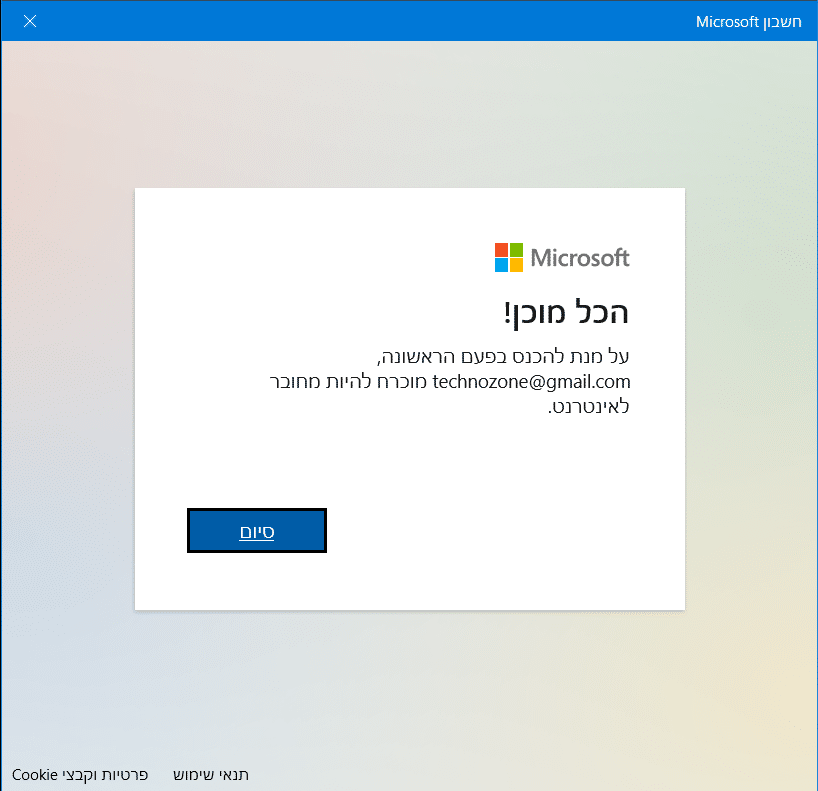
הוספת משתמש מקומי (ללא אימייל).
1. לחצו על התחל ואז כנסו להגדרות (Settings).
2. בחרו חשבונות (Accounts).
3. בצד ימין לחצו על משפחה ומשתמשים אחרים (Family & other users).
4. לאחר מכן, בצד שמאל, לחצו על הוסף מישהו אחר למחשב זה (Add someone else to this PC)
(תמונות איך להגיע למשפחה ומשתמשים אחרים תמצאו למעלה)
5. בחלון שנפתח נלחץ למטה על אין ברשותי את פרטי הכניסה של אדם זה.
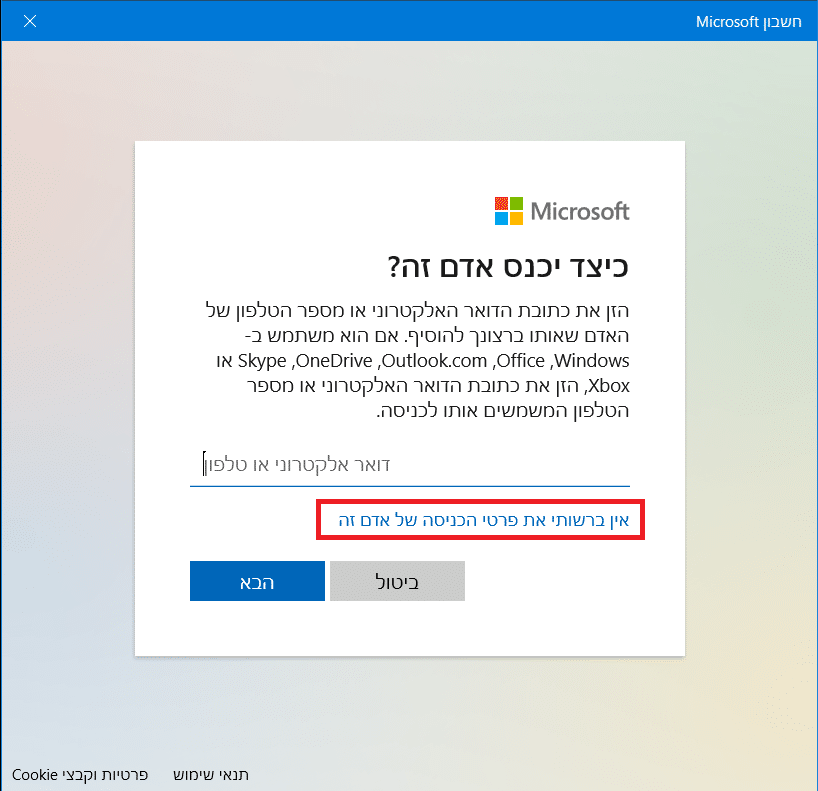
6. בחלון הבא נלחץ למטה על הוסף משתמש ללא חשבון Microsoft.
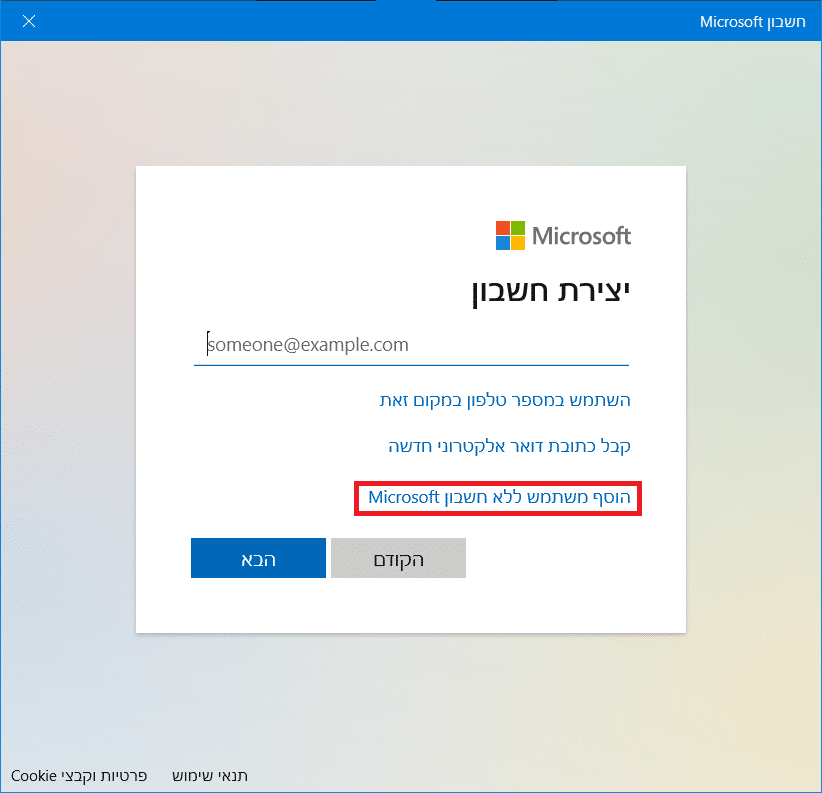
7. בחלון הבא תחת הכותרת מי ישתמש במחשב זה, נרשום את שם המשתמש.
8. לאחר מכן הגדירו סיסמא, תחת הכותרת הפוך אותו למאובטח. אם אתם לא רוצים סיסמא אפשר להשאיר את זה ריק.
9. בסיום נלחץ הבא והמשתמש יהיה מוכן לשימוש.
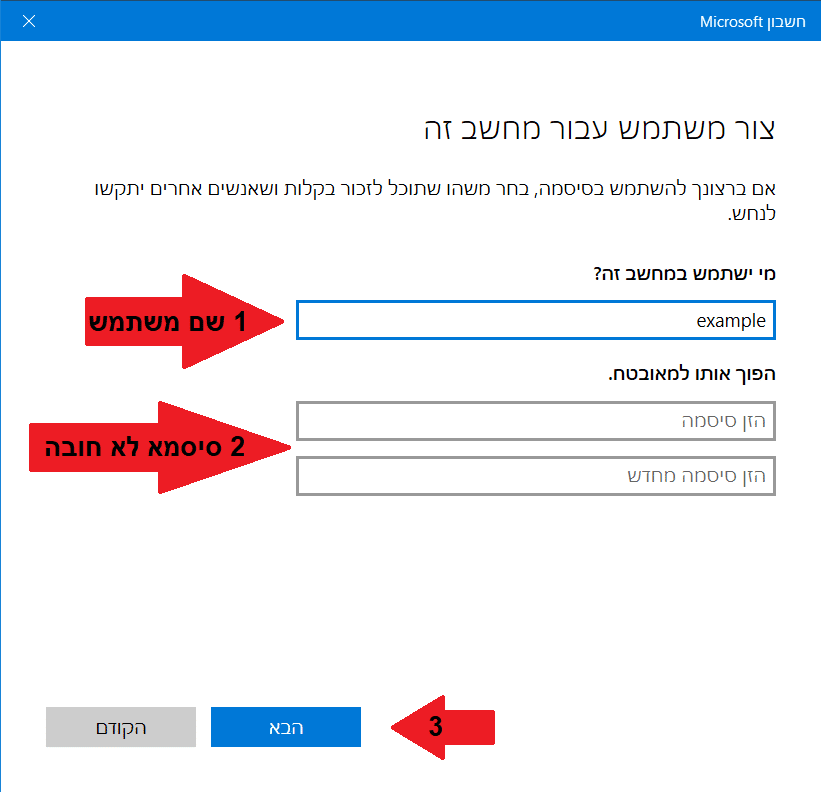
איך להפוך חשבון מקומי לחשבון Microsoft
1. לחצו על התחל ואז כנסו להגדרות (Settings).
2. בחרו חשבונות (Accounts).
(תמונות איך להגיע לחשבונות תמצאו למעלה)
3. בצד ימין לחצו על המידע שלך (Your info).
4. לאחר מכן, בצד שמאל, לחצו על היכנס באמצעות חשבון Microsoft במקום זאת (Sing in with a Microsoft account instead).
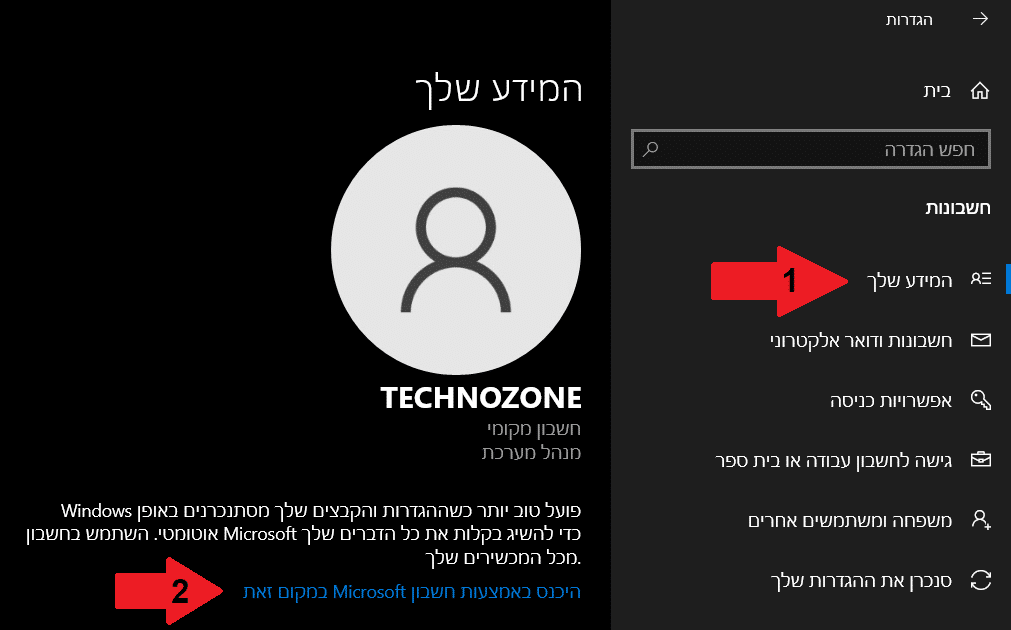
5. בחלון שנפתח נרשום את האימייל של חשבון מיקרוסופט ובסיום נלחץ הבא.
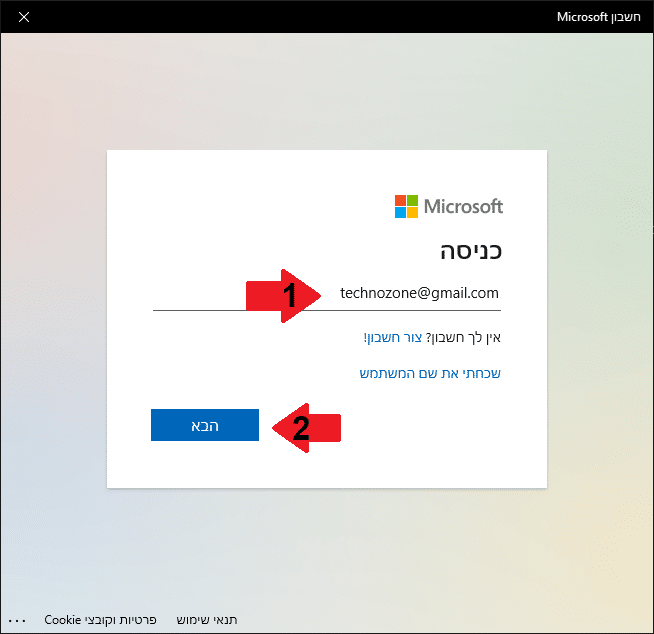
6. לאחר מכן נרשום את הסיסמא של החשבון ובסיום נלחץ היכנס.
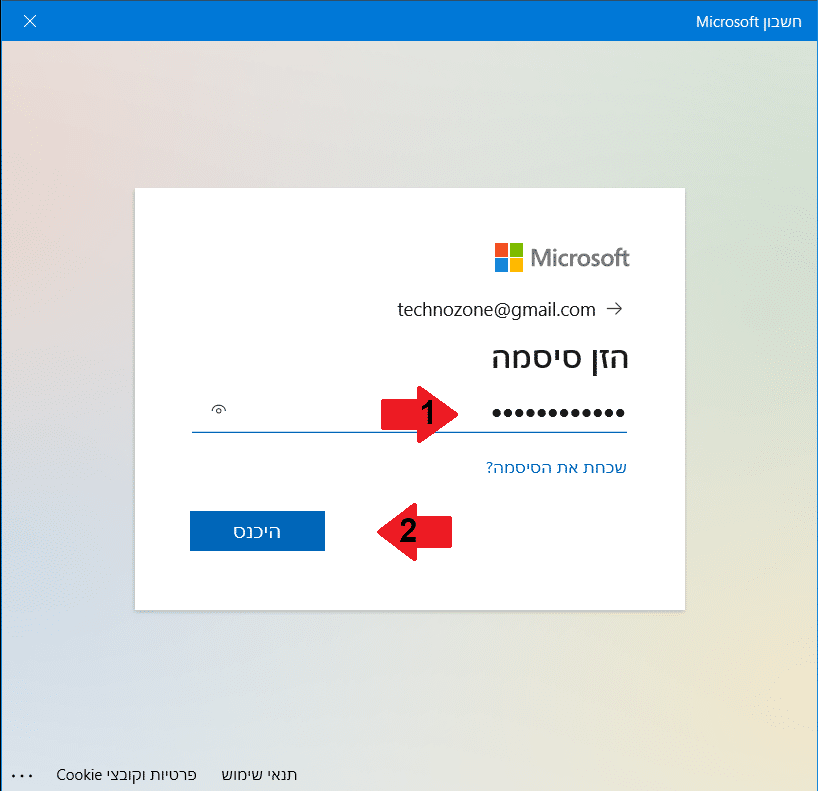
7. בחלון הבא אתם תתבקשו לרשום את הסיסמא הנוכחית של המשתמש במחשב, אם אין לכם סיסמא השאירו את זה ריק ולחצו הבא.
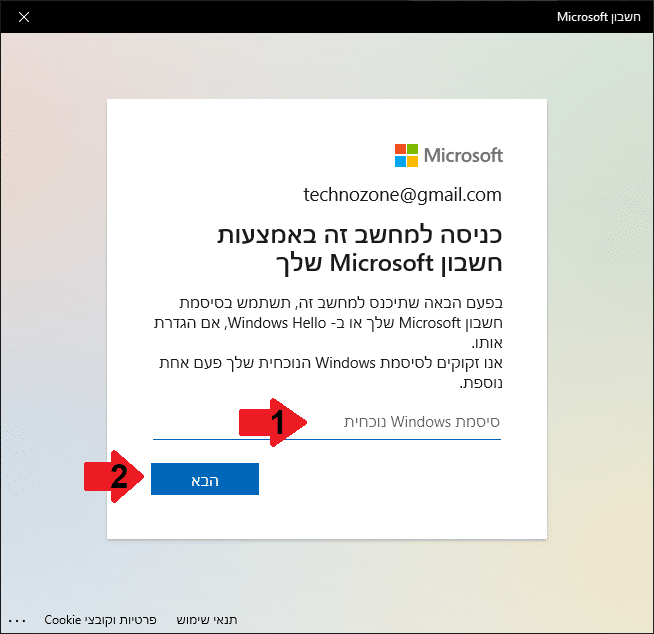
לאחר מכן אתם תצטרכו ליצור קוד PIN כדי להיכנס למשתמש שלכם.
הערה: אם אתם לא רוצים ליצור קוד פשוט תסגרו את החלון וסיימתם.
8. נלחץ הבא, ולאחר מכן נרשום קוד PIN ובסיום נלחץ אישור.
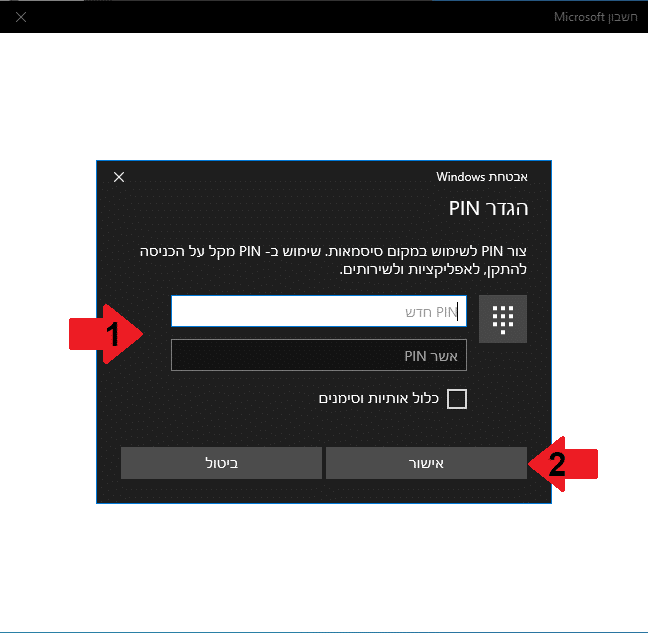
עכשיו המשתמש שלכם מחובר באמצעות חשבון Microsoft.
איך להפוך חשבון Microsoft לחשבון מקומי
1. לחצו על התחל ואז כנסו להגדרות (Settings).
2. בחרו חשבונות (Accounts).
(תמונות איך להגיע לחשבונות תמצאו למעלה)
3. בצד ימין לחצו על המידע שלך (Your info).
4. לאחר מכן, בצד שמאל, לחצו על היכנס במקום זאת באמצעות חשבון מקומי (Sing in with a local account instead).
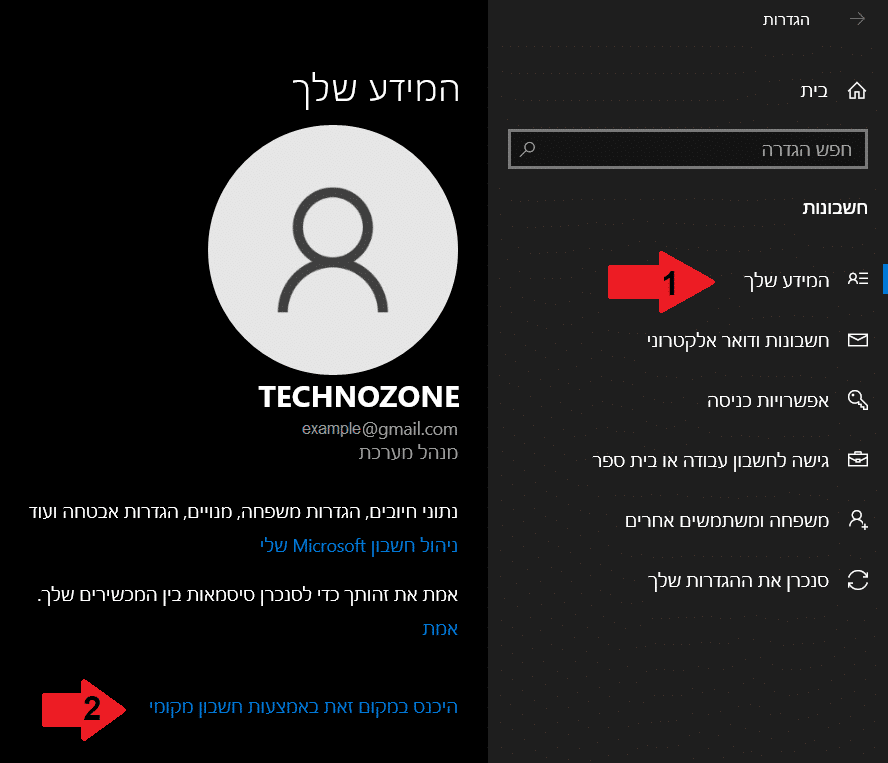
5. בחלון שנפתח נלחץ הבא ולאחר מכן נרשום את הסיסמא של המשתמש.
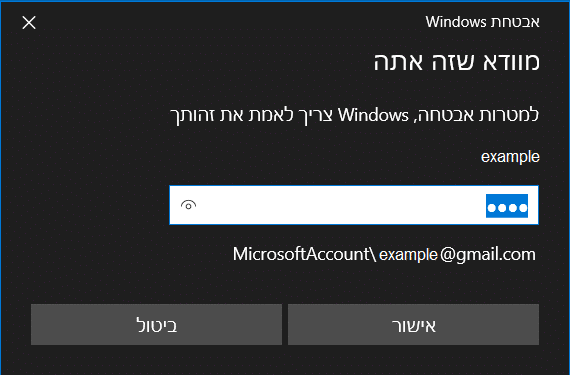
6. לאחר מכן נצטרך לרשום את פרטי החשבון המקומי הכולל שם משתמש וסיסמא (לא חייב לרשום סיסמא) ובסיום נלחץ הבא.
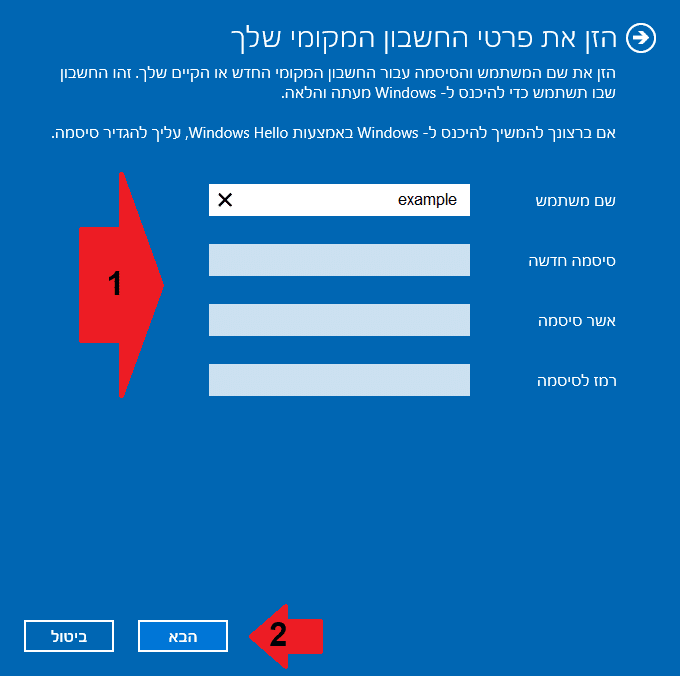
7. נלחץ צא וסיים.
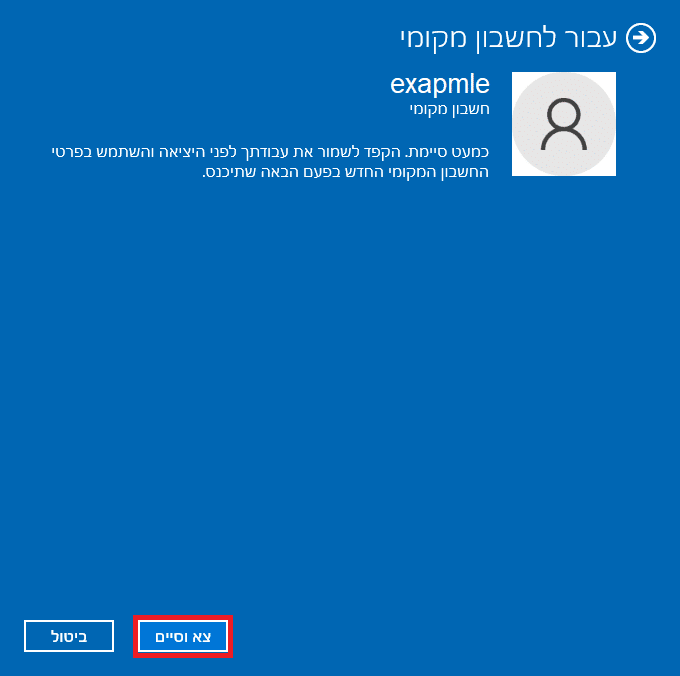
כעת המשתמש שלכם כבר לא מקושר לחשבון מיקרוסופט.
חסימת / מחיקת משתמש משפחה
1. לחצו על התחל ואז כנסו להגדרות (Settings).
2. בחרו חשבונות (Accounts).
3. בצד ימין לחצו על משפחה ומשתמשים אחרים (Family & other users).
4. בצד שמאל, תחת הכותרת המשפחה שלך, נלחץ על המשתמש שברצוננו למחוק ונוכל לראות שתי כפתורים:
- שנה את סוג החשבון.
- חסום.
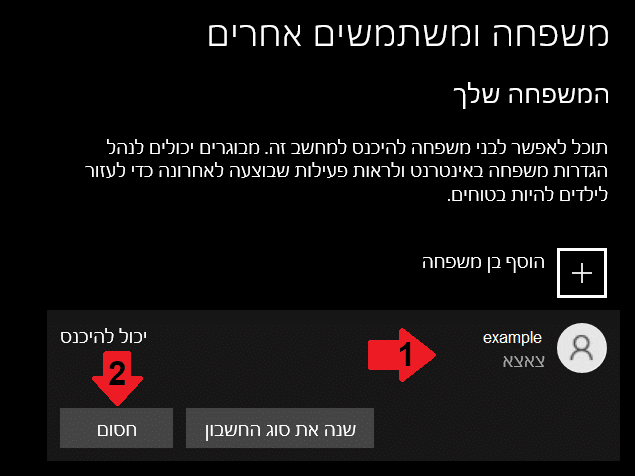
5. נלחץ על חסום, ואותו בן משפחה לא יוכל לגשת לחשבון שלו באמצעות מחשב זה.
הערה: היתרון במשתמש משפחה הוא שאפשר בקלות לאפשר את הגישה למחשב זה בלי צורך ליצור חשבון. פשוט לוחצים על המשתמש ואז בוחרים אפשר כדי לאפשר למשתמש לגשת שוב למחשב זה.
מחיקת משתמש אחר
1. לחצו על התחל ואז כנסו להגדרות (Settings).
2. בחרו חשבונות (Accounts).
3. בצד ימין לחצו על משפחה ומשתמשים אחרים (Family & other users).
(תמונות איך להגיע למשפחה ומשתמשים אחרים תמצאו למעלה)
4. בצד שמאל, תחת הכותרת משתמשים אחרים, נלחץ על המשתמש ונוכל לראות שוב שתי כפתורים. רק הפעם, במקום חסום, יהיה כתוב הסר.
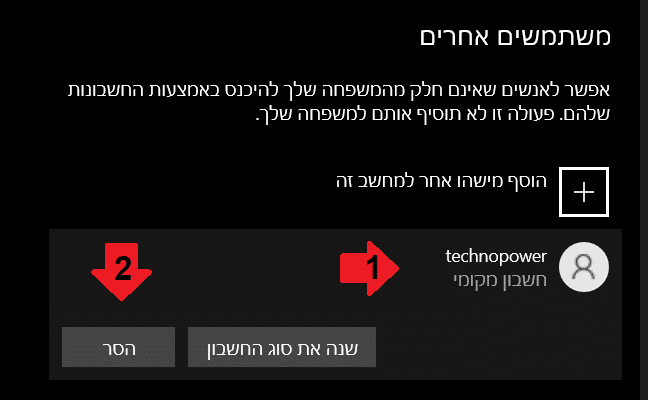
5. נלחץ הסר, ולאחר מכן תופיע לנו הודעה לאישור מחיקה. נלחץ על מחק חשבון ונתונים והחשבון ימחק.
עכשיו אתם יכולים להתנקת מהמערכת ולהתחבר למשתמש החדש שהגדרתם. כדי ללמוד איך, כנסו למדריך שלנו – 5 דרכים להחליף משתמש ב Windows 10.
עד כאן המדריך שלנו. כעת אתם יודעים איך ליצור ולמחוק משתמשים במחשב ב Windows 10, איך ליצור משתמש של Microsoft או משתמש מקומי, איך להפוך חשבון מקומי לחשבון Microsoft וחשבון Microsoft לחשבון מקומי.
אהבתם את המדריך?
– אל תשכחו לתת לנו לייק, אם המדריך עזר לכם.
– ללחוץ על הפעמון, כדי לקבל התראה שיצא עוד מדריך שימושי כמו זה.
– להירשם לאתר שלנו, כדי להישאר מעודכנים ולקבל הודעה על עוד הדרכות שימושיות.
– ניתן גם למצוא אותנו בפייסבוק.
אם יש לכם שאלות, בקשות או הערות אתם מוזמנים להגיב לנו למטה.