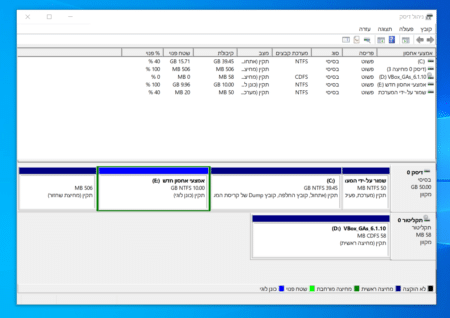במדריך הבא נלמד אתכם איך אפשר ליצור ולמחוק מחיצות בכונן דיסק קשיח (HDD) או כונן שבבי (SSD) בלי תוכנה במערכת הפעלה ווינדוס 10. נלמד אתכם גם איך לאחד מחיצות בחזרה למחיצה ראשית אחת.
– רוצים לקבל התראה כשיצא מדריך חדש? לחצו על הפעמון בצד ימין למטה.
- למה שנרצה לחלק את הכונן שבמחשב למחיצות.
- כלי ניהול דיסקים – Disk Management.
- איך ליצור מחיצה חדשה.
- איך למחוק מחיצה / כונן לוגי מהמחשב.
- איך לאחד את המחיצות – להקצות את השטח של המחיצה שמחקנו למחיצה הראשית.
למה שנרצה לחלק את הכונן שבמחשב למחיצות
כאשר יש רק התקן אחסון אחד במחשב, כל הקבצים מאוחסנים בכונן שבו נמצאים גם הקבצים של מערכת ההפעלה, אך אם יש שני התקני אחסון או התקן אחד המחולק לשתי מחיצות, לדוגמא כונן C וכונן D, אפשר להתקין את המערכת בכונן C ולאחסן / לגבות את הקבצים בכונן D.
כך במידה ויש כשל במערכת, בכונן C, כתוצאה מוירוס או בעייה אחרת, אפשר לפרמט את כונן C שבו נמצאת מערכת ההפעלה ולהתקין אותה מחדש ובעצם לשמור על כל הקבצים שנצאים בנפרד בכונן D.
כלי ניהול דיסקים – Disk Management
כלי ניהול דיסקים מותקן יחד עם ווינדוס ומאפשר למשתמש לנהל את כל הכוננים המחוברים למחשב, למשל ליצור, למחוק ולפרמט את הכוננים בלי להוריד תוכנה מיועדת לכך מהאינטרנט.
איך ליצור מחיצה חדשה
כדי ליצור מחיצה חדשה לכונן שמחובר למחשב נצטרך לפתוח תחילה את כלי ניהול דיסקים.
1. נלחץ לחצן ימני בעכבר על ההתחל, ואז נבחר ניהול דיסקים (Disk Management אם יש לכם מערכת באנגלית).
טיפ: דרך נוספת לפתוח את ניהול דיסקים – להיכנס להתחל ואז לרשום diskmgmt.msc ואז ללחוץ אנטר.
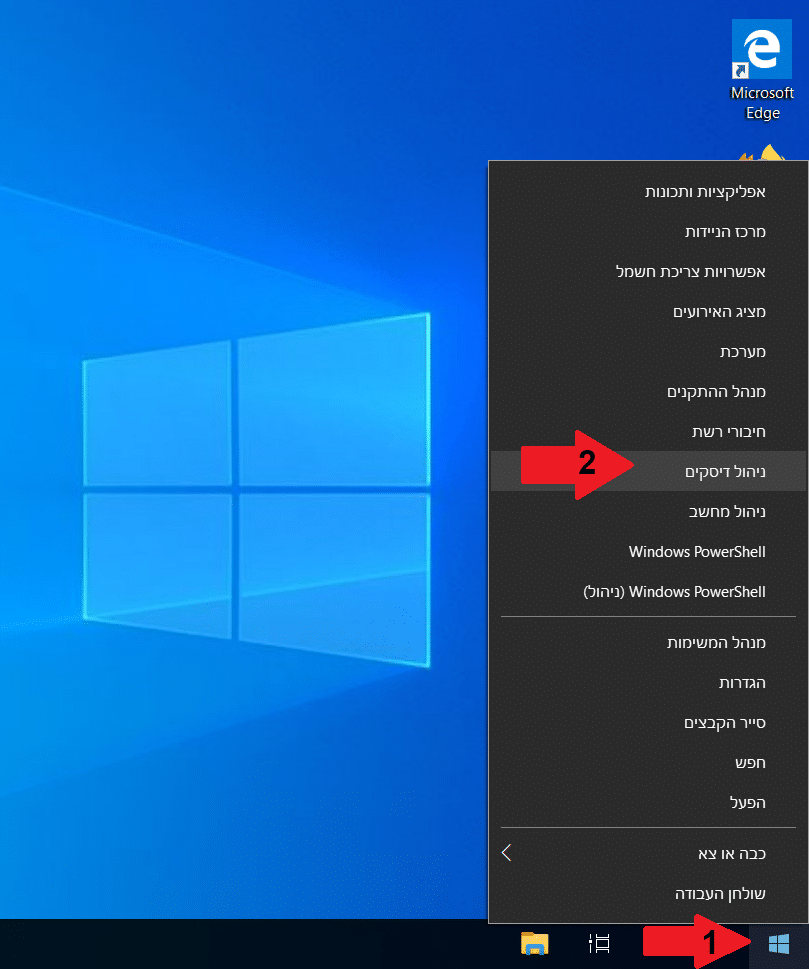
במסך ניהול דיסקים נוכל לראות למטה את כל הכוננים והתקליטורים המחוברים למחשב. בתמונה למטה נוכל לראות שמחובר למחשב כונן אחד (דיסק 0) ותקליטור אחד (תקליטור 0).
כמו כן אפשר לראות בתמונה שהכונן, דיסק 0, מחולק לשלוש מחיצות. מחיצה אחת זו המחיצה הראשית – כונן :C, איתו אנחנו משתמשים לאחסון קבצים ועוד שתי מחיצות, מחיצת שיחזור ומחיצה שמורה על ידי המערכת, אשר נוצרו אוטומטית בעת התקנת מערכת ההפעלה.
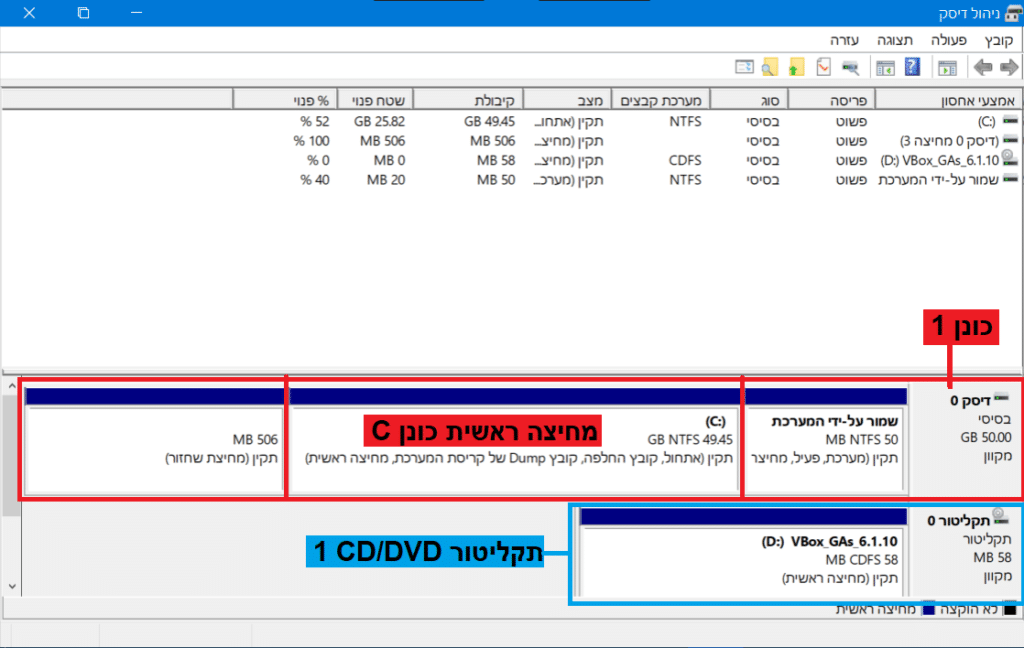
הקצאת שטח עבור המחיצה החדשה
2. כדי להקצות נפח אחסון למחיצה החדשה נלחץ קליק ימני בעכבר על כונן :C, ואז נבחר כיווץ אמצעי אחסון.
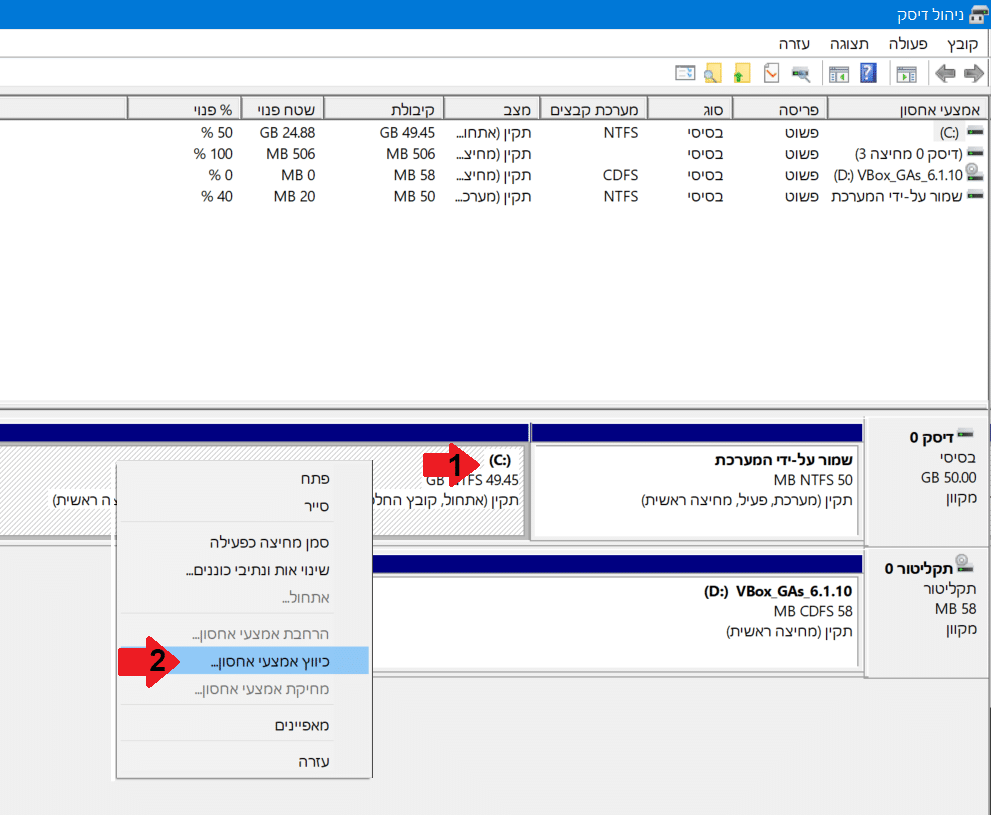
בחלון שנפתח נוכל לראות את הנתונים הבאים:
- גודל כולל לפני כיווץ ב – MB: הנפח הכולל של הכונן הנוכחי.
- גודל שטח הכיווץ הקיים ב – MB: שטח האחסון הפנוי בכונן שאפשר להקצות למחיצה החדשה.
- הזן את כמות השטח הפנוי ב – MB: נרשום את כמות הנפח שנרצה להקצות עבור המחיצה החדשה.
- גודל כולל לאחר כיווץ ב – MB: נפח האחסון הכולל שיהיה לכונן לאחר שנכווץ אותו.
3. בהזן את כמות השטח הפנוי ב – MB: נרשום את כמות הנפח שנרצה להקצות עבור המחיצה החדשה ב MB, כאשר 1024MB = ל 1GB. אם אנחנו רוצים, למשל, ליצור מחיצה בנפח של 20GB, אז 1024 * 20 = 20480. לכן נרשום 20480.
אנחנו ניצור מחיצה של 10GB כפי שתראו בתמונה הבאה.
4. בסיום נלחץ כווץ.
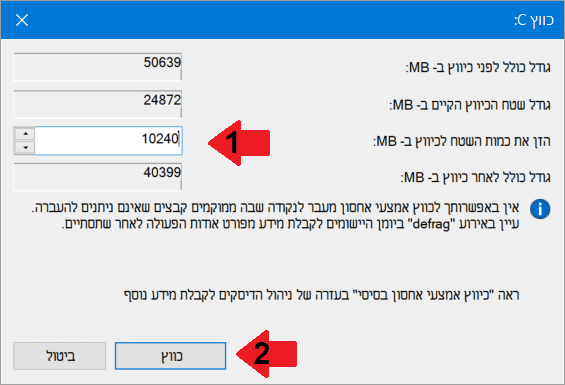
5. לאחר מכן במסך הראשי של ניהול דיסקים נוכל לראות למטה, בשורה של הכוננים את החלק שכיווצנו, איפה שהפס השחור יחד עם הנפח הכולל של השטח והכיתוב לא הוקצה. בשלב הבא נצטרך להקצות את השטח שהפרדנו למחיצה החדשה.
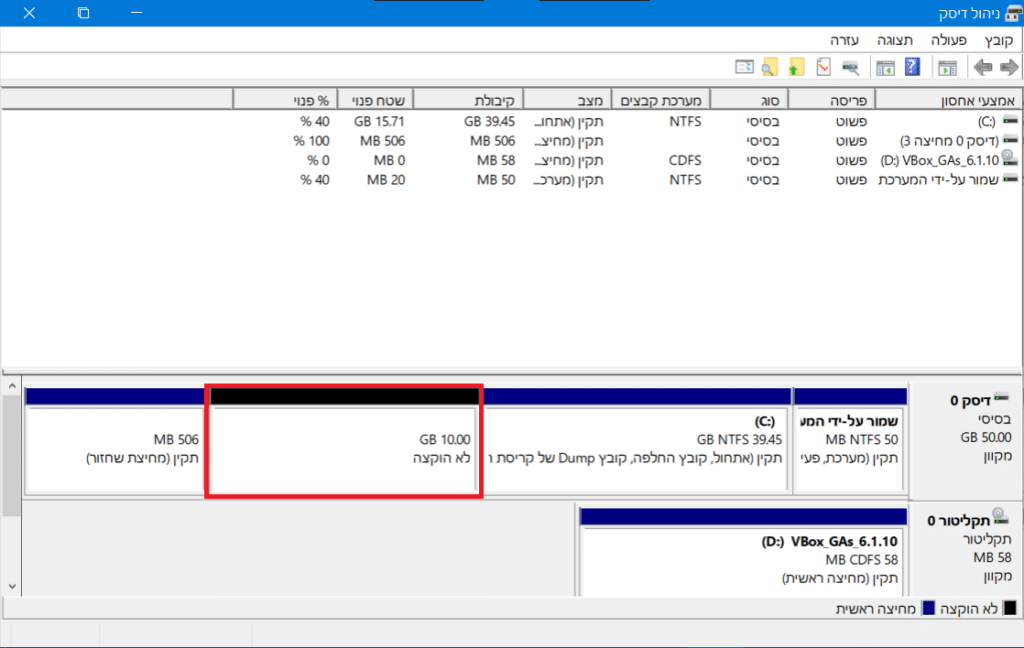
יצירת אמצעי אחסון – מחיצה לוגית חדשה
6. כדי להשתמש בשטח שלא הוקצה עבור המחיצה החדשה, נלחץ על זה קליק ימני בעכבר ואז נבחרַ אמצעי אחסון פשוט חדש.
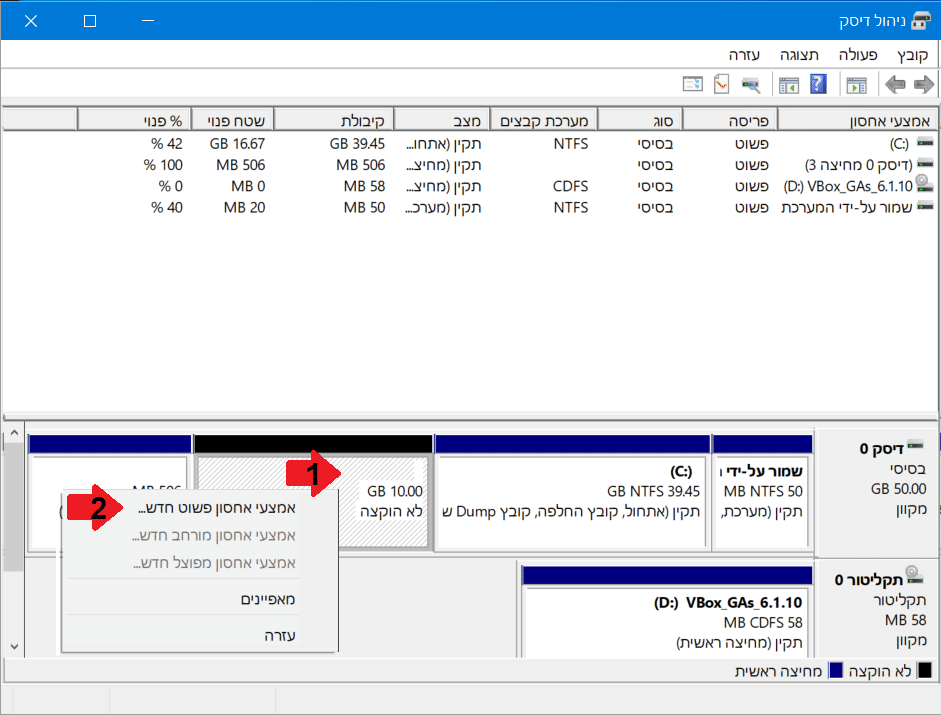
7. בחלון שנפתח נלחץ הבא.
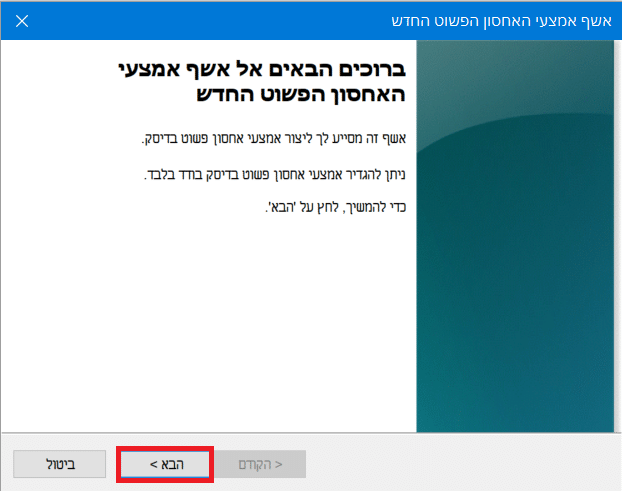
8. במסך הבא נוכל לראות את הנתונים הבאים:
- שטח דיסק מרבי ב – MB: זהו הנפח הכולל של החלק בכונן שלא בשימוש / לא הוקצה.
- שטח דיסק מזערי ב – MB: זהו הנפח הכי נמוך שניתן להקצות לגודל אמצעי האחסון.
- גודל אמצעי אחסון פשוט ב – MB: נרשום את גודל הנפח שנרצה להקצות עבור אמצעי האחסון.
בגודל אמצעי אחסון פשוט ב – MB, אם רוצים להשתמש בכל השטח הזמין עבור אמצעי האחסון נשאיר את זה איך שזה. אם יש, למשל, שטח של 20GB שלא הוקצה ואנחנו רוצים ליצור שתי מחיצות, 10GB כל אחת, אז בגודל אמצעי אחסון פשוט ב – MB נרשום 10240 (= 10GB כפי שהסברנו למעלה) ואז נבצע את אותו תהליך שוב עבור 10GB הנותרים למחיצה השנייה.
9. בסיום נלחץ הבא.
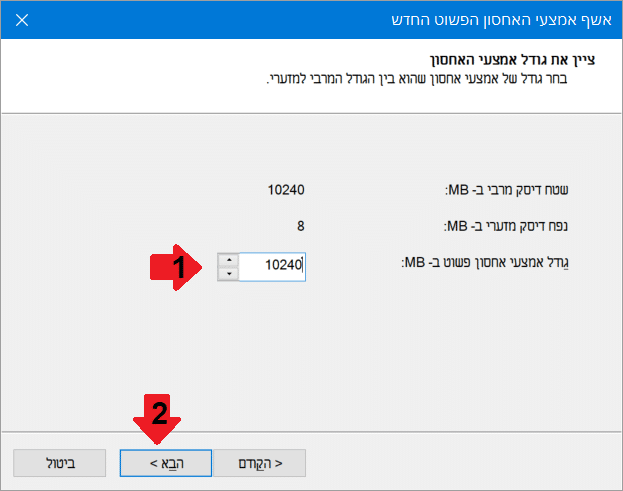
10. במסך הבא נקצה אות לכונן – למשל E ואז נלחץ הבא.
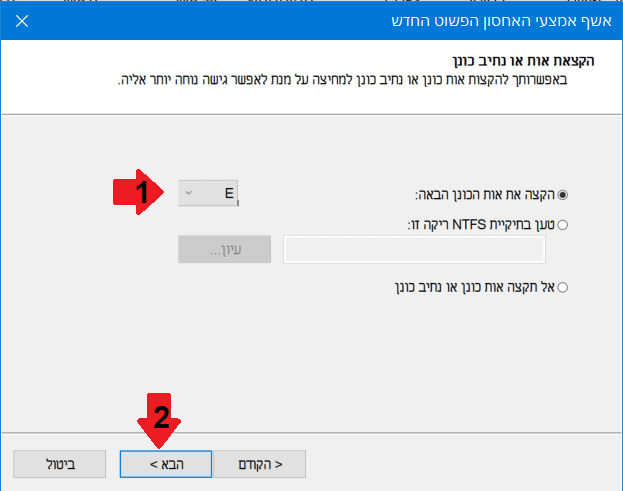
11. במסך הבא נבחר אם לבצע אתחול לכונן או לא. במידה ומבצעים אתחול נבחר את ההגדרות הבאות:
- מערכת קבצים: נבחר NTFS.
- גודל יחידת הקצאה: נבחר ברירת מחדל.
- תווית אמצעי האחסון: זהו השם של הכונן.
- בצע אתחול מהיר: אם לא מסמנים את זה התוכנית תבצע סריקה לכונן לבדיקת שגיאות בנוסף לאתחול.
- אפשר דחיסת קבצים ותיקיות: נשאיר את זה לא מסומן.
12. בסיום נלחץ הבא.
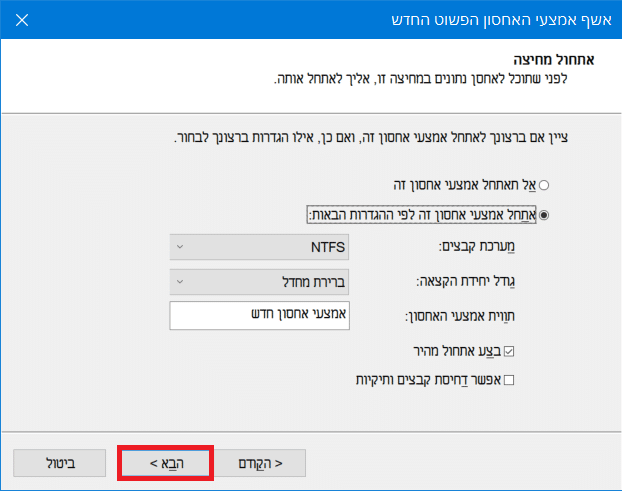
13. במסך הבא נלחץ סיום.
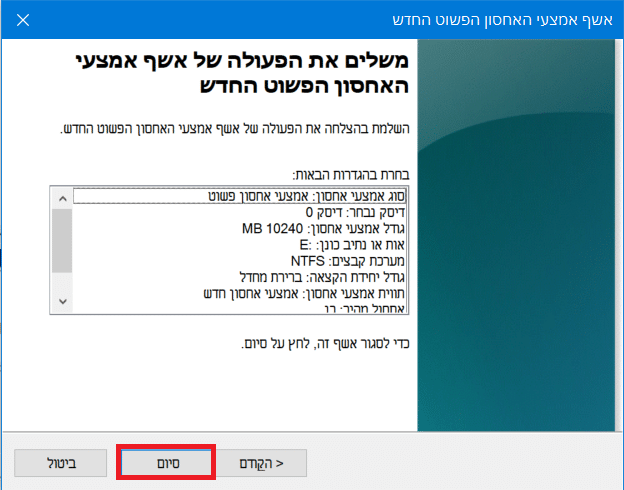
עכשיו נוכל לראות את המחיצה שיצרנו בתחתית המסך הראשי של ניהול דיסקים, איפה שהפס הכחול בהיר יחד עם שם הכונן והכיתוב כונן לוגי.
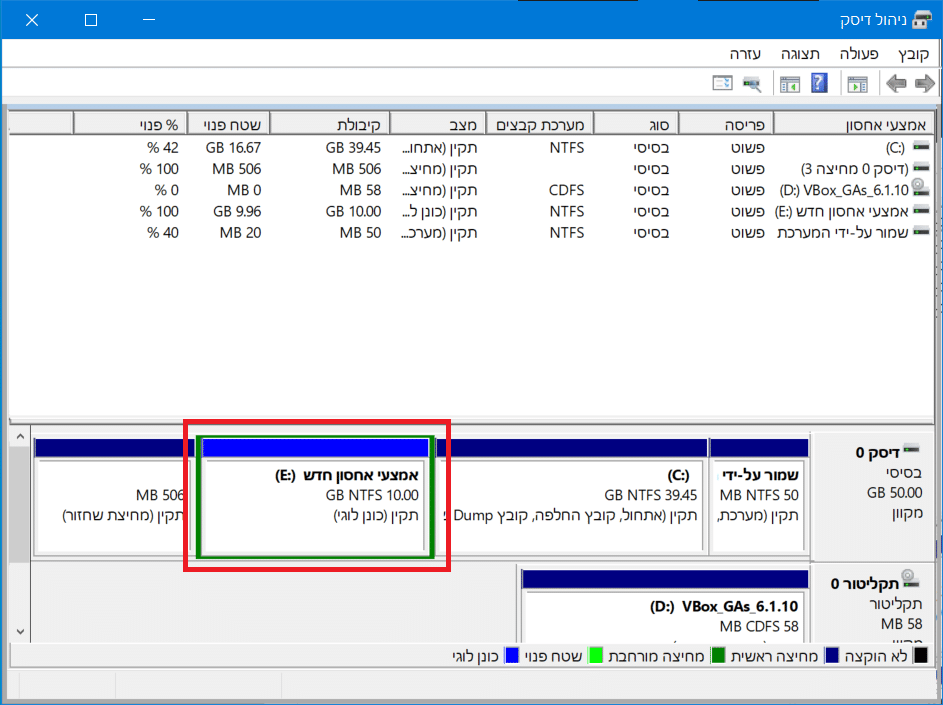
אפשר להיכנס לסייר הקבצים ומשם למחשב זה כדי לראות את את הכונן שיצרנו.
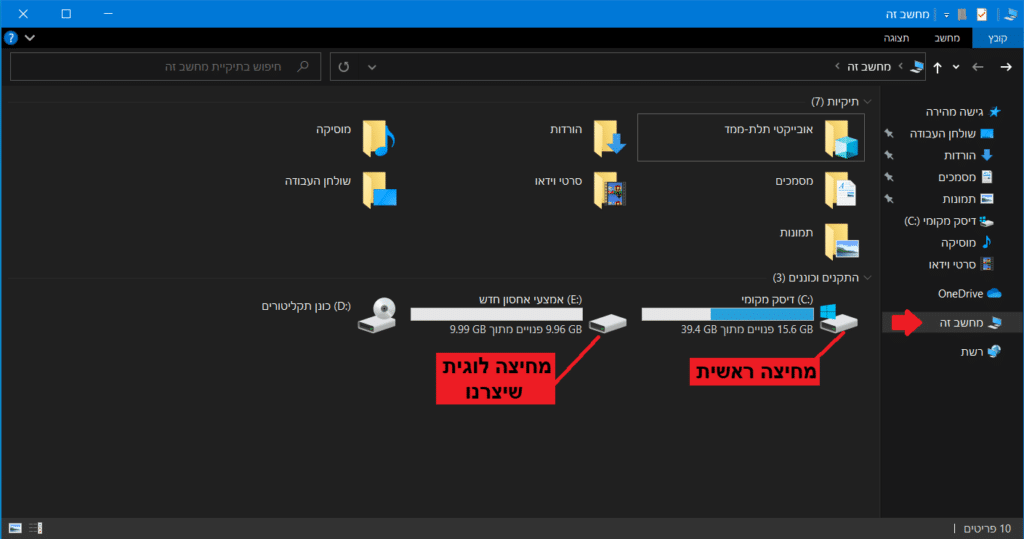
איך למחוק מחיצה / כונן לוגי מהמחשב
זהירות:השלב הבא ימחק את כל הנתונים מהכונן. ודאו שגיביתם את הקבצים שלכם לפני שאתם ממשיכים לשלב הבא.
1. כדי למחוק מחיצה מהמחשב ניכנס שוב לניהול דיסקים כפי שהסברנו למעלה.
2. לאחר מכן נלחץ קליק ימני בעכבר למטה על המחיצה שנרצה למחוק ואז נבחר מחיקת אמצעי אחסון כפי שתראו בתמונה הבאה. אנחנו נמחק את המחיצה שהרגע יצרנו.
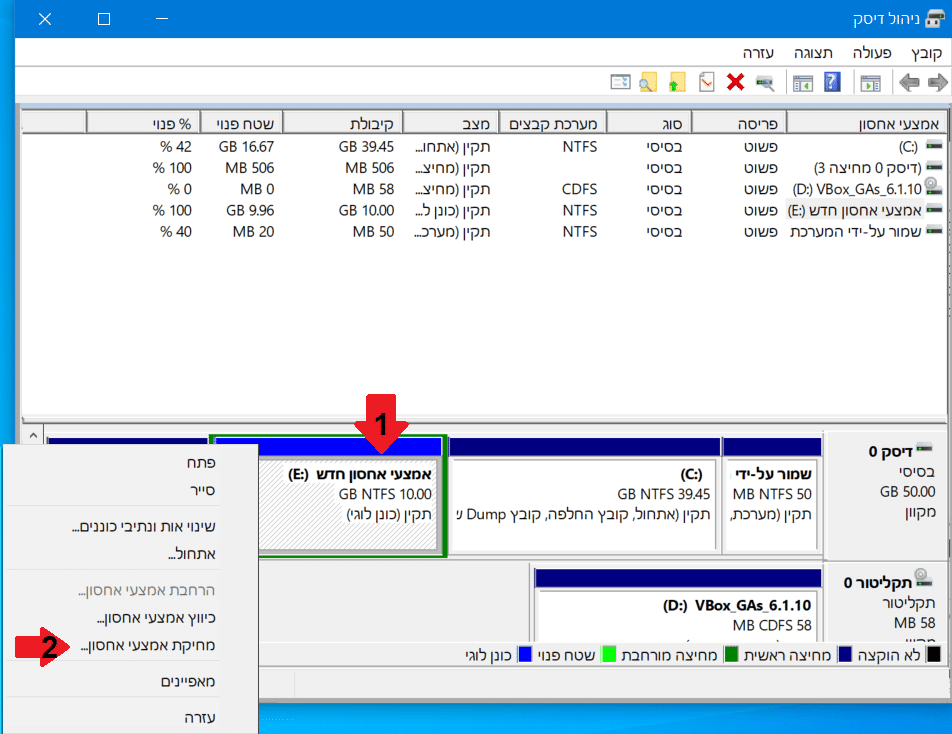
3. תופיע הודעה נלחץ כן כדי להמשיך בתהליך.
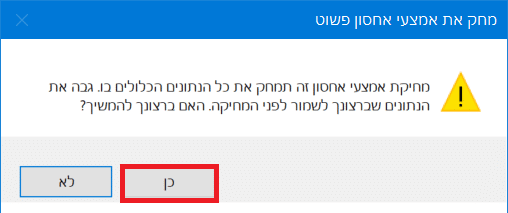
4. התוכנה תמחק את המחיצה והצבע של המחיצה יהפוך לירוק בהיר עם הכיתוב שטח פנוי. נלחץ על זה קליק ימני בעכבר ואז נבחר מחיקת מחיצה.
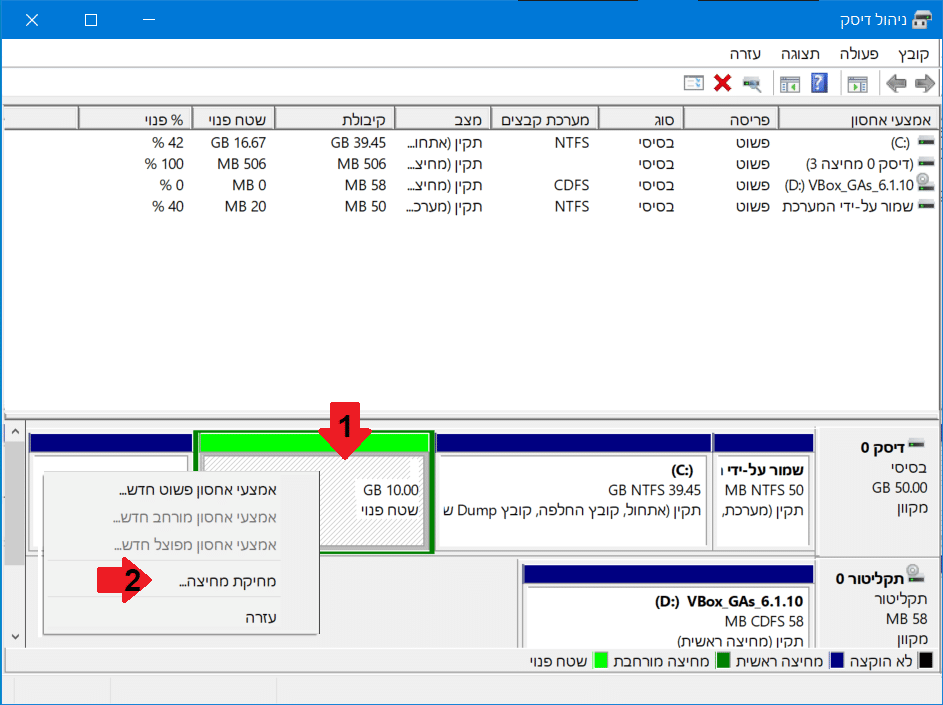
כעת יהיה כתוב למטה שטח שלא הוקצה מתחת לפס השחור. כדי שנוכל להשתמש בשטח שמחקנו נצטרך לאחד / להקצות את השטח בחזרה לכונן הראשי של המחשב (כונן C).
איך לאחד את המחיצות – להקצות את השטח של המחיצה שמחקנו למחיצה הראשית
1. נלחץ קליק ימני בעכבר למטה על המחיצה הראשית, למשל על כונן C ואז נבחר הרחבת אמצעי אחסון.
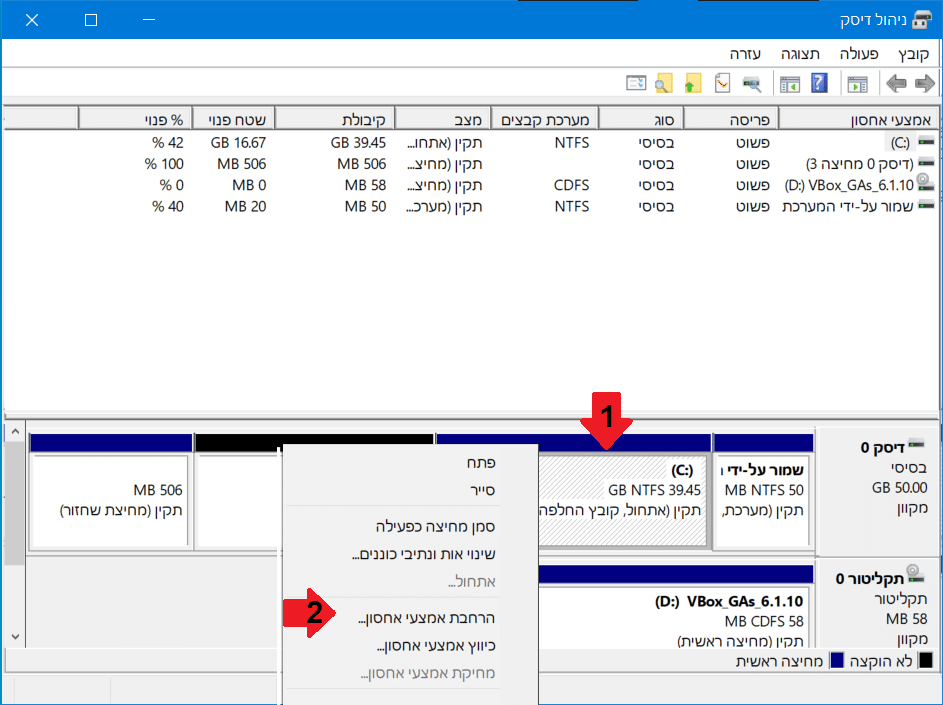
2. בחלון שנפתח נלחץ הבא.
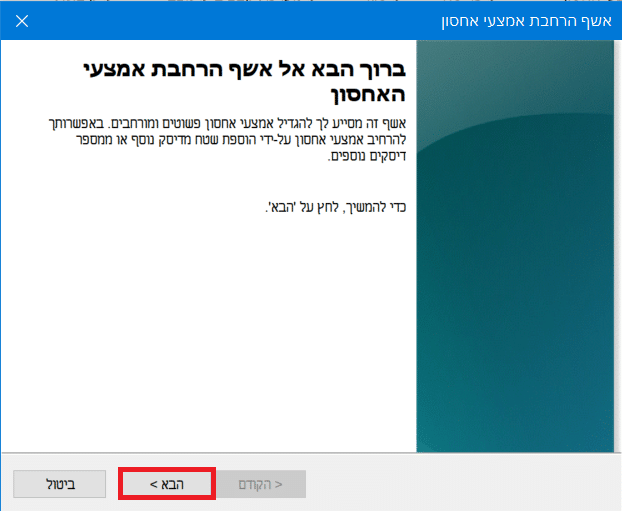
3. במסך הבא התוכנה תבחר אוטומטית את השטח הזמין להרחבת אמצעי האחסון. נשאיר את זה איך שזה כדי להשתמש בכל השטח הפנוי ונלחץ הבא.
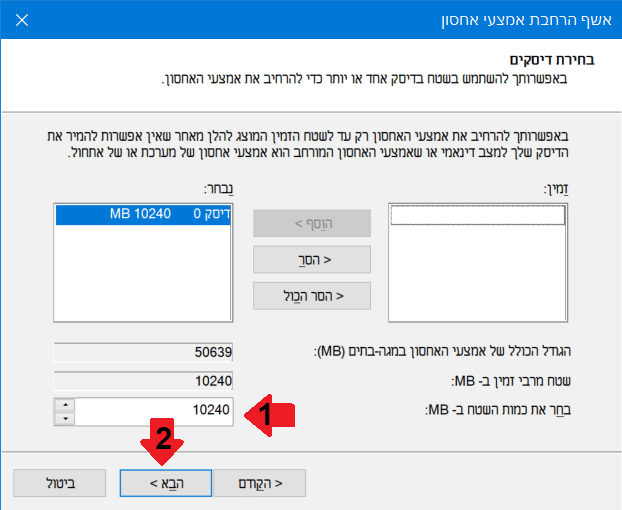
4. במסך הבא נלחץ סיום.
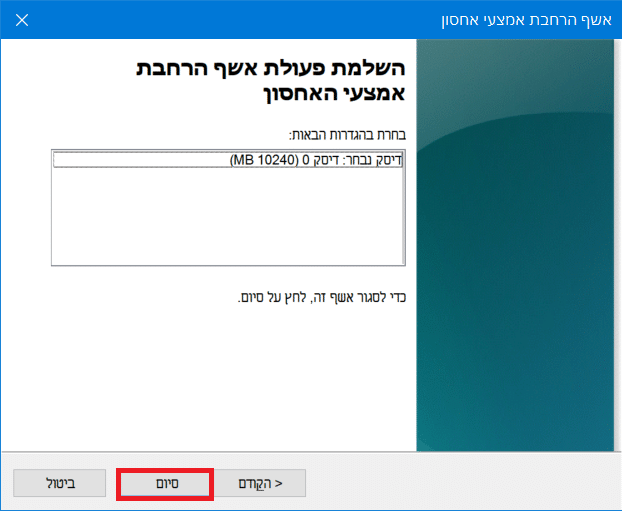
וזהו, עכשיו אפשר לראות שהנפח הכולל של המחיצה הראשית עלה.
עד כאן המדריך. כעת אתם יודעים איך ליצור מחיצה חדשה ב – Windows 10 בלי תוכנה, בעזרת הכלי ניהול דיסקים וגם איך למחוק מחיצות מהמחשב ולאחד את השטח של המחיצה שמחקנו עם המחיצה הראשית.
אהבתם את המדריך?
– אל תשכחו לתת לנו לייק, אם המדריך עזר לכם.
– ללחוץ על הפעמון, כדי לקבל התראה שיצא עוד מדריך שימושי כמו זה.
– להירשם לאתר שלנו, כדי להישאר מעודכנים ולקבל הודעה על עוד הדרכות שימושיות.
– ניתן גם למצוא אותנו בפייסבוק.
אם יש לכם שאלות, בקשות או הערות אתם מוזמנים להגיב לנו למטה.