במדריך הבא נלמד אתכם איך אפשר לאפס את מערכת ההפעלה ווינדוס 10 ולמחוק או לשמור את הקבצים האישיים במחשב מבלי צורך בדיסק ההתקנה של ווינדוס.
– רוצים לקבל התראה כשיצא מדריך חדש? לחצו על הפעמון בצד ימין למטה.
– לעוד מדריכים טובים היכנסו לדף ההדרכות שלנו, ותוכלו למצוא הדרכות שיעזרו לכם לבצע משימות מסוימות, וגם לפתור תקלות שונות במחשב שלכם בקטגוריה חומרה או תוכנה.
- איפוס בווינדוס 10.
- איך לאפס את ווינדוס 10.
- איפוס המחשב דרך הגדרות Windows 10.
- איפוס המחשב דרך מצב בטוח – Safe Mode של ווינדוס.
- איפוס המחשב דרך הגדרות אתחול מתקדמות.
- המשך איפוס המחשב מהגדרות אתחול מתקדמות.
איפוס בווינדוס 10
ב – Windows 10 ישנה אפשרות איפוס המאפשרת למשתמש לאפס ולרענן את המערכת ובסיום התהליך, ווינדוס יראה כאילו סיימתם להתקין אותו מחדש.
איפוס המערכת יעילה מאוד במידה ויש לכם את המערכת זמן רב והיא אינה מתפקדת כראוי, או במידה ואתם רוצים למכור או לתת את המחשב למישהו אחר. במהלך האיפוס נוכל לבחור אם לשמור את כל הקבצים האישיים או למחוק אותם מהמחשב.
איך לאפס את ווינדוס 10
הדרך הכי פשוטה וקלה לאפס את המחשב הינה דרך הגדרות המערכת, אך למי שהמערכת לא עובדת לא יוכל לגשת להגדרות ויצטרך לנסות דרך אחרת.
אפשרות שנייה היא לאפס את המחשב דרך מצב בטוח אם ווינדוס לא עולה לכם.
דרך נוספת שבה אפשר לבצע איפוס הינה דרך הגדרות אתחול מתקדמות. למי ששתי הדרכים הקודמות לא עובדות יוכל להיעזר בדרך זו.
איפוס המחשב דרך הגדרות Windows 10
כניסה להגדרות:
1. ניכנס להתחל ולאחר מכן נלחץ על הגדרות.

2. בהגדרות ניכנס לעדכון ואבטחה.
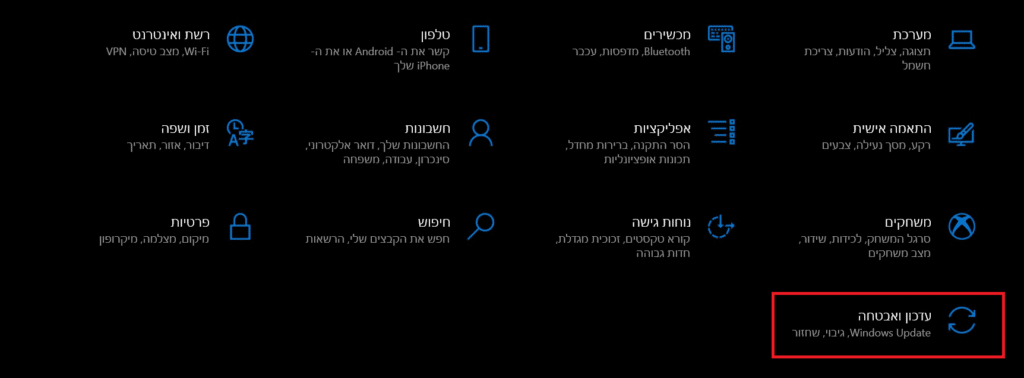
3. בעדכון ואבטחה, בצד ימין נלחץ על שחזור (Recovery) ולאחר מכן בצד שמאל, מתחת לכותרת בצע איפוס למחשב זה, נלחץ על התחל עכשיו (Get started).
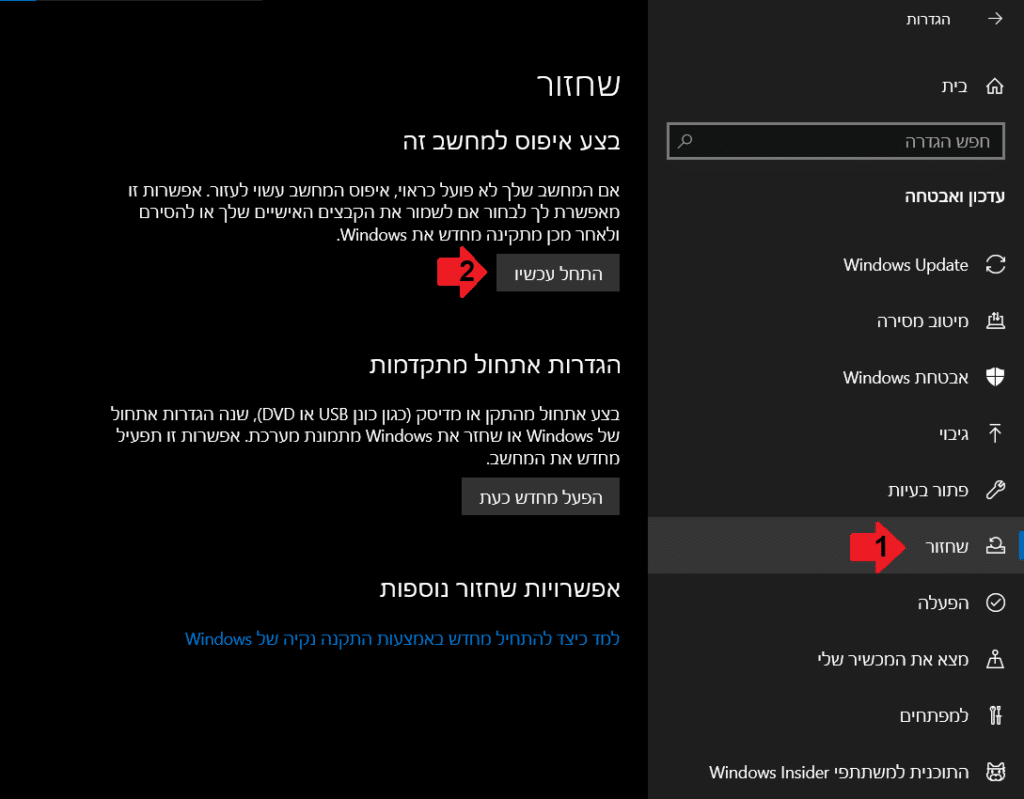
הכנת המחשב לאיפוס:
הערה:אם אתם משתמשים במחשב נייד, חברו אותו לחשמל אחרת ווינדוס לא יתן לכם לבצע איפוס למחשב.
4. לאחר שנלחץ על התחל עכשיו כדי להתחיל באיפוס המערכת, יפתח חלון איפוס PC זה ונוכל לבחור באחת משתי האפשרויות הבאות:
שמור את הקבצים שלי – אפשרות זו מסירה את כל האפליקציות וההגדרות ושומרת על הקבצים האישיים שלכם במחשב. זו האפשרות המומלצת אם רוצים לפתור בעיה שיש בווינדוס.
הסר הכל – אפשרות זו מסירה את כל האפליקציות וההגדרות וגם את הקבצים האישיים שלכם מהמחשב. הסיבה הנפוצה שנבחר להסיר הכל תיהיה כאשר רוצים למכור או לתת את המחשב למישהו אחר.
נבחר באפשרות הרצויה ונעבור למסך הבא.
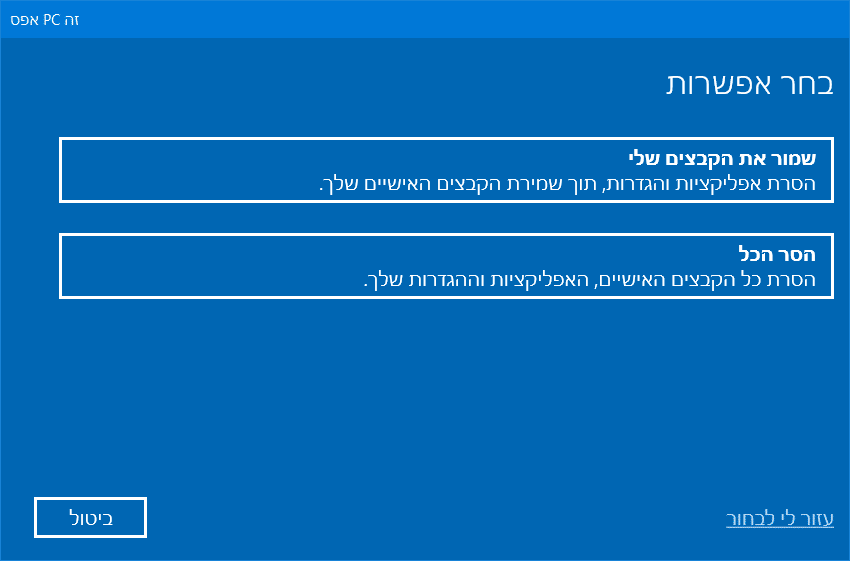
5. אם יש לכם את הגרסא הכי עדכנית של ווינדוס 10 (Version 2004), במסך הבא תוכלו לבחור איך להתקין מחדש את ווינדוס:
הורדת ענן – נבחר כדי להוריד ולהתקין מחדש את הגרסא הכי עדכנית של ווינדוס.
התקנה מקומית מחדש – נבחר כדי להתקין מחדש את הגרסא שיש כרגע במחשב.
נבחר באפשרות הרצויה ונעבור למסך הבא.
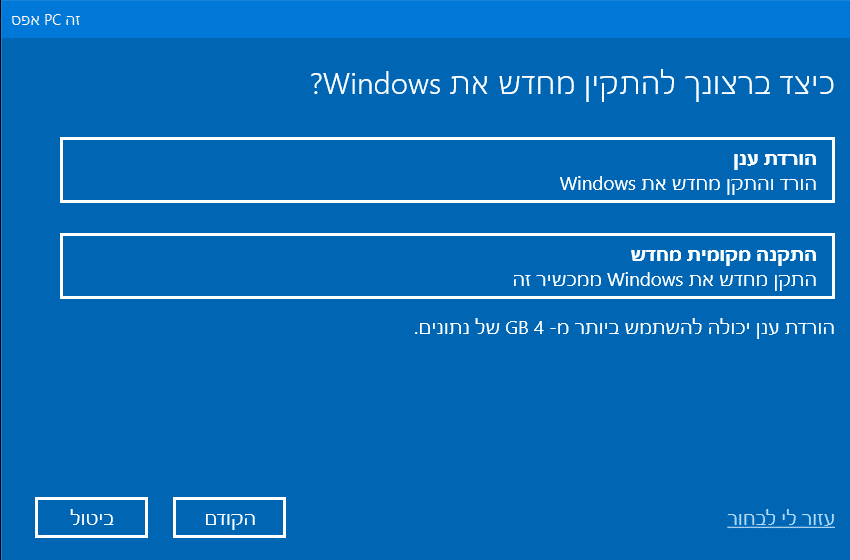
6. במסך הבא נוכל לראות את ההגדרות הנוכחיות אפשר ללחוץ הקודם כדי לשנות את ההגדרות או הבא כדי להמשיך.
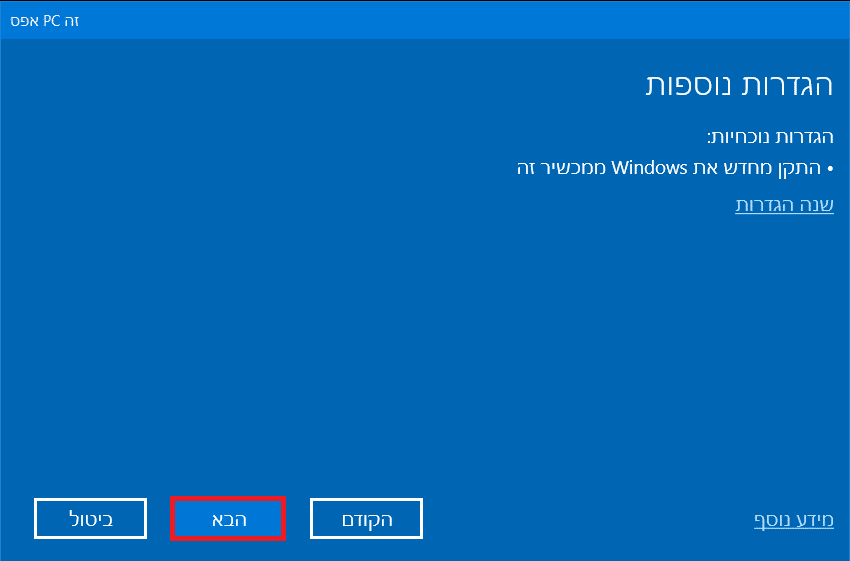
ביצוע איפוס:
7. במסך הבא תוכלו לראות שהמחשב מוכן לאיפוס ומה הם הפעולות שיבוצעו במהלך האיפוס – כדי להתחיל באיפוס נלחץ איפוס.
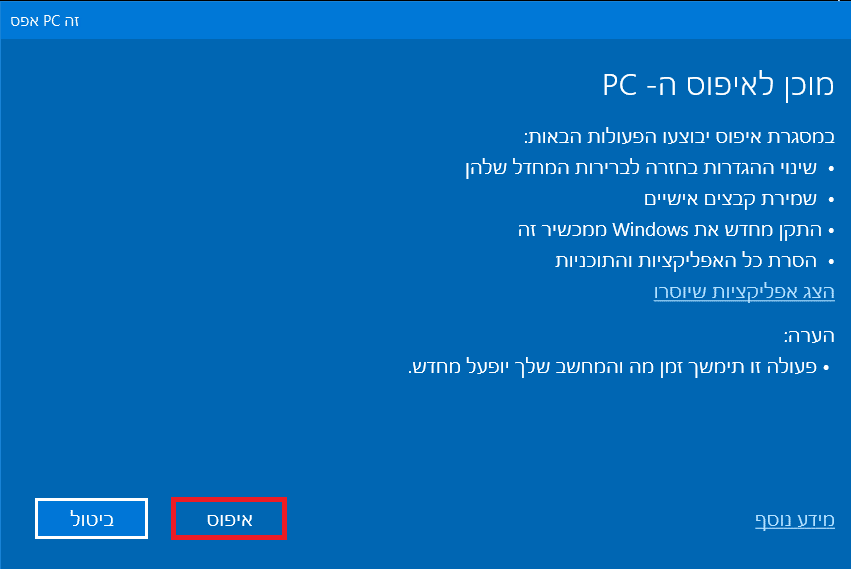
8. המערכת תתכונן לאיפוס ובסיום תבצע הפעלה מחדש למחשב.
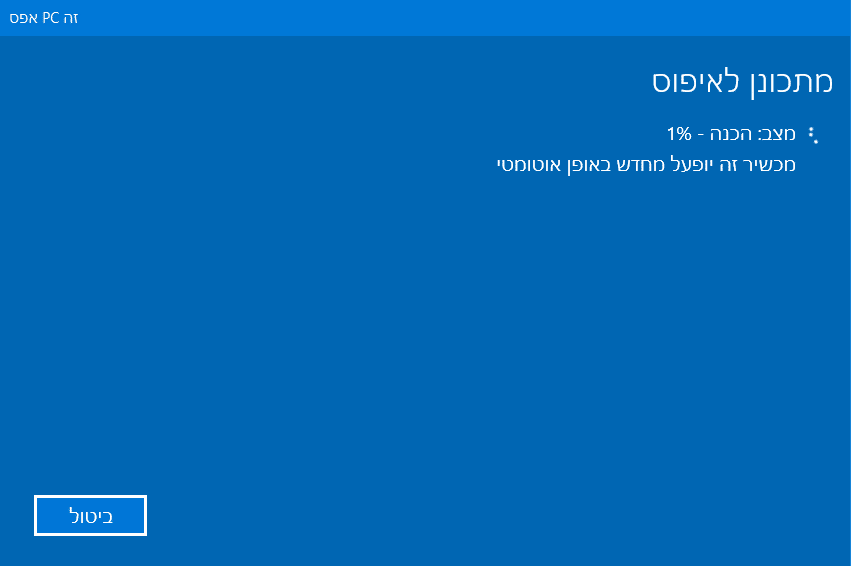
9. נמתין עד שווינדוס יסיים לאפס את המחשב.
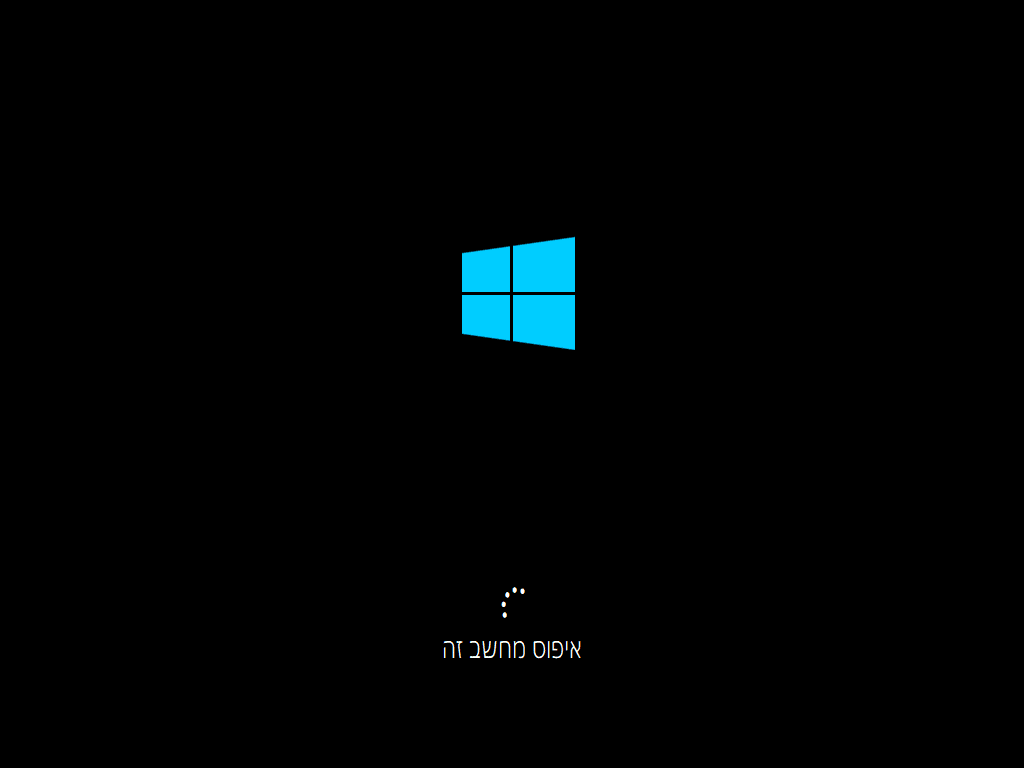
10. לאחר מכן נמתין עד שווינדוס יותקן מחדש במחשב.
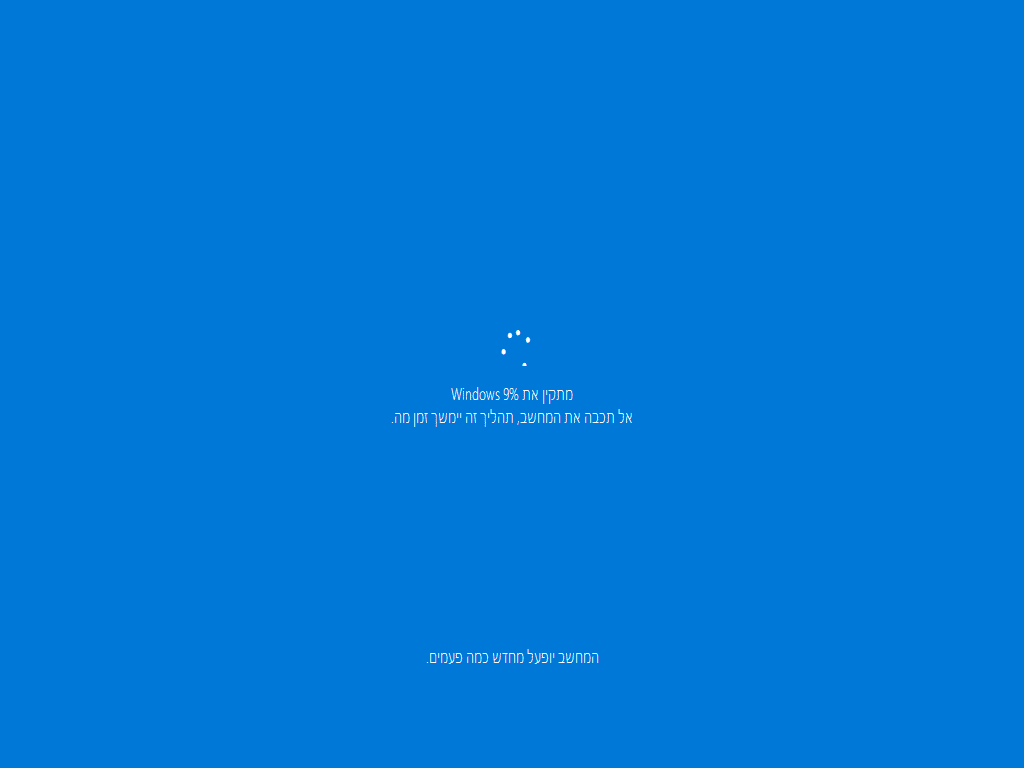
11. בסיום ההתקנה נמתין עד שווינדוס יכין כמה דברים ואז המערכת תעלה וסיימתם.

איפוס המחשב דרך מצב בטוח – Safe Mode של ווינדוס
אפשר להיכנס למערכת ההפעלה במצב בטוח ומשם לעשות איפוס למחשב דרך הגדרות המערכת, כפי שהסברנו למעלה, או להיכנס ממסך הכניסה להגדרות אתחול מתקדמות ומשם לבצע איפוס – הסבר תראו בהמשך.
כדי ללמוד איך להפעיל את המחשב במצב בטוח, כנסו למדריך שלנו – איך להיכנס למצב בטוח – Safe Mode בווינדוס 10.
איפוס המחשב דרך הגדרות אתחול מתקדמות
קודם נראה לכם מספר דרכים שתוכלו להיכנס להגדרות אתחול מתקדמות במידה ודרך אחת אינה זמינה עבורכם.
פתיחת הגדרות אתחול מתקדמות ממסך הכניסה לווינדוס 10
אפשר להיכנס להגדרות אתחול מתקדמות דרך מסך הכניסה של ווינדוס 10 ומשם אפשר להמשיך ולבצע איפוס למחשב.
1. כאשר אנחנו במסך הכניסה נלחץ על מקש Shift בלי לעזוב אותו.
2. בצד שמאל למטה נלחץ על כפתור ההפעלה ונבחר הפעל מחדש, מקש Shift עדיין לחוץ.
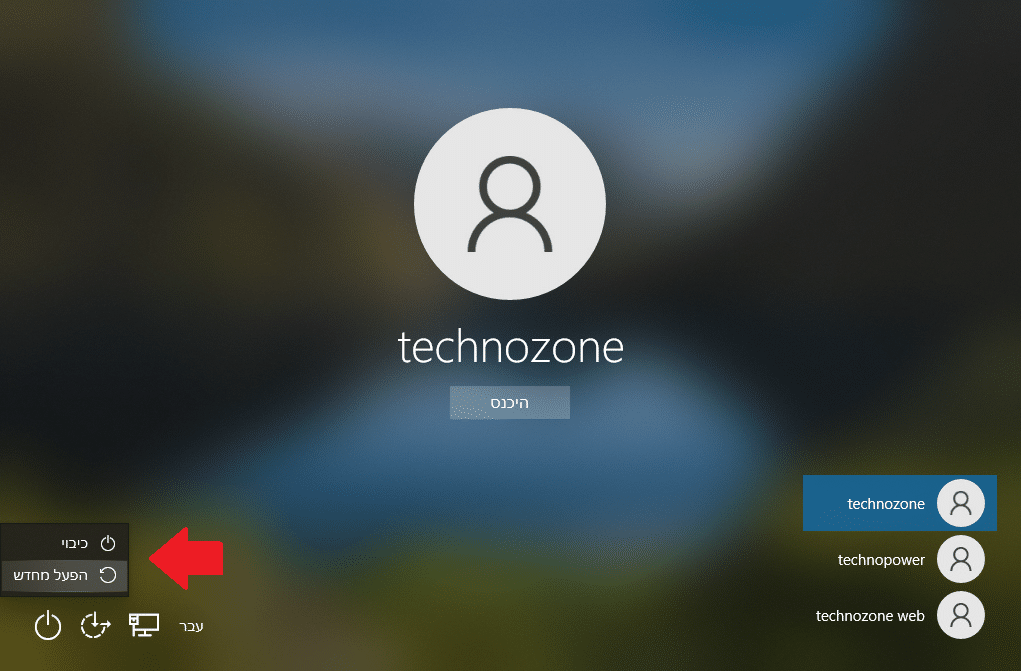
3. נמתין עד שמסך בחר אפשרות יופיע ואז נוכל לעזוב את מקש Shift.
4. להמשך תהליך האיפוס, גלגלו למטה לכותרת – המשך איפוס המחשב מהגדרות אתחול מתקדמות.
פתיחת הגדרות אתחול מתקדמות דרך מצב תיקון אוטומטי של ווינדוס 10
כאשר ווינדוס 10 לא מצליח לעלות שלוש פעמים ברצף, בפעם הרביעית המחשב יכנס למצב תיקון אוטומטי (Automatic Repair) ואז יפתח את הגדרות אתחול מתקדמות ומשם נוכל לבצע איפוס למחשב.
1. נדליק את המחשב ונמתין עד שיופיע הלוגו של Windows. כאשר הלוגו יופיע, נלחץ על כפתור ההפעלה מחדש (Reset) של המחשב. אם אין לכם כפתור כזה, נלחץ ונחזיק את כפתור ההפעלה של המחשב עד שהמחשב יכבה.
הערה: אם מופיע לוגו החברה של המחשב במקום הלוגו של ווינדוס, הפעילו מחדש כאשר הלוגו יופיע.
2. נבצע את התהליך הראשון שוב, שלוש פעמים ובפעם הרביעית המחשב יכנס למצב תיקון אוטומטי.
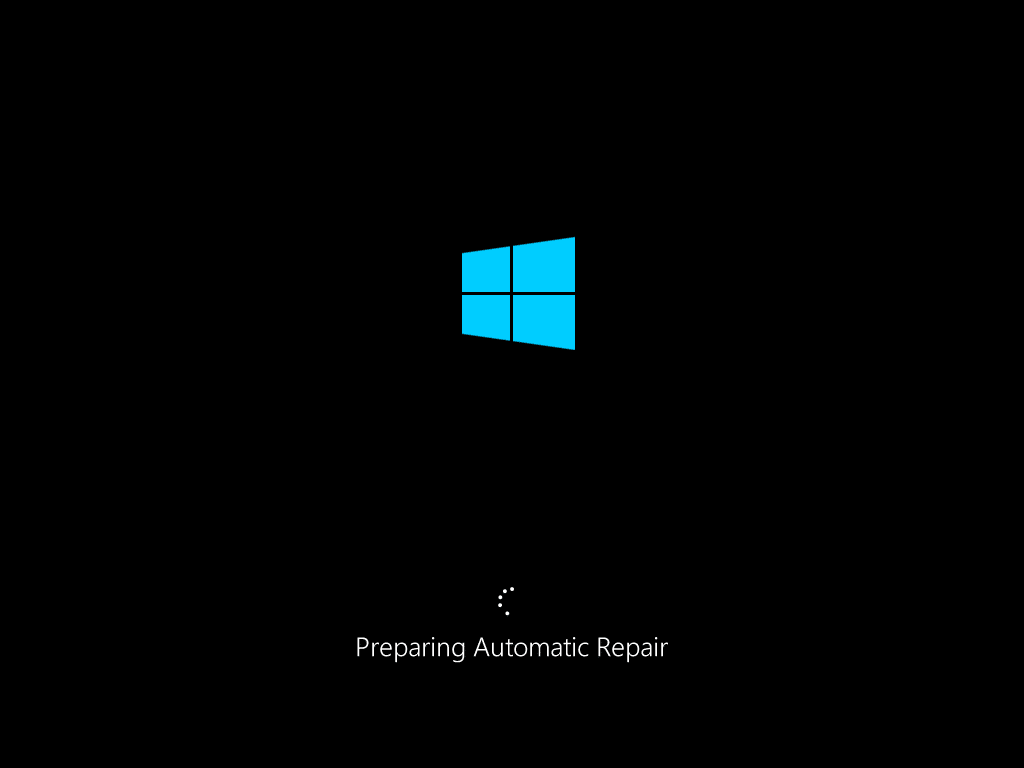
3. בחלון תיקון אוטומטי נלחץ על אפשרויות מתקדמות ואז יופיע מסך בחר אפשרות.
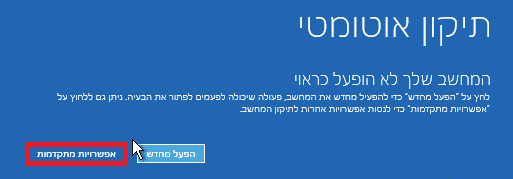
4. המשך תהליך האיפוס נמצא בקטע הבא – המשך איפוס המחשב מהגדרות אתחול מתקדמות.
המשך איפוס המחשב מהגדרות אתחול מתקדמות
הכנת המחשב לאיפוס:
הערה:אם אתם משתמשים במחשב נייד, חברו אותו לחשמל אחרת ווינדוס לא יתן לכם לבצע איפוס למחשב.
1. בהגדרות אתחול מתקדמות יופיע מסך בחר אפשרות ונלחץ על פתור בעיות.
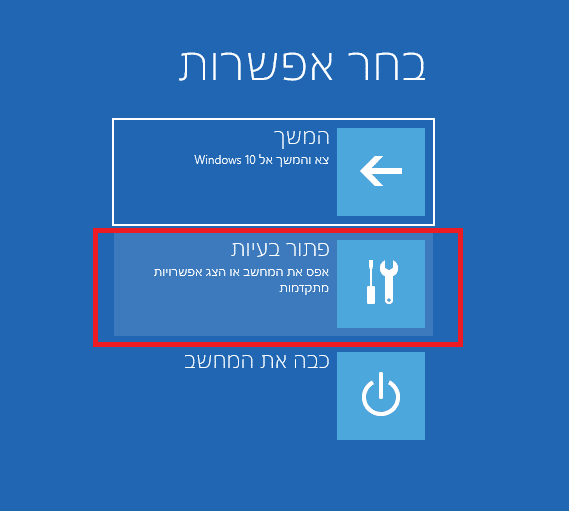
2. במסך הבא נלחץ על איפוס מחשב זה.
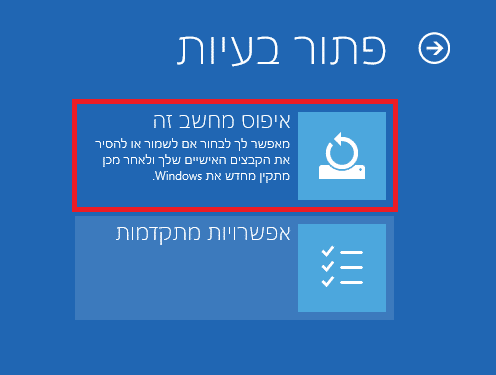
3. במסך הבא נצטרך לבחור אחת משתי האפשרויות הבאות:
שמור את הקבצים שלי – אפשרות זו מסירה את כל האפליקציות וההגדרות ושומרת על הקבצים האישיים שלכם במחשב. זו האפשרות המומלצת אם רוצים לפתור בעיה שיש בווינדוס.
הסר הכל – אפשרות זו מסירה את כל האפליקציות וההגדרות וגם את הקבצים האישיים שלכם מהמחשב. הסיבה הנפוצה שנבחר להסיר הכל תיהיה כאשר רוצים למכור או לתת את המחשב למישהו אחר.
נבחר באפשרות הרצויה ואז המערכת תבצע הפעלה מחדש למחשב.
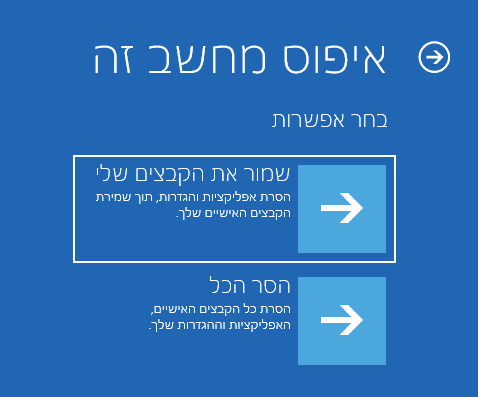
4. אחרי שהמחשב ידלק מחדש נצטרך לבחור משתמש כדי להמשיך באיפוס.
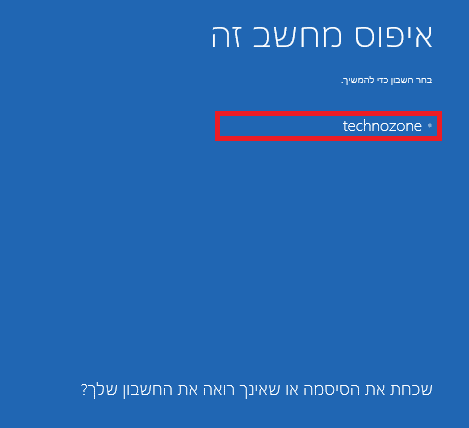
5. לאחר מכן תצטרכו להקליד את הסיסמא של המשתמש. אם אין סיסמא נשאיר את זה ריק ונלחץ המשך.
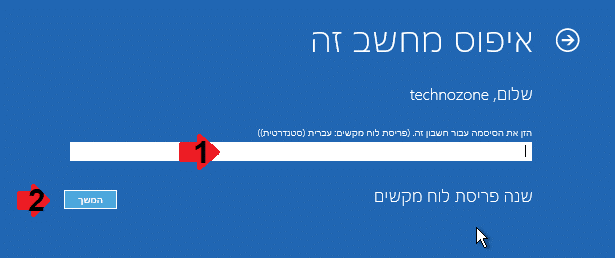
6. אם יש לכם את הגרסא הכי עדכנית של ווינדוס 10 (Version 2004), במסך הבא תוכלו לבחור איך להתקין מחדש את ווינדוס:
הורדת ענן – נבחר כדי להוריד ולהתקין מחדש את הגרסא הכי עדכנית של ווינדוס.
התקנה מקומית מחדש – נבחר כדי להתקין מחדש את הגרסא שיש כרגע במחשב.
נבחר באפשרות הרצויה ונעבור למסך הבא.
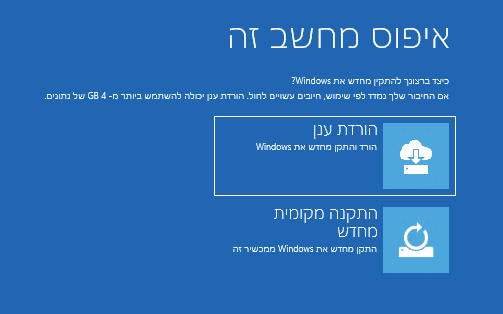
ביצוע איפוס:
7. במסך הבא תוכלו לראות שהמחשב מוכן לאיפוס ומה הם הפעולות שיבוצעו במהלך האיפוס – כדי להתחיל באיפוס נלחץ איפוס.
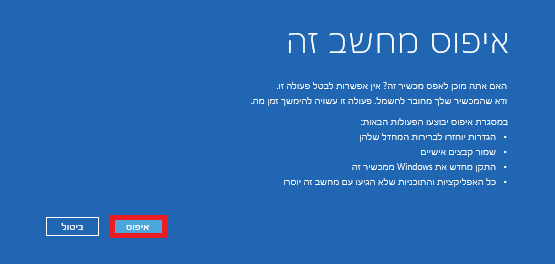
8. המערכת תתכונן לאיפוס ובסיום תבצע הפעלה מחדש למחשב.
9. נמתין עד שווינדוס יסיים לאפס את המחשב.
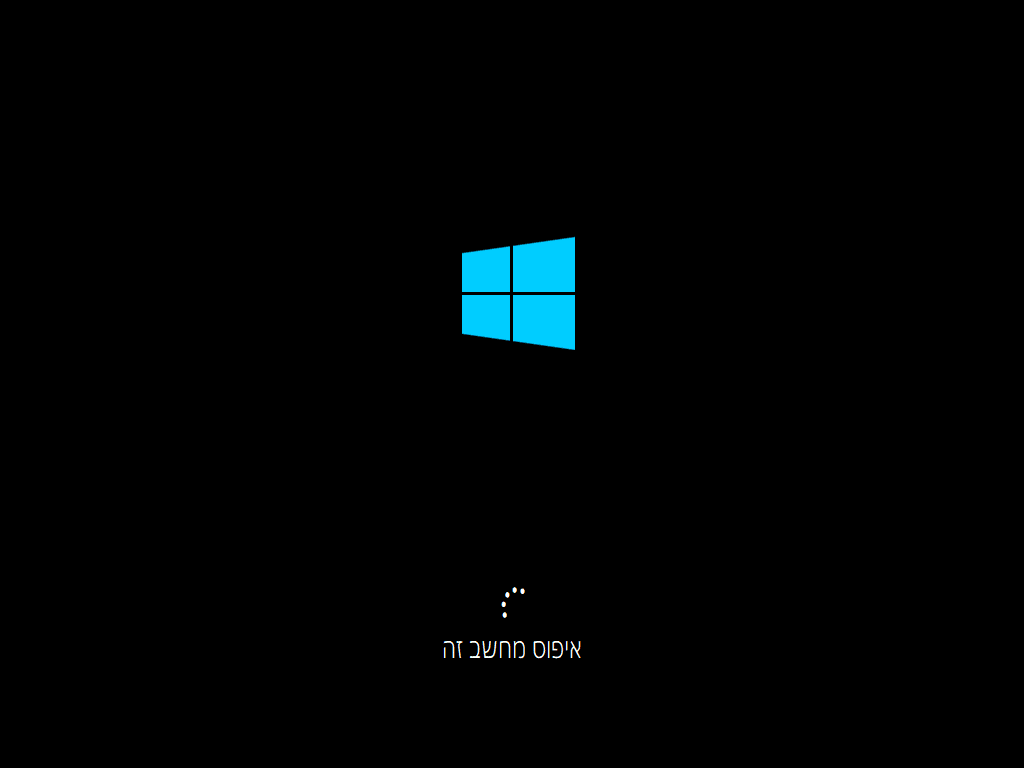
10. לאחר מכן נמתין עד שווינדוס יותקן מחדש במחשב.
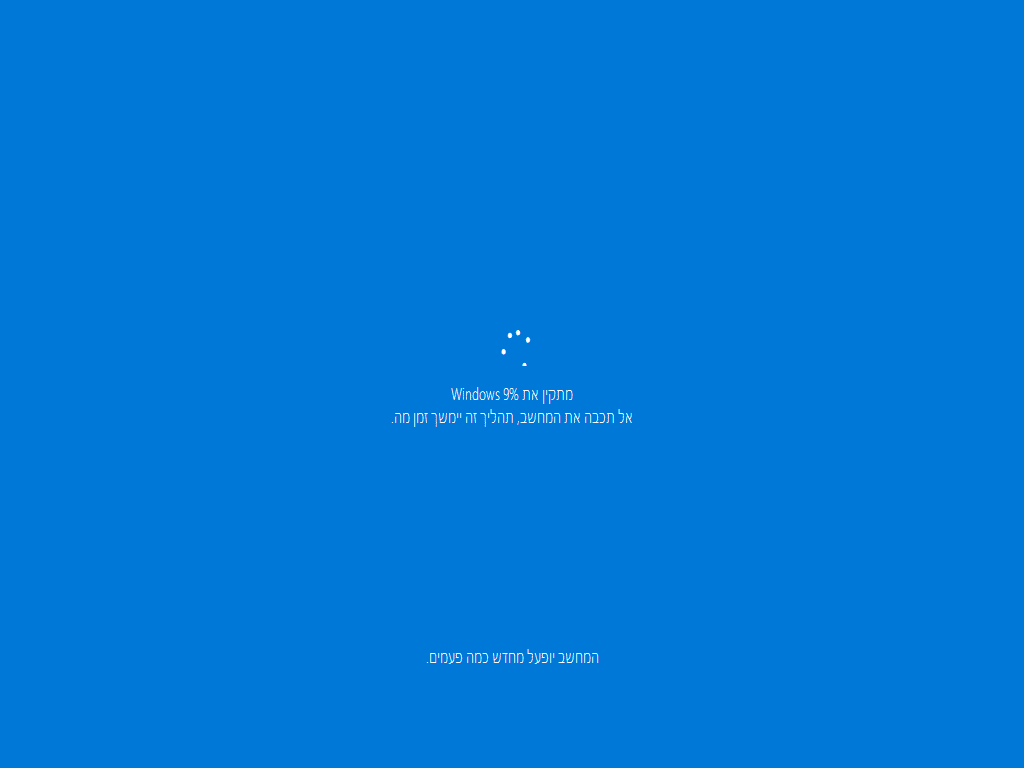
11. בסיום ההתקנה נמתין עד שווינדוס יכין כמה דברים ואז המערכת תעלה וסיימתם.

זה הכל, עכשיו אתם יודעים איך אפשר לאפס את מערכת ההפעלה ווינדוס 10 ולמחוק או לשמור את הקבצים האישיים במחשב.
אהבתם את המדריך?
– אל תשכחו לתת לנו לייק, אם המדריך עזר לכם.
– ללחוץ על הפעמון, כדי לקבל התראה שיצא עוד מדריך שימושי כמו זה.
– להירשם לאתר שלנו, כדי להישאר מעודכנים ולקבל הודעה על עוד הדרכות שימושיות.
– ניתן גם למצוא אותנו בפייסבוק.
אם יש לכם שאלות, בקשות או הערות אתם מוזמנים להגיב לנו למטה.






