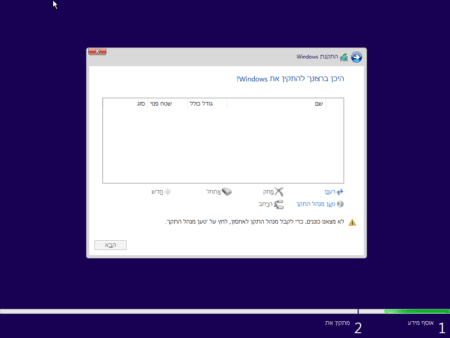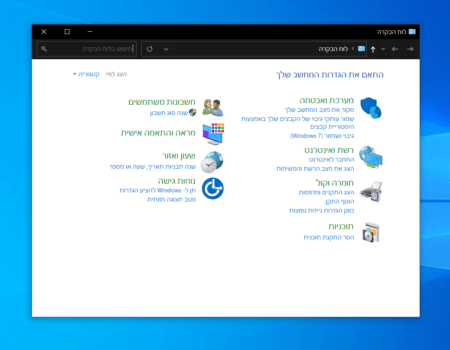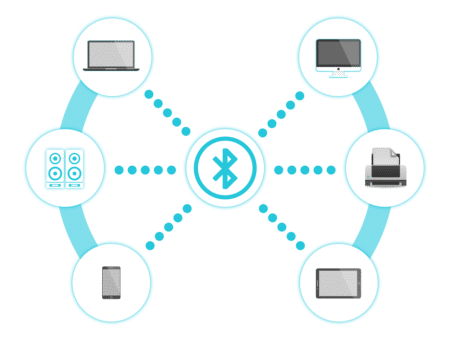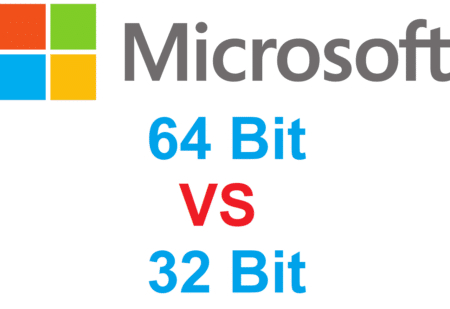המקלדת שלכם פתאום לא עובדת? או לפעמים מפסיקה לעבוד? או שיש כמה מקשים שחוזרים על עצמם מספר פעמים? במדריך הבא, אנחנו נלמד אתכם מה אפשר לעשות כדי לנסות לפתור את הבעיה, לפני שמחליפים באחד חדש.
1. בדיקת תקינות החומרה של המקלדת.
2. בצעו הפעלה מחדש.
3. חזרה על תו.
4. נסו למחוק דרייברים של התקנים קודמים.
5. נסו להתקין מחדש את הדרייבר של המקלדת.
לעוד מדריכים טובים היכנסו לדף ההדרכות שלנו, ותוכלו למצוא הדרכות שיעזרו לכם לבצע משימות מסוימות, וגם לפתור תקלות שונות במחשב שלכם.
1. בדיקת תקינות החומרה של המקלדת
ראשית, לפני שנתחיל לבדוק אם הבעיה בהגדרות של המחשב, נבדוק את תקינות המקלדת בדרכים הבאים:
1. אם יש לכם 3 נורות בצד של המקלדת, נוודא שהם נדלקים לשנייה כאשר אנחנו מדליקים את המחשב.
2. אם יש מקש שחוזזזזר על עצצצצמו כשאתם מקישים עליווו, יכול להיות שזה לכלוך. נסו לנקות את המקש בעזרת מקל אוזניים.
3. אם זו מקלדת עם חיבור USB, נסו לחבר את המקלדת ליציאה אחרת ונבצע הפעלה מחדש.
4. נסו לחבר את המקלדת למחשב אחר.
5. נסו לחבר מקלדת אחרת לאותו מחשב, במידה ויש לכם אחת.
הערה: אם חיברתם את המקלדת למחשב אחר ונתקלתם באותה בעיה, ייתכן והמקלדת אכן לא תקינה.
אם חיברתם את המקלדת למחשב אחר והיא עובדת, ייתכן וזו בעיית תוכנה.
2. בצעו הפעלה מחדש
נסו לבצע הפעלה מחדש למחשב. הפעלה מחדש לפעמים, פותרת תקלות שונות במחשב.
3. חזרה על תו
אם המקשים חוזרים על עצמם לעיתים קרובות, ייתכן שזו בעיה בקצב מהירות החזרה של תו בהגדרות מקלדת בלוח הבקרה ב Windows.
כדי לבדוק בצעו את השלבים הבאים:
1. נלחץ על ההתחל, נרשום לוח הבקרה (Control Panel) ואז נלחץ אנטר.
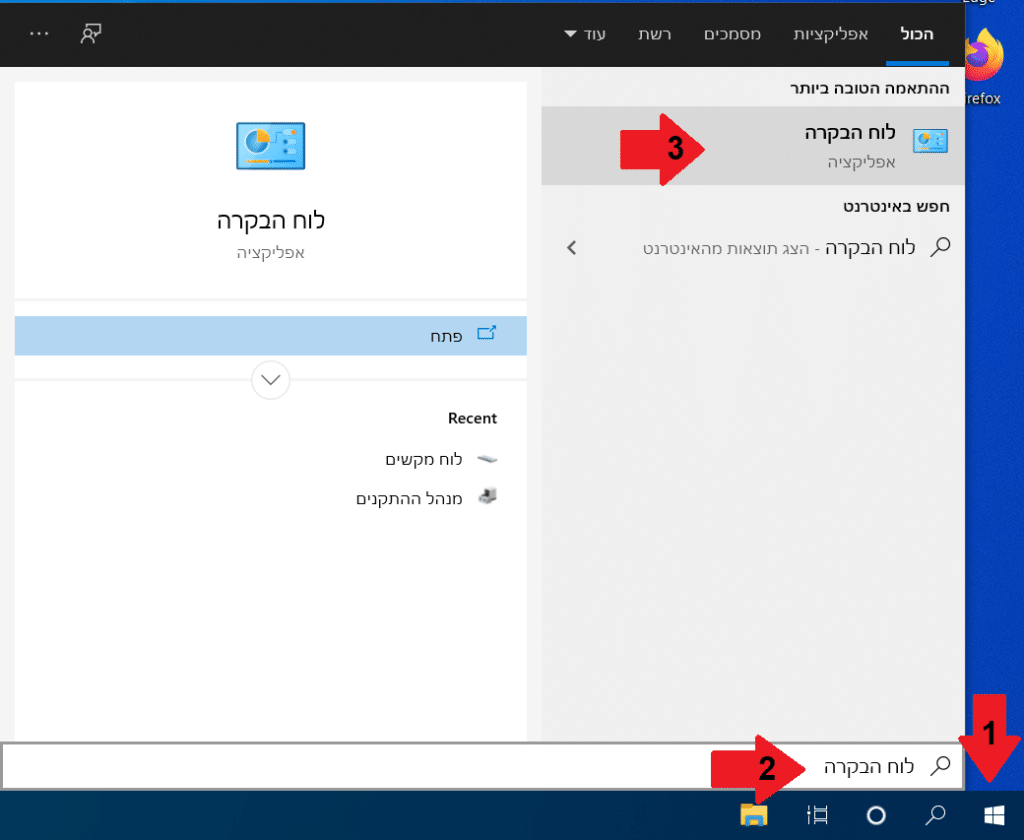
2. נשנה את התצוגה מקטגוריה לסמלים גדולים/קטנים (מה שבא לכם).
3. לאחר מכן נלחץ על לוח מקשים.
4. בחלון שנפתח נגדיל את אורך השהיה לפני חזרה, בלשונית מהירות. זהו הזמן שהמערכת מחכה כשלוחצים על מקש מסויים לפני שהיא חוזרת על אותו תו שוב.
5. נלחץ אישור כדי לשמור את השינויים.
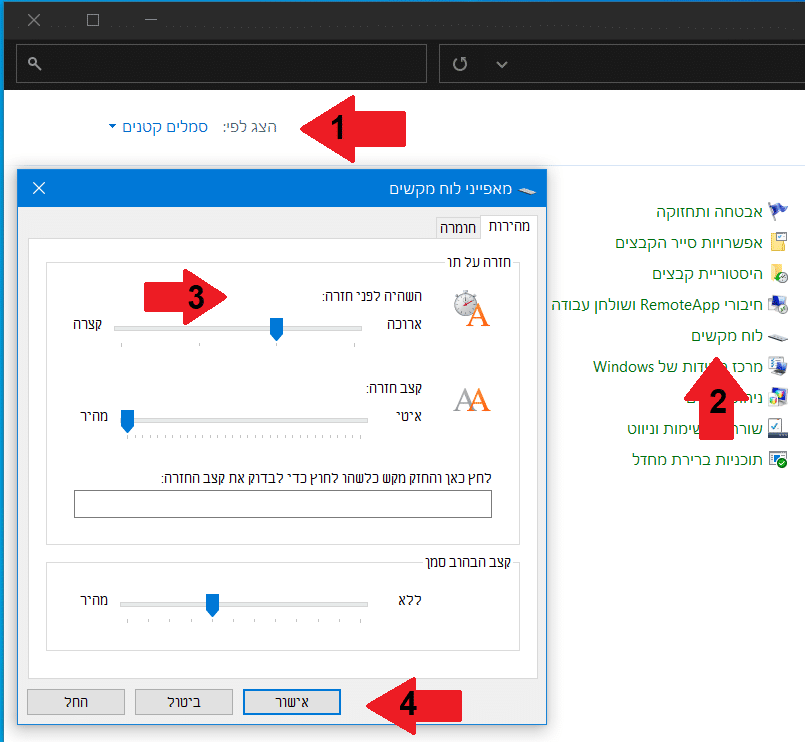
כעת נסו לבדוק אם הבעיה נפתרה.
4. נסו למחוק דרייברים של התקנים קודמים.
אם התשמשתם בכמה מקלדות במחשב, נסו לבדוק שהדרייברים שלהם לא מותקנים במחשב.
כדי לבדוק זאת בצעו את השלבים הבאים:
1. נלחץ קליק ימני על ההתחל.
2. נלחץ על מנהל ההתקנים (Device Manager), כדי לפתוח את מנהל ההתקנים.
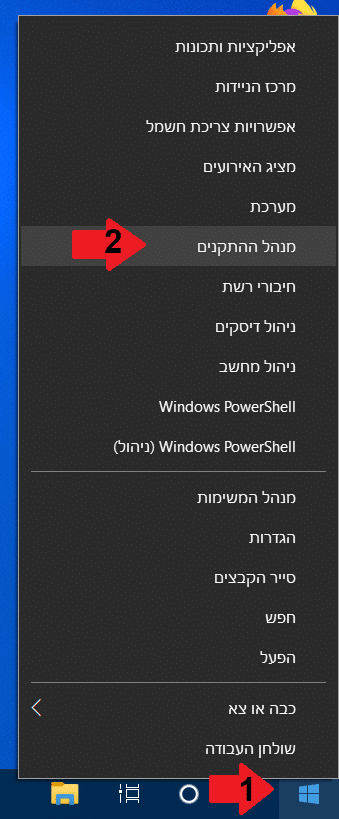
3. במנהל ההתקנים ניכנס למקלדות.
4. אם מופיע לכם התקן שאתם כבר לא משתמשים בו, נלחץ קליק ימני על זה ונבחר הסר התקנת התקן.
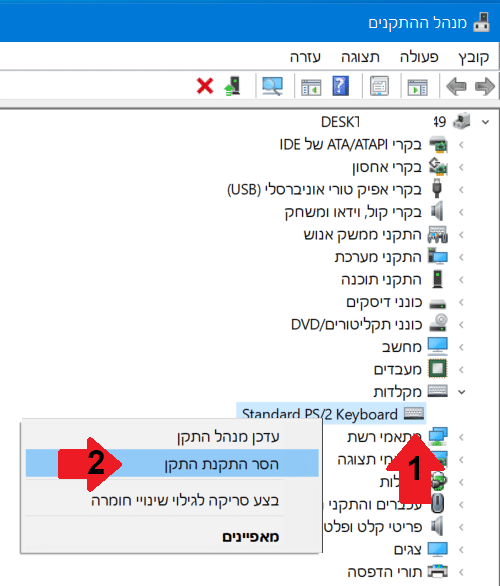
5. נאשר כדי להסיר את ההתקנה של ההתקן.
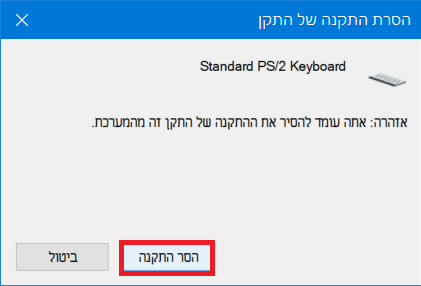
6. לאחר מכן בצעו הפעלה מחדש למחשב.
5. נסו להתקין מחדש את הדרייבר של המקלדת
1. נלחץ קליק ימני על ההתחל.
2. נלחץ על מנהל ההתקנים (Device Manager), כדי לפתוח את מנהל ההתקנים.
3. במנהל ההתקנים ניכנס למקלדות.
4. נבצע קליק ימני על התקן של המקלדת שאיתו אנחנו משתמשים ונלחץ הסר התקנת התקן (כמו שהסרנו בשלב הקודם).
5. לאחר מכן בצעו הפעלה מחדש, ומערכת ההפעלה תתקין אוטומטית את הדרייבר שמחקנו בעת כניסה למערכת.
עד כאן המדריך שלנו, כעת אתם יודעים מה לעשות כאשר המקלדת לא עובדת, או כשיש מקשים שחוזרים מספר פעמים ב Windows.
אהבתם את המדריך? לחצו לייק למטה והירשמו לאתר שלנו, כדי להישאר מעודכנים ולקבל עוד הדרכות שימושיות. ניתן גם למצוא אותנו בפייסבוק.
אם יש לכם שאלות, בקשות או הערות אתם מוזמנים להגיב לנו למטה.